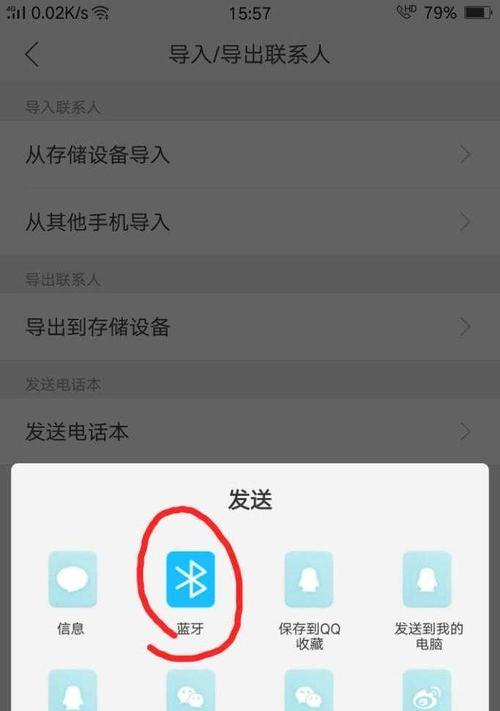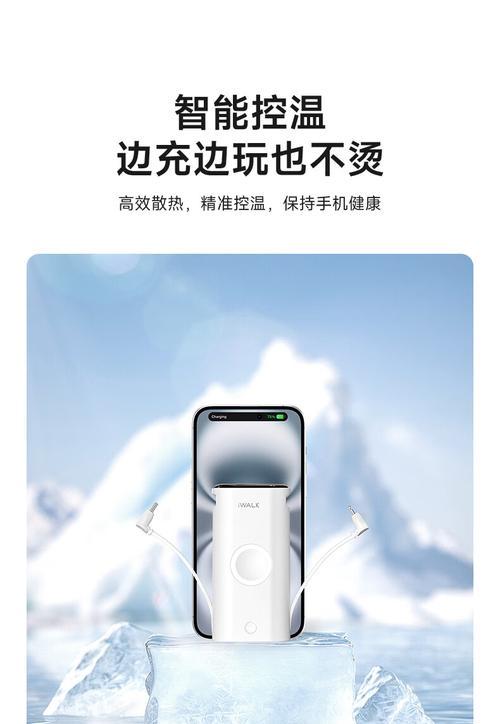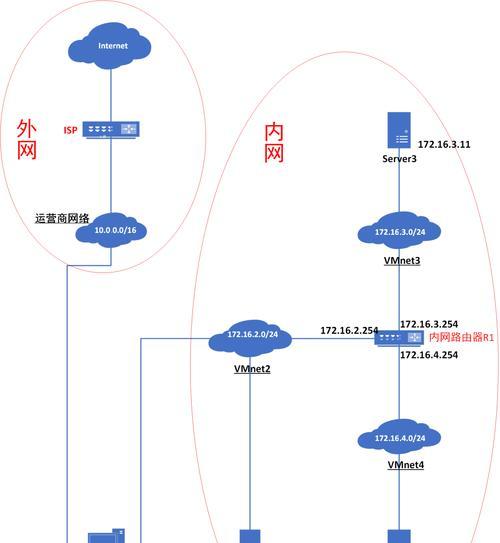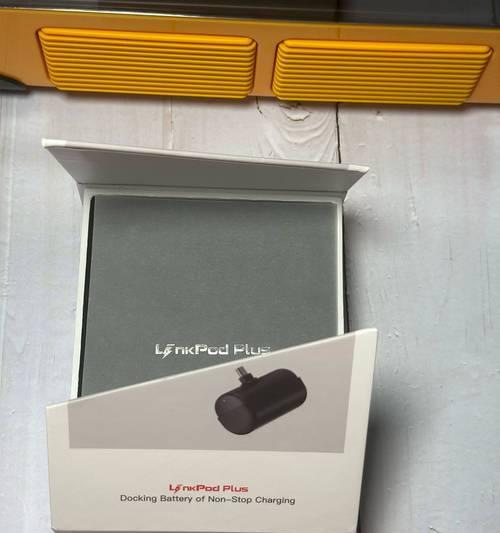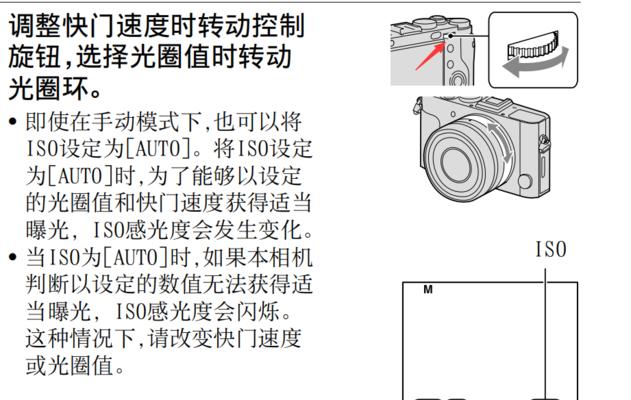使用iMovie为视频添加音乐的方法(轻松为你的视频创作增添动感音乐)
视频创作已经成为了一种流行的表达方式,在当今社交媒体的潮流中。更能够提升观看体验,而给视频添加音乐不仅可以为作品增添动感。让你的创作更出色,本文将详细介绍如何使用iMovie为视频添加音乐。
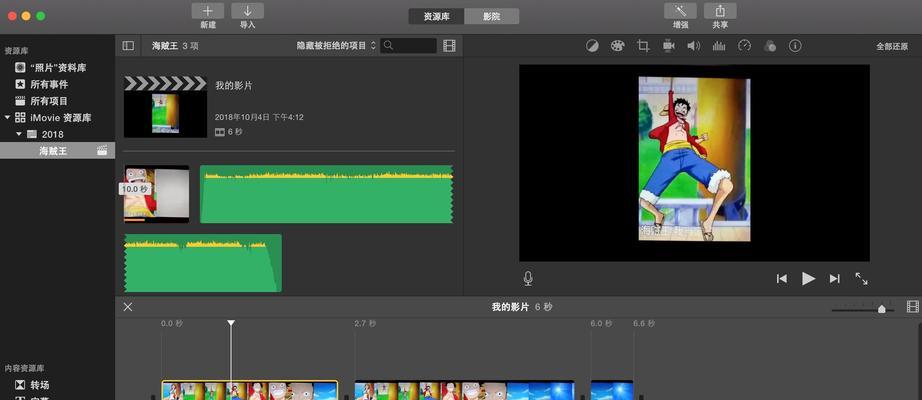
1.导入视频素材和音乐文件:

点击"导入媒体"按钮,在iMovie中,选择需要编辑的视频素材和你想要添加的音乐文件。
2.创建新项目并导入素材:
然后将导入的视频和音乐素材拖动到iMovie时间轴上,点击"新建项目"按钮,在弹出窗口中选择"电影"或"剪辑"。

3.调整音乐文件长度:
以适应你的视频时长、在编辑器中裁剪或拉伸它的长度,选中音乐文件。
4.设置音乐淡入淡出效果:
使音乐过渡自然,在弹出窗口中调整开始和结束时的音量渐变效果,选中音乐文件、点击"调整音量"按钮。
5.调整音量和平衡:
可以通过拖动滑块调整音乐和视频的音量平衡、以确保声音的清晰度和协调性,点击"声音"选项卡。
6.添加多段音乐:
以实现多段音乐的叠加和切换,将不同的音乐文件拖动到iMovie时间轴上不同的音轨上。
7.音频剪辑和分段处理:
然后对每个音乐片段进行裁剪,在音乐文件上右键点击,删除或调整位置,选择"分割片段"。
8.为视频添加特殊音效:
将其拖动到时间轴上合适的位置,在iMovie库中选择特殊音效、并调整其长度和音量以达到特殊效果的呈现。
9.同步音乐节奏和视频剪辑:
帮助你更准确地调整剪辑点,可以在编辑器中显示音频波形,通过点击"视图"选项卡下的"波形"按钮。
10.音乐过渡效果的使用:
在弹出窗口中选择适当的过渡效果,使不同音乐片段之间过渡顺畅,点击"调整时间"按钮。
11.微调和调整音乐的音调和速度:
速度以及是否倒放等效果、让音乐更符合视频主题,点击"调整音频"按钮,可以通过滑动条微调音乐的音调。
12.为视频添加背景音乐:
营造出恰如其分的氛围、并调整其长度和音量,拖动背景音乐文件到音轨上,在时间轴上选择合适位置。
13.视频画面与音乐剪辑的同步处理:
使得音乐和画面完美配合,通过点击时间轴上视频和音乐剪辑的连接处、可以调整它们的同步关系。
14.添加音效和环境音:
将它们拖动到时间轴上的合适位置,增添视频的真实感和趣味性,在iMovie库中选择适当的音效和环境音。
15.导出并分享你的作品:
然后保存你的作品,并通过社交媒体或其他平台与他人分享,选择适当的分辨率和格式,点击"文件"选项卡下的"导出"按钮。
使用iMovie为视频添加音乐是一项简单而又有趣的任务。你可以轻松地为你的创作增添动感音乐,让你的视频更加出色、通过本文所介绍的各种方法和技巧。让你的作品在音乐的伴奏下闪耀光芒,现在就动手试试吧!
版权声明:本文内容由互联网用户自发贡献,该文观点仅代表作者本人。本站仅提供信息存储空间服务,不拥有所有权,不承担相关法律责任。如发现本站有涉嫌抄袭侵权/违法违规的内容, 请发送邮件至 3561739510@qq.com 举报,一经查实,本站将立刻删除。
- 站长推荐
- 热门tag
- 标签列表