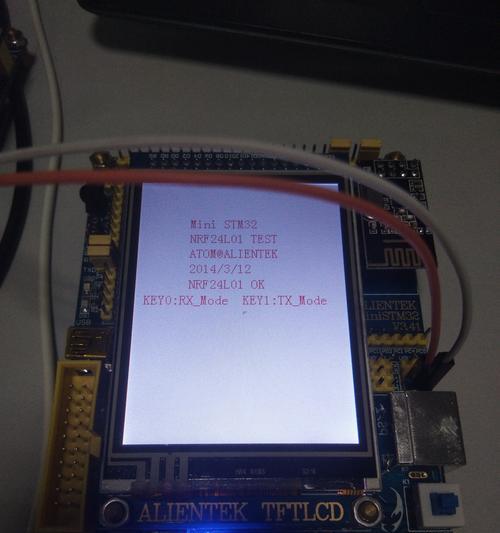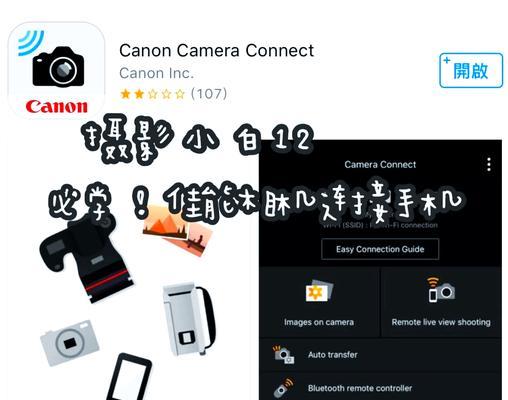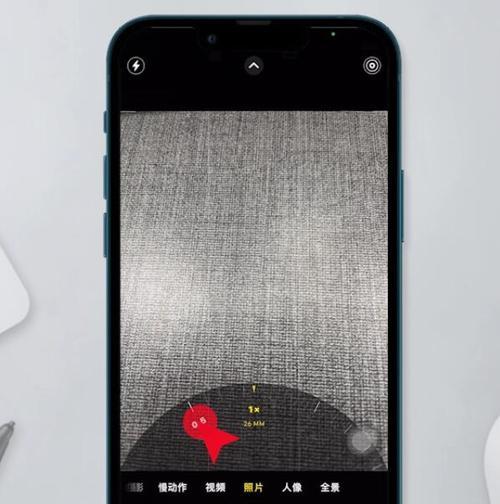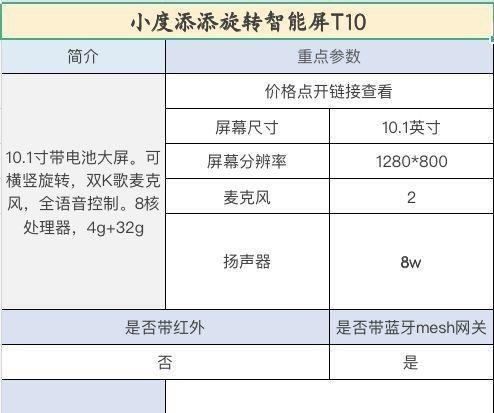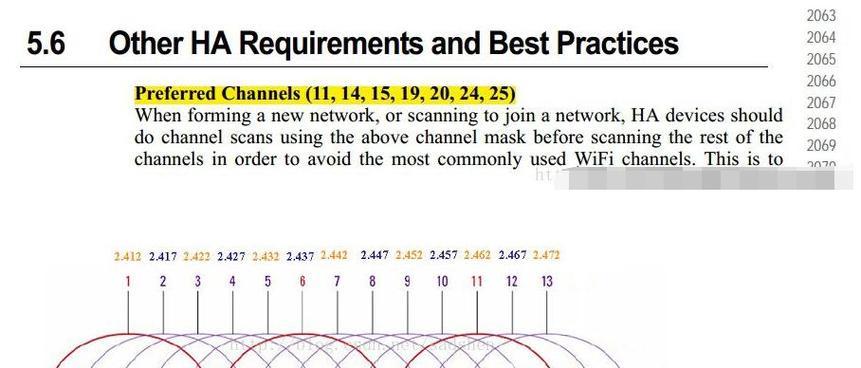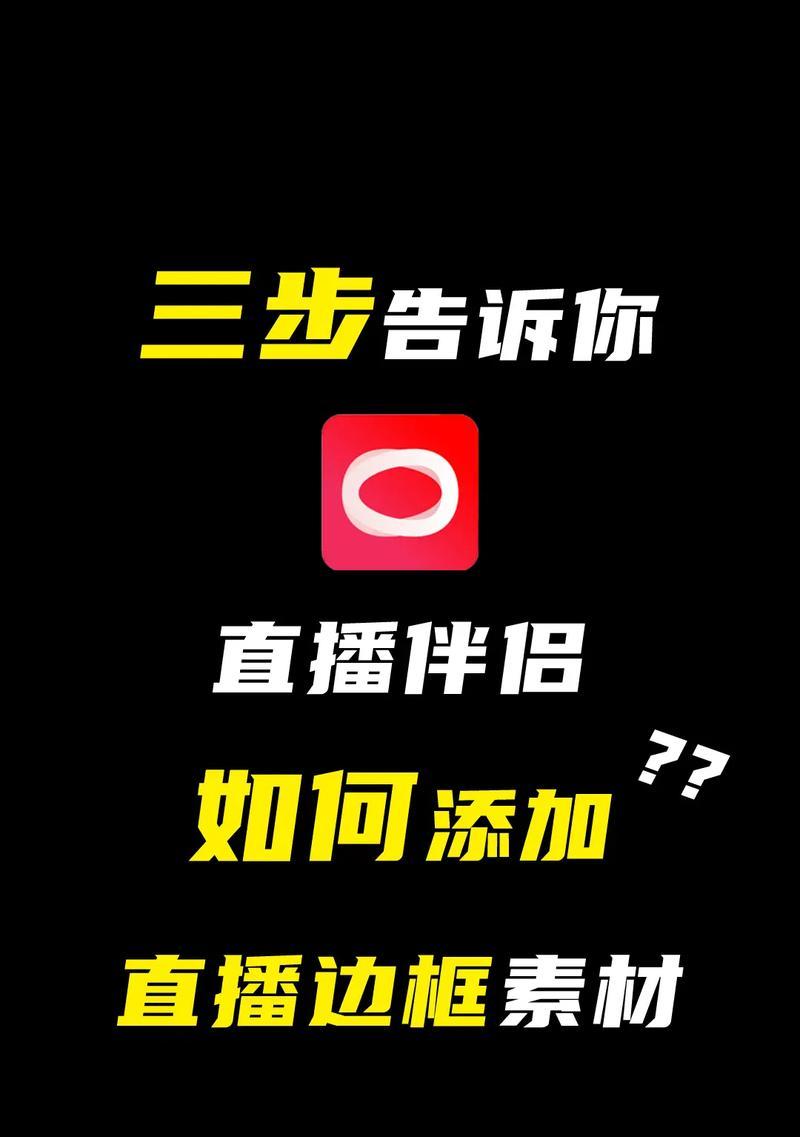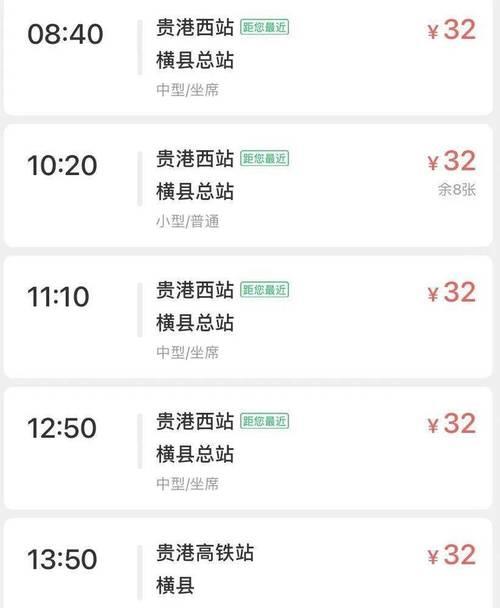手机与电脑连接传输文件的简便方法(无需数据线,仅凭网络连接畅传文件)
我们常常需要在手机和电脑之间传输文件,在日常使用中。然而,传统的方法是通过数据线连接,这种方法往往繁琐且不便捷。即可轻松传输文件、本文将介绍一种简便的方法,只需凭借网络连接。下面将为大家详细介绍此方法及步骤。
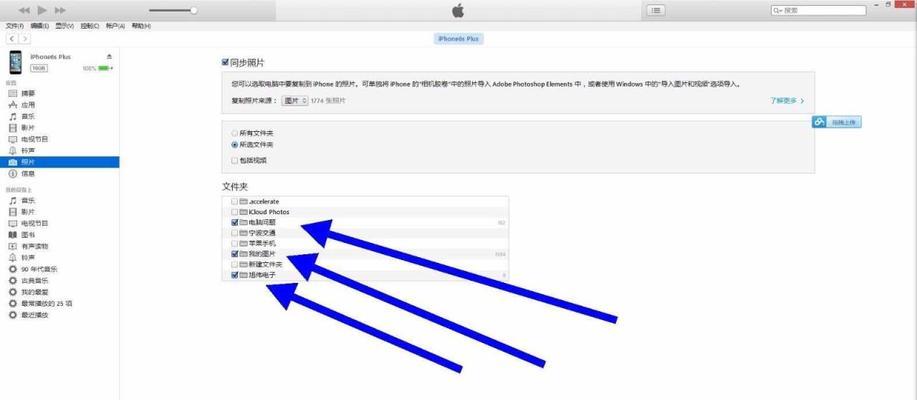
打开文件传输应用
选择传输方式
手机端连接电脑
开启无线共享功能
选择要传输的文件
选择传输目标
确认传输
等待传输完成
确认接收
电脑端连接手机
输入密码进行验证
打开文件管理器
选择要接收的文件夹
接收传输的文件
文件传输完成
1.打开文件传输应用:如、在手机上打开任意一款支持无线传输的应用程序“AirDroid”或“华为云服务”。
2.选择传输方式:例如通过Wi,可以选择无线传输方式,进入应用后-Fi或蓝牙等方式进行。

3.手机端连接电脑:确保手机与电脑处于同一Wi-点击应用中的,Fi网络下“连接电脑”进入连接界面、按钮。
4.开启无线共享功能:启用,在连接界面中“无线共享”应用程序将会提供一个特定的网址、功能。
5.选择要传输的文件:音乐、可以是图片,视频或文档等,选择需要传输的文件,在手机端的文件管理器中。

6.选择传输目标:进入文件传输界面,在电脑的浏览器中输入应用程序提供的网址。
7.确认传输:确认要传输的文件是否正确,在电脑上显示的文件传输界面中。
8.等待传输完成:在电脑上点击“开始传输”等待文件传输完成,按钮后。
9.确认接收:在手机端确认接收文件、传输完成后,并选择接收存储路径。
10.电脑端连接手机:在电脑上通过浏览器打开“华为云服务”点击,网站“传输到电脑”按钮。
11.输入密码进行验证:在电脑上输入密码进行验证,根据手机端显示的密码。
12.打开文件管理器:并进入手机的存储路径、在电脑上打开文件管理器、验证通过后。
13.选择要接收的文件夹:用于接收传输的文件、在电脑端选择一个目标文件夹。
14.接收传输的文件:选择需要接收的文件,在文件管理器中、点击“接收”即可完成文件的接收,按钮。
15.文件传输完成:可以在电脑上查看并使用传输过来的文件、接收完成后。
通过手机与电脑连接传输文件是一种简便且快捷的方法。即可实现手机与电脑之间的文件传输、只需通过无线网络连接和几个简单的步骤。更加便捷,使用这种方法,无需使用数据线,适用于日常生活和工作中的文件传输需求。
版权声明:本文内容由互联网用户自发贡献,该文观点仅代表作者本人。本站仅提供信息存储空间服务,不拥有所有权,不承担相关法律责任。如发现本站有涉嫌抄袭侵权/违法违规的内容, 请发送邮件至 3561739510@qq.com 举报,一经查实,本站将立刻删除。
- 站长推荐
- 热门tag
- 标签列表