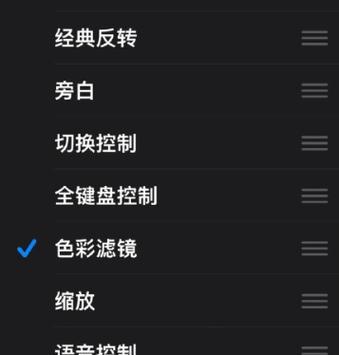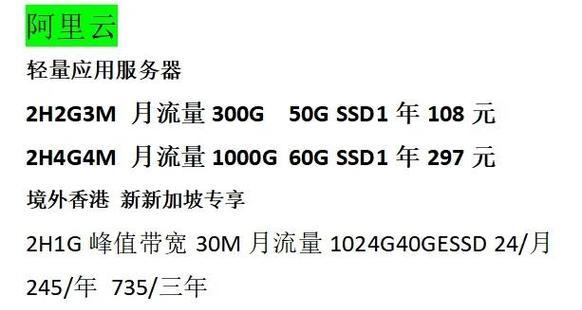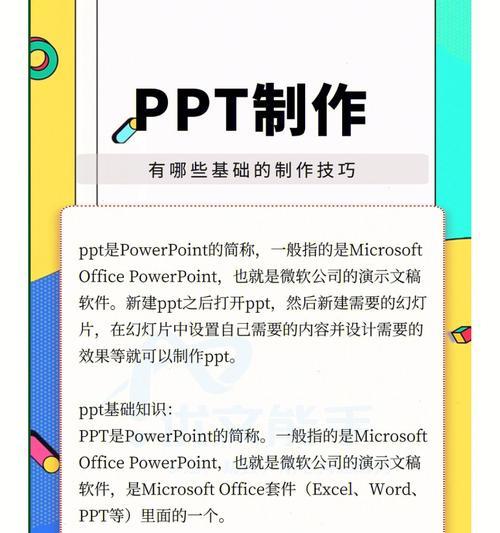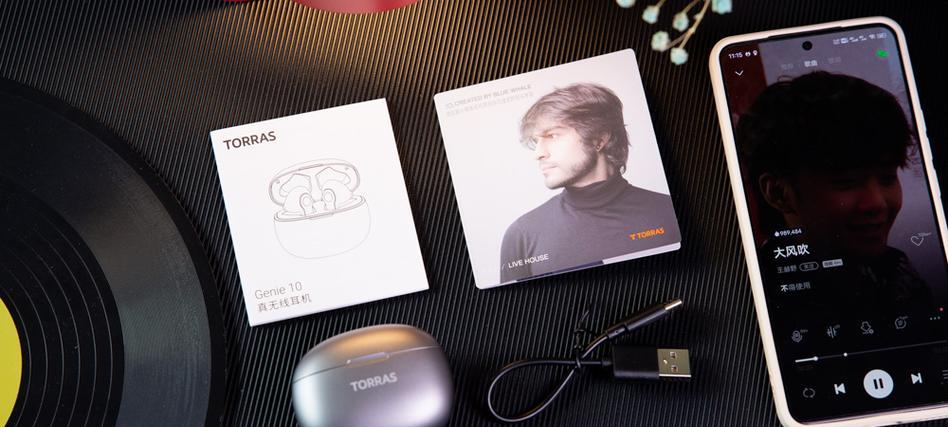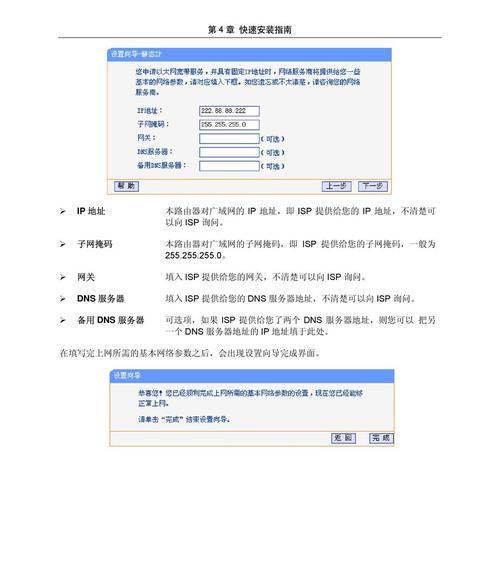苹果手机截图快捷键方法大全(教你轻松掌握苹果手机截图技巧)
苹果手机已经成为了人们生活中不可或缺的一部分,随着科技的发展。经常需要用到截图功能来记录重要信息或与他人分享有趣内容、在日常使用中。帮助读者更加便捷地掌握截图技巧、本文将介绍苹果手机截图快捷键方法。
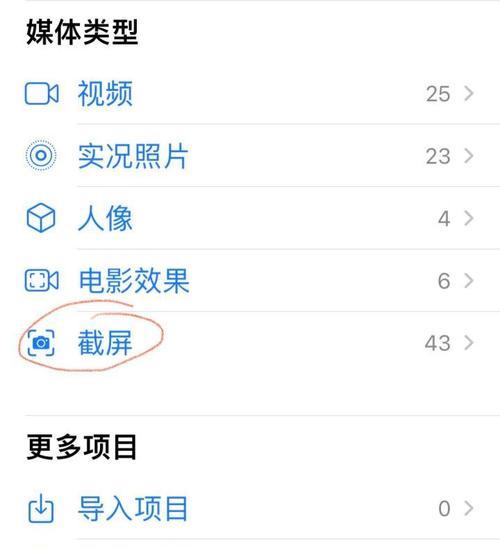
一、截图整个屏幕
1.按住“开关键”和“音量加键”表示已成功截图整个屏幕、屏幕会瞬间闪烁一次,同时点击,并发出相机快门声。
二、截取指定区域
2.按住、打开需要截图的页面“开关键”和“音量减键”然后用手指拖动选择要截取的区域,松开按钮即可完成截图,同时点击,并保持按住状态。
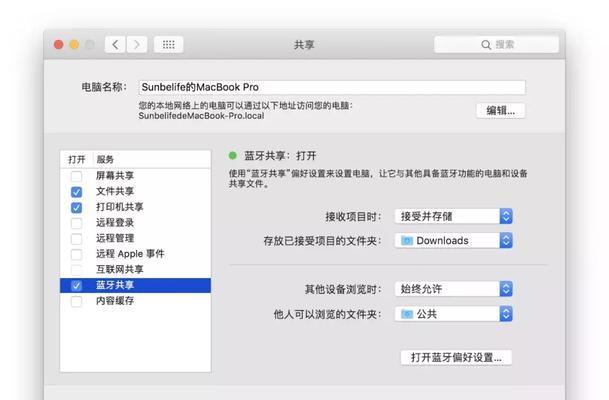
三、编辑截图
3.苹果手机会自动进入编辑模式,截图完成后。可以通过点击下方的“涂鸦”方便进行备注或突出重点,按钮来在截图上进行标记或画笔操作。
四、添加文字
4.点击下方的“T”即可在截图上添加文字,按钮。自由编辑截图内容,可以选择不同的字体,颜色和大小。
五、裁剪截图
5.可以点击下方的,如果需要裁剪截图“裁剪”然后拖动边框调整选取区域的大小、最后点击,按钮“完成”即可保存裁剪后的截图。
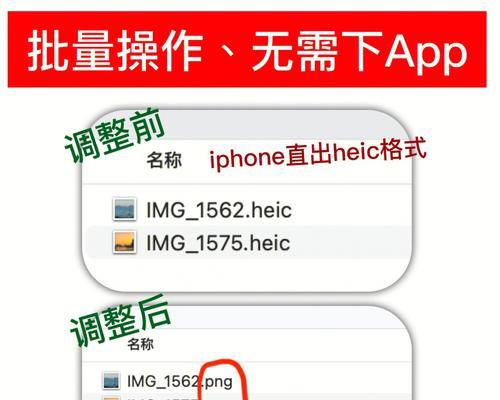
六、分享截图
6.点击右上角的,完成截图编辑后“完成”即可保存截图到相册,按钮。社交媒体或其他应用来分享截图,可以选择通过邮件。
七、快速预览截图
7.可以在截图完成后直接点击屏幕左下角的小缩略图、如果只需要快速查看截图而不需要进行编辑或分享、即可进入快速预览模式。
八、使用截图工具
8.箭头,苹果手机还引入了截图工具,通过在截图预览界面上向左滑动,如圆圈、文字等、在iOS11及更高版本中,可以看到不同的工具选项。
九、保存为PDF文件
9.点击右上角的,在截图预览界面上“共享”在弹出的选项中选择,按钮“保存为PDF”即可将截图保存为PDF文件,方便查阅和传输,。
十、定时截图
10.选择,进入手机设置“通用”-“辅助功能”-“按键”-“定时截屏”方便拍摄长时间进行的操作或视频内容,、可以设置定时器来自动进行截图。
十一、使用Siri进行截图
11.并说出、长按苹果手机的Home键或对应的侧边键,唤出Siri“截图”Siri会自动帮助完成截图操作,。
十二、连续截屏
12.苹果手机还引入了连续截屏功能,在iOS14及更高版本中。点击后可以连续截取多张截图、可以看到连续截屏的选项,在截图预览界面上向上滑动。
十三、使用快捷指令
13.下载并安装“快捷指令”创建一个新的快捷指令,并设置触发方式为,App“截屏时”即可通过截屏触发自定义的快捷指令,、然后添加相应的操作。
十四、iCloud同步截图
14.打开手机设置中的“iCloud”在,选项“照片”中打开“iCloud照片”则截图会自动同步到iCloud,、方便在其他设备上进行查看和使用。
十五、设置截图格式
15.选择,进入手机设置“照片”-“格式”可以选择、“”或“最兼容”以平衡图片质量和占用空间的需求、作为截图的格式。
相信读者已经了解到了苹果手机截图快捷键的使用方法、通过本文的介绍。可以更加方便地进行截图操作,分享和保存等功能来满足不同的需求、并且可以通过编辑,掌握这些技巧。提升苹果手机的使用体验、希望本文对读者有所帮助。
版权声明:本文内容由互联网用户自发贡献,该文观点仅代表作者本人。本站仅提供信息存储空间服务,不拥有所有权,不承担相关法律责任。如发现本站有涉嫌抄袭侵权/违法违规的内容, 请发送邮件至 3561739510@qq.com 举报,一经查实,本站将立刻删除。
相关文章
- 站长推荐
- 热门tag
- 标签列表