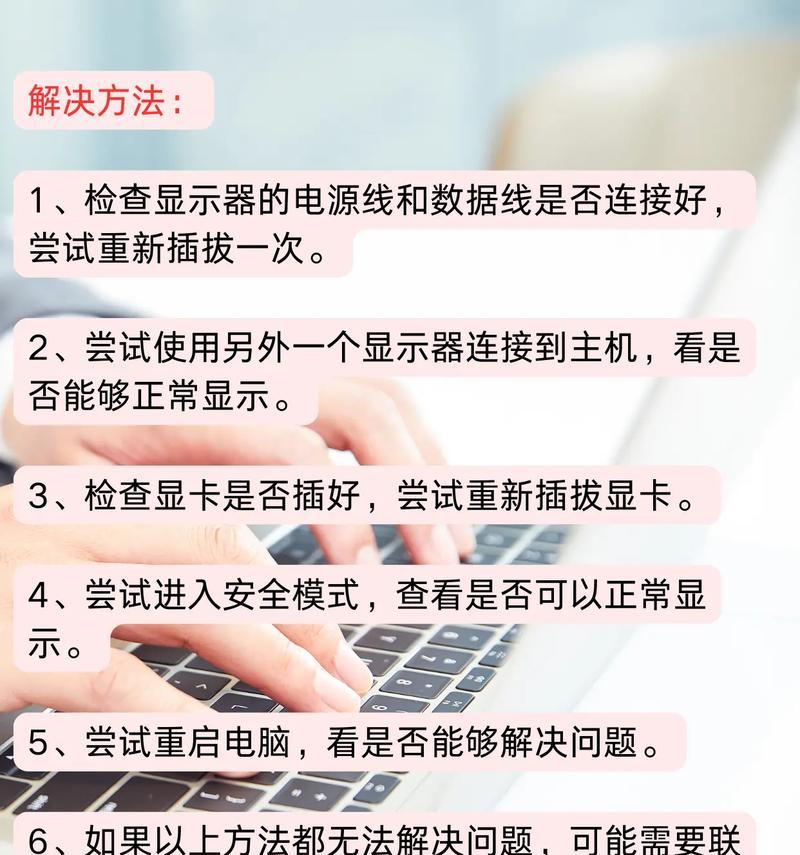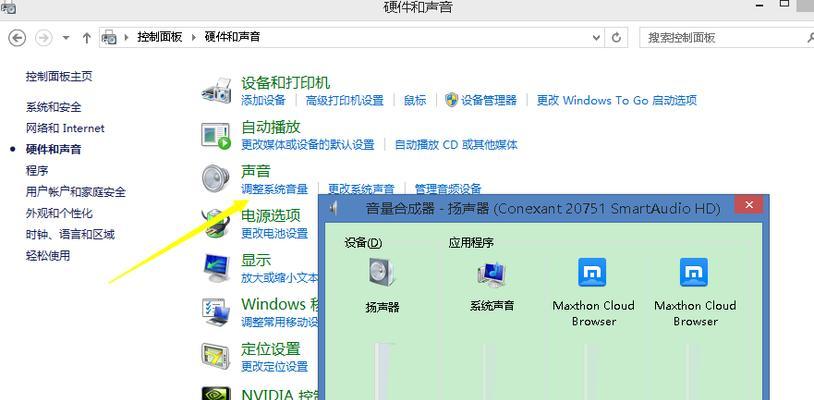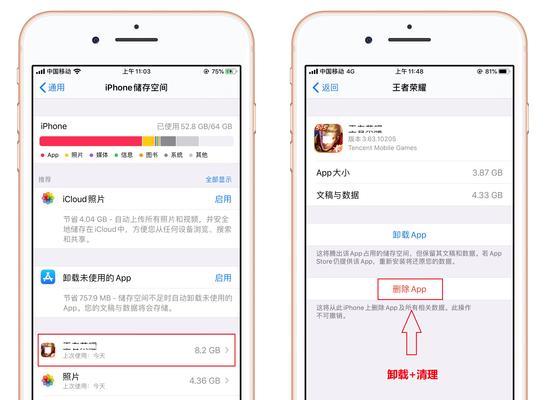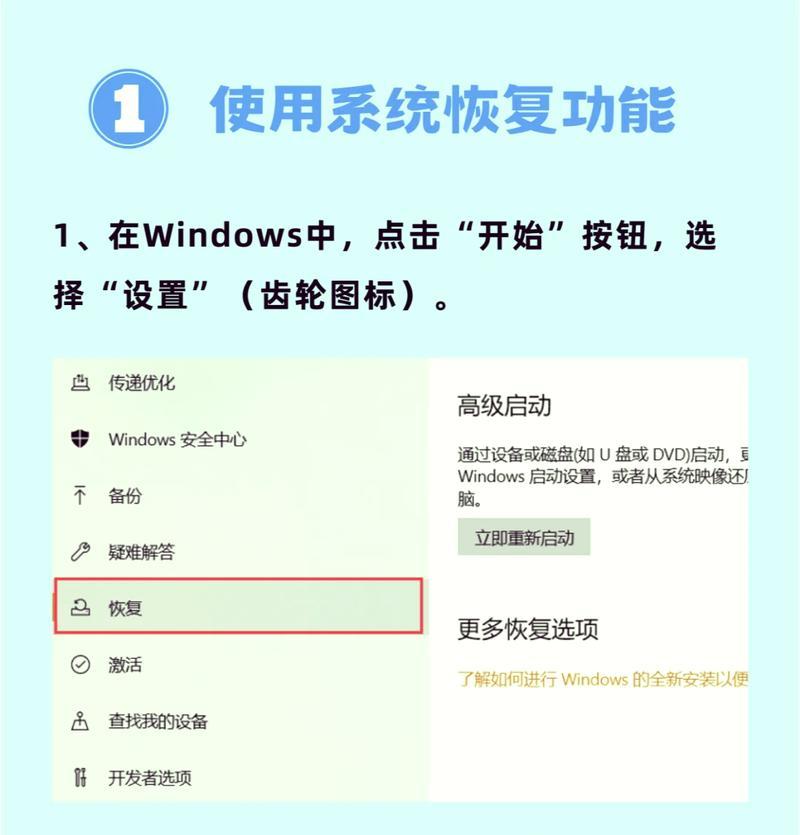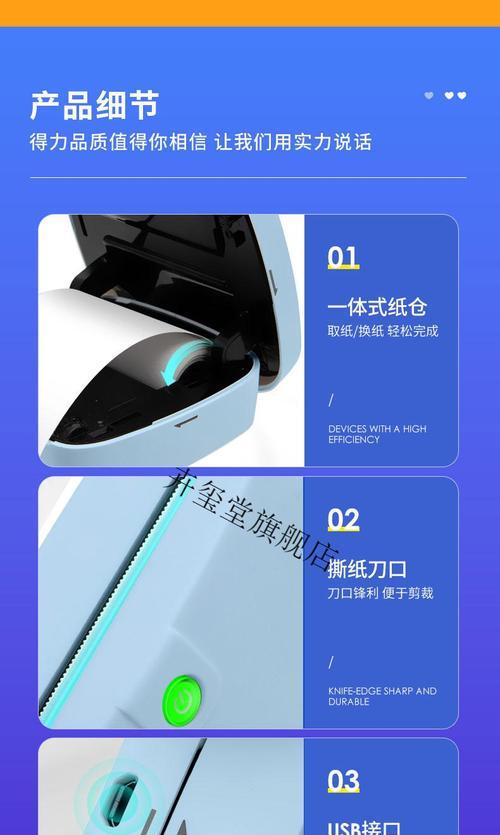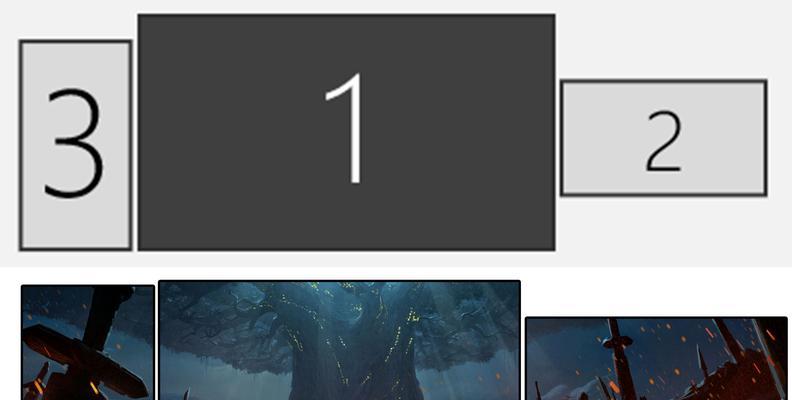电脑任务栏无响应该如何解决?(快速解决电脑任务栏无响应的常见问题)
电脑任务栏是我们在使用电脑时经常会接触到的一部分,它可以方便我们快速启动应用程序、查看通知等。然而,有时我们可能会遇到任务栏无响应的情况,这不仅影响我们的工作效率,还给我们带来了一些困扰。在本文中,我们将介绍一些常见的任务栏无响应问题以及相应的解决方法,帮助大家快速解决这一问题。
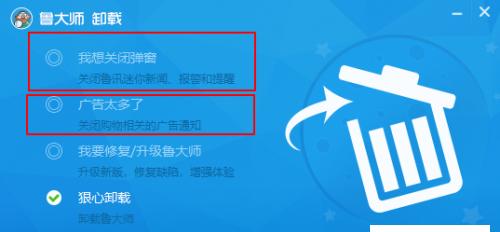
一:检查并修复任务栏图标错误
内容:有时候任务栏上的图标可能会显示错误,导致任务栏无响应。我们可以通过以下方法来修复这个问题:
1.1清理图标缓存:按下Win+R键组合打开运行框,输入"taskkill/f/imexplorer.exe"并点击确定,然后再输入"explorer.exe"并点击确定,这样可以清理掉图标缓存并重新加载任务栏。
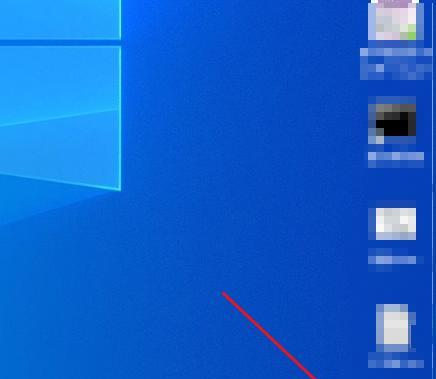
1.2重新设置任务栏:右键点击任务栏空白处,选择“任务栏设置”,在打开的窗口中,选择“选择哪些图标显示在任务栏上”,然后将开关设置为关闭再重新打开,这样可以重置任务栏图标。
二:关闭冲突的应用程序
内容:有时候任务栏无响应是因为某些应用程序与任务栏产生了冲突。我们可以通过以下方法来解决这个问题:
2.1通过任务管理器结束冲突程序:按下Ctrl+Shift+Esc键组合打开任务管理器,在“进程”选项卡中找到冲突的应用程序,右键点击并选择“结束任务”。

2.2卸载冲突应用程序:如果某个应用程序经常导致任务栏无响应,我们可以考虑卸载它,并寻找替代的应用程序。
三:检查系统更新
内容:有时候任务栏无响应是由于系统更新问题所致。我们可以通过以下方法来解决这个问题:
3.1检查更新状态:点击“开始”菜单,选择“设置”,进入“更新和安全”选项,点击“检查更新”,确保系统已经安装了最新的更新。
3.2安装缺失的更新:如果系统有未安装的更新,我们需要点击“安装更新”来安装它们。
四:清理磁盘空间
内容:磁盘空间不足也可能导致任务栏无响应。我们可以通过以下方法来解决这个问题:
4.1使用磁盘清理工具:点击“开始”菜单,选择“设置”,进入“系统”选项,点击“存储”,选择“释放空间”,然后按照指示进行磁盘清理。
4.2删除不必要的文件和程序:我们可以手动删除不必要的文件和卸载不常用的程序来释放磁盘空间。
五:重新启动资源管理器
内容:有时候任务栏无响应是由于资源管理器出现问题所致。我们可以通过以下方法来解决这个问题:
5.1通过任务管理器重新启动资源管理器:按下Ctrl+Shift+Esc键组合打开任务管理器,在“进程”选项卡中找到“Windows资源管理器”,右键点击并选择“重新启动”。
5.2使用命令行重启资源管理器:按下Win+R键组合打开运行框,输入"taskkill/f/imexplorer.exe"并点击确定,然后再输入"explorer.exe"并点击确定,这样可以重新启动资源管理器。
(以下省略)
当我们遇到电脑任务栏无响应的问题时,可以通过清理图标缓存、关闭冲突的应用程序、检查系统更新、清理磁盘空间以及重新启动资源管理器等方法来解决。希望本文提供的解决方案能帮助大家快速恢复任务栏的正常功能,提高工作效率。
版权声明:本文内容由互联网用户自发贡献,该文观点仅代表作者本人。本站仅提供信息存储空间服务,不拥有所有权,不承担相关法律责任。如发现本站有涉嫌抄袭侵权/违法违规的内容, 请发送邮件至 3561739510@qq.com 举报,一经查实,本站将立刻删除。
- 站长推荐
- 热门tag
- 标签列表