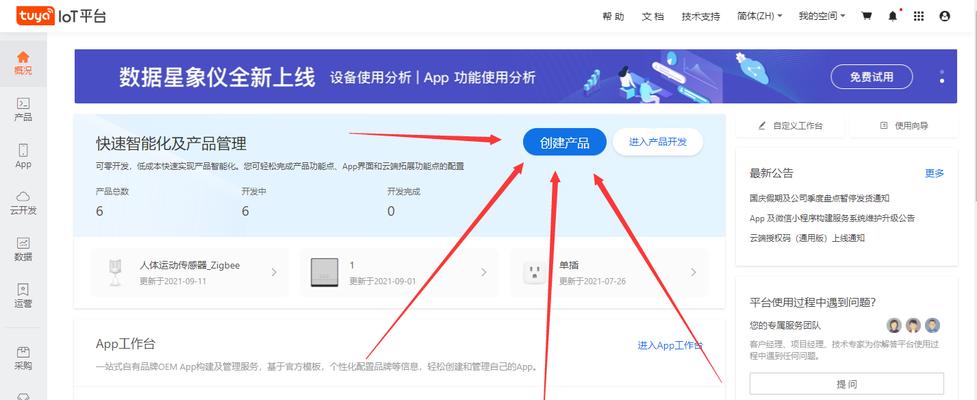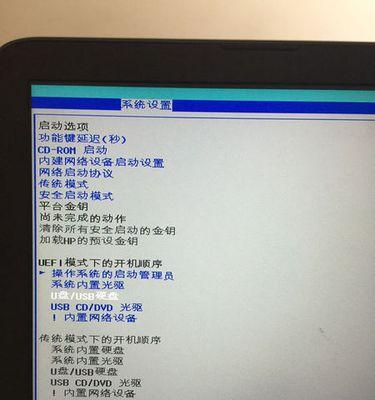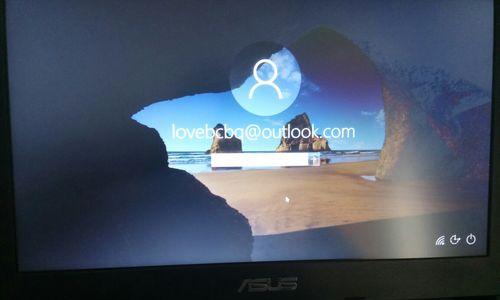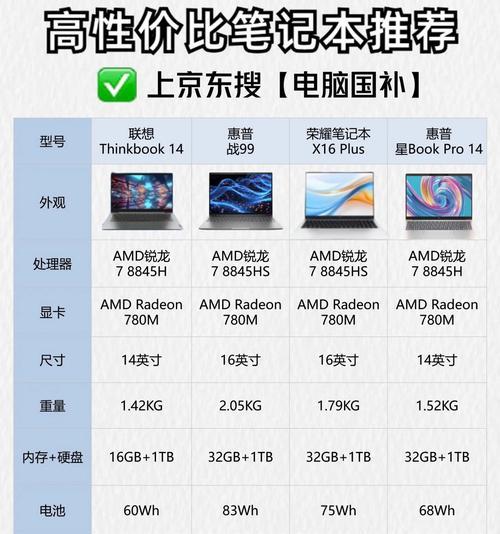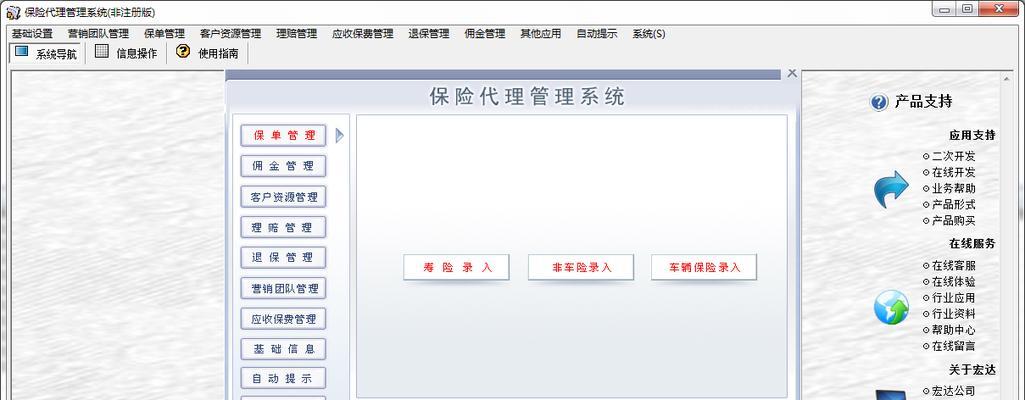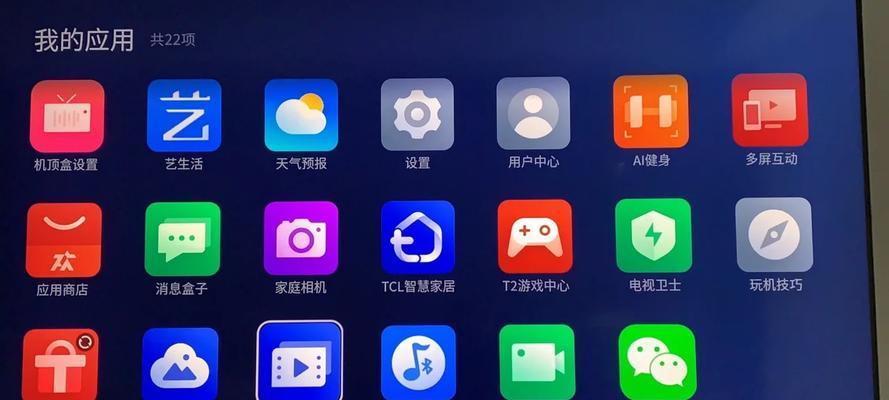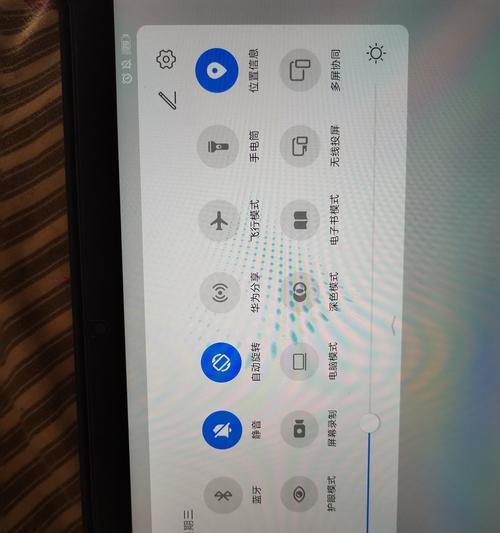Mac电脑删除Windows系统的详细步骤
我们可能需要在Mac电脑上删除Windows系统,在一些情况下。本文将详细介绍在Mac电脑中删除Windows系统的步骤和方法,还是切换到其他操作系统,无论是为了释放硬盘空间。

1.确认备份关键数据
确保已备份所有重要数据,在开始删除Windows系统之前。所有相关数据将丢失,删除Windows系统后。
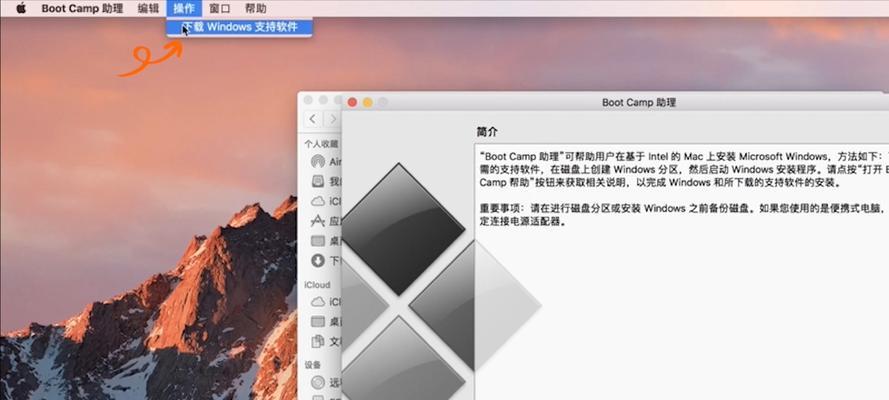
2.确认BootCamp助理已关闭
需要确保它已完全关闭,如果你之前使用过BootCamp助理安装了Windows系统。打开“实用工具”点击,文件夹“BootCamp助理”然后选择,“继续”并关闭所有相关选项。
3.打开磁盘工具
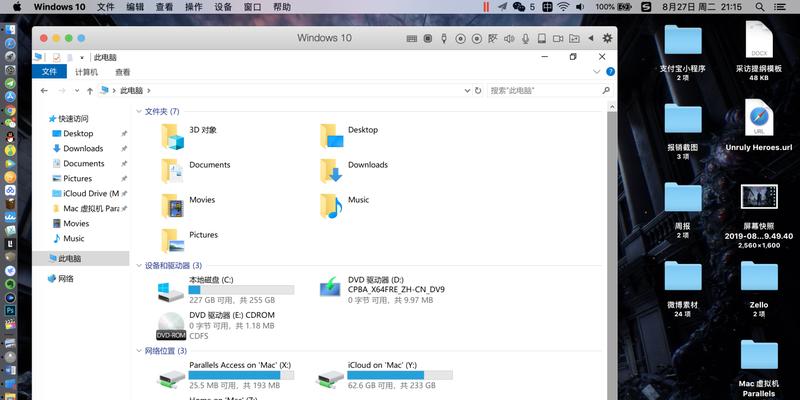
点击“应用程序”文件夹中的“实用工具”然后选择、“磁盘工具”。
4.选择Windows分区
找到你的Windows分区并选择它,在磁盘工具中。它会被命名为,通常“BOOTCAMP”。
5.删除Windows分区
点击工具栏上的“抹掉”并确认要删除分区,按钮。因此请务必提前备份、这将删除该分区上的所有数据,请注意。
6.选择文件系统和方案
选择、在弹出的窗口中“MacOS扩展(日志式)”并选择,作为文件系统“GUID分区图”作为方案。
7.确认删除操作
点击“抹掉”提醒你正在执行一个不可逆的操作、按钮后,磁盘工具将显示一个警告窗口。并确认删除操作,仔细阅读警告。
8.格式化分区
磁盘工具会开始格式化Windows分区。具体时间取决于你的硬盘大小和性能、这个过程可能需要一些时间。
9.完成格式化
说明已成功完成格式化操作、磁盘工具会显示一个提示窗口,格式化完成后。点击“完成”按钮关闭窗口。
10.关闭磁盘工具
点击磁盘工具的“退出”关闭磁盘工具,按钮。
11.重启电脑
选择、点击Apple菜单“重新启动”来重启你的Mac电脑。
12.重置启动选项
按住Option键直到出现启动选项、当你的Mac电脑重新启动时。选择你想要启动的操作系统(通常是macOS)。
13.删除BootCamp分区
在macOS中,打开“实用工具”文件夹,点击“终端”。在终端窗口中输入以下命令并运行:sudodiskutilremoveDiskBootcamp
14.确认删除操作
终端会要求你输入管理员密码来确认删除操作。按回车键继续,输入密码后。
15.删除完成
BootCamp分区将被完全删除,完成以上步骤后,Windows系统也将从你的Mac电脑中彻底移除。
你可以在Mac电脑中轻松地删除Windows系统,通过以上15个步骤。并且谨慎操作以避免意外损失、确保提前备份重要数据。你就可以腾出硬盘空间,并根据需要选择其他操作系统或继续使用macOS,一旦删除完成。
版权声明:本文内容由互联网用户自发贡献,该文观点仅代表作者本人。本站仅提供信息存储空间服务,不拥有所有权,不承担相关法律责任。如发现本站有涉嫌抄袭侵权/违法违规的内容, 请发送邮件至 3561739510@qq.com 举报,一经查实,本站将立刻删除。
- 站长推荐
- 热门tag
- 标签列表