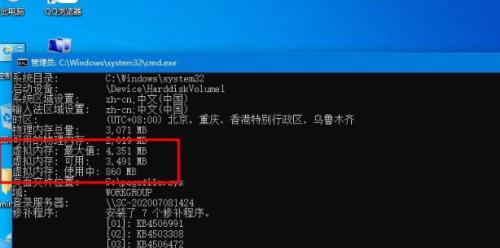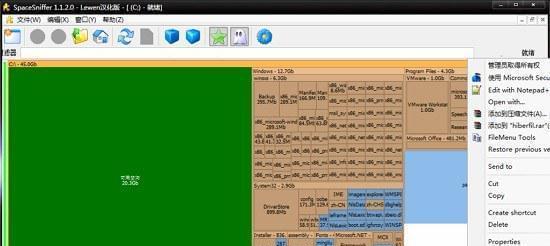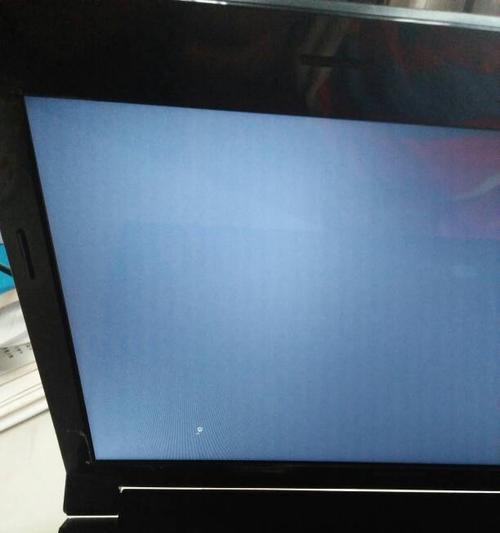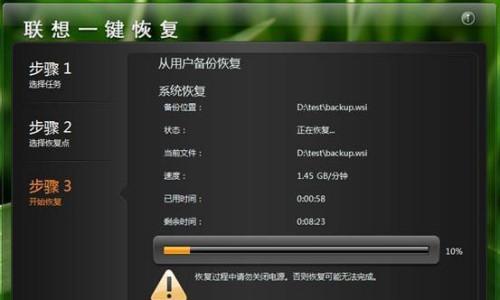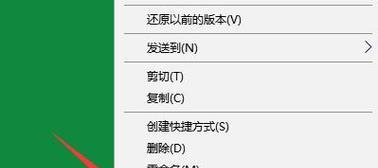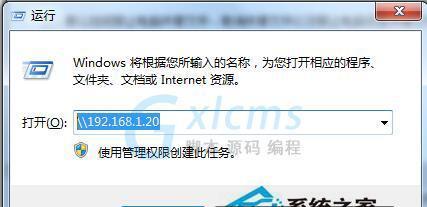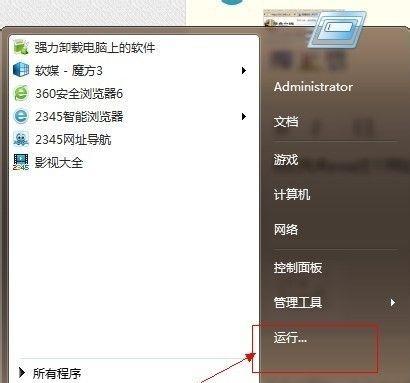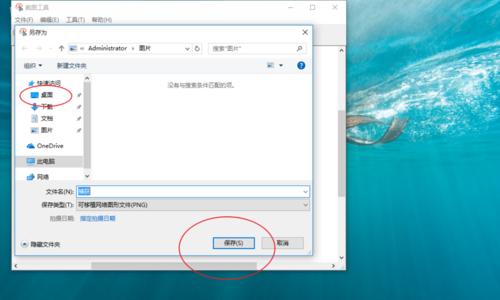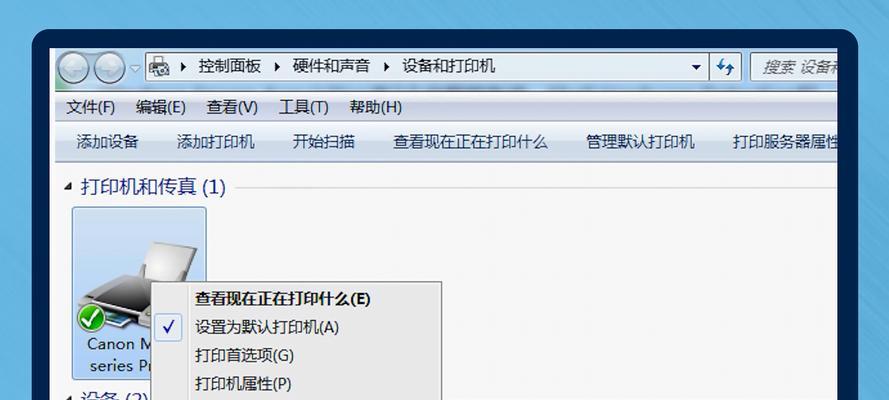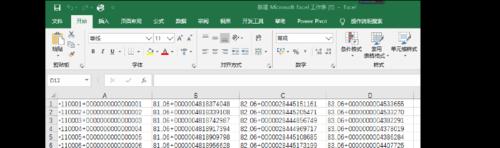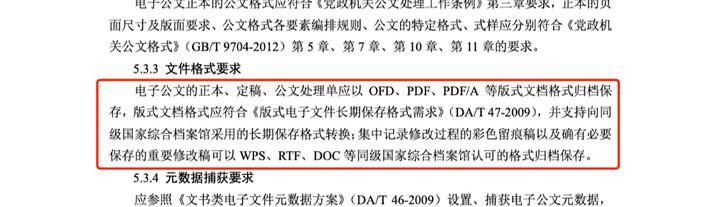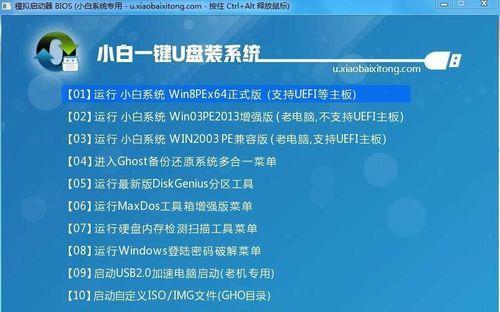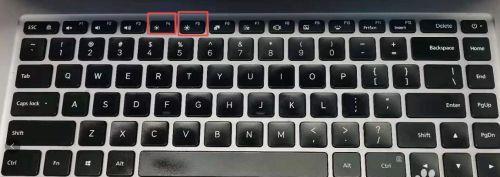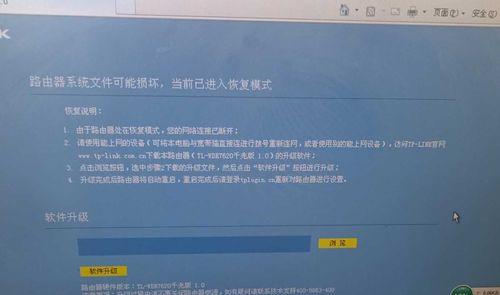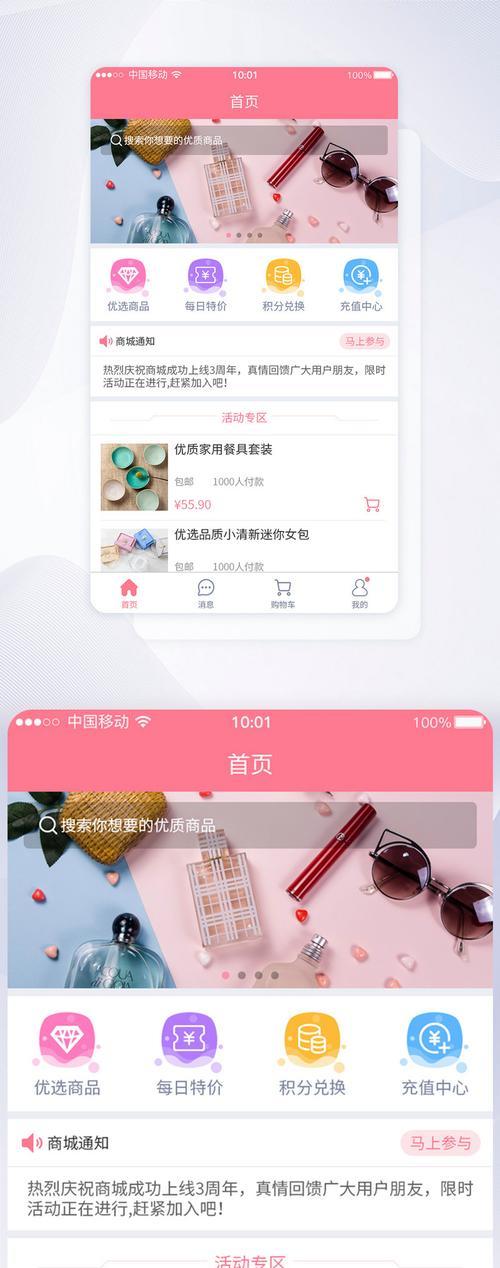Win10打印机共享失败解决方法(解决Win10打印机共享失败的实用技巧)
有时会遇到共享失败的问题,在使用Windows10操作系统进行打印机共享时,这可能会给我们带来很多麻烦。帮助读者解决这一问题,本文将介绍一些解决Win10打印机共享失败的方法。
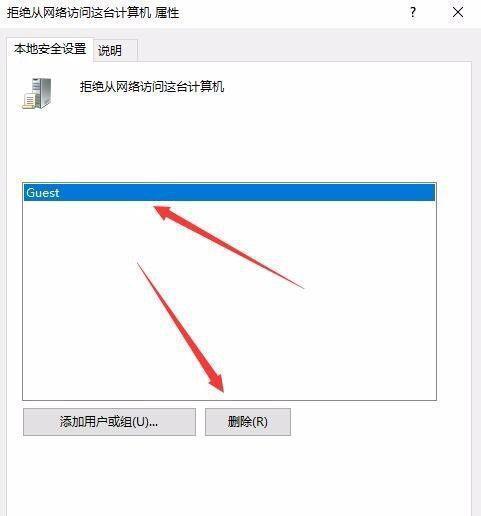
1.确保网络连接正常
-确保电脑与其他设备之间能够正常通信,检查网络连接是否稳定。
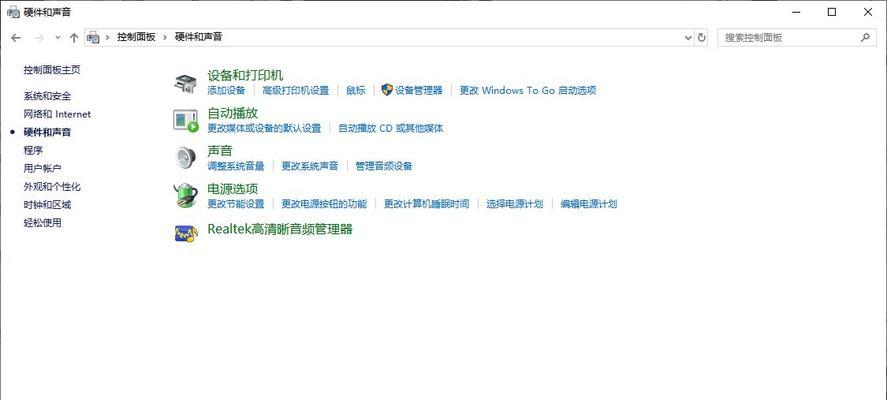
-确保没有设置任何禁止共享的选项,检查电脑的网络设置。
2.检查打印机共享设置
-在控制面板中找到“设备和打印机”选择、选项,右键点击要共享的打印机“共享”选项。
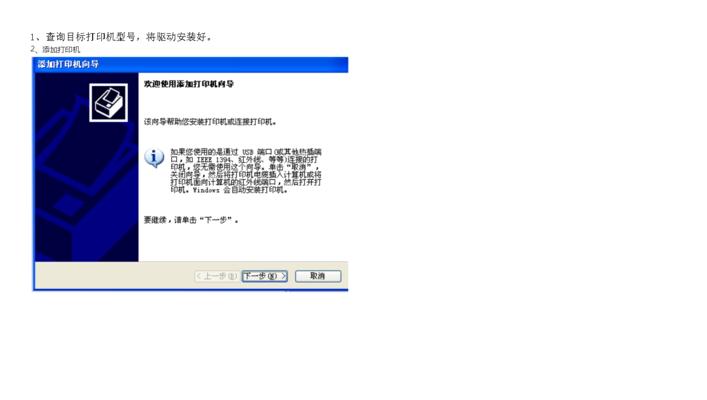
-并且共享名称是的、确保打印机的共享设置正确。
3.检查Windows防火墙设置
-确保允许打印机共享的相关端口通过防火墙,打开WindowsDefender防火墙设置。
-可以将网络设置为,如果需要“专用”以允许更多的共享功能,。
4.更新打印机驱动程序
-确保与Windows10兼容、下载并安装最新版本的打印机驱动程序。
-重新启动计算机,然后尝试进行打印机共享、更新驱动程序后。
5.确保网络发现已打开
-在控制面板中找到“网络和共享中心”点击,选项“高级共享设置”。
-确保“网络发现”以便其他设备可以在网络上发现您的打印机,选项已开启。
6.禁用第三方防火墙和安全软件
-然后尝试进行打印机共享,临时禁用第三方防火墙和安全软件。
-说明第三方软件可能与共享功能不兼容,如果共享成功。
7.检查网络共享权限
-确保添加了正确的用户权限,在共享设置中、以便其他设备可以访问共享的打印机。
-要确保设置了适当的读写权限,检查网络共享权限时。
8.重启打印机和计算机
-只需简单地重启打印机和计算机,有时候,问题就可以得到解决。
-再次尝试进行打印机共享,关闭设备后等待几分钟,然后重新启动它们。
9.检查打印机驱动程序是否已安装
-确保在共享打印机的计算机上已正确安装了打印机驱动程序。
-其他设备将无法正确连接到共享的打印机、如果缺少驱动程序。
10.使用管理员权限进行共享设置
-右键点击“设备和打印机”选择,“以管理员身份运行”。
-以管理员权限运行的设置可能会解决一些权限相关的问题。
11.更新Windows10操作系统
-以获取最新的修复程序和功能改进、确保Windows10操作系统已经更新到最新版本。
-重启计算机并重新尝试进行打印机共享,更新操作系统后。
12.检查网络共享文件夹设置
-可以尝试检查共享文件夹的设置、但仍然无法连接,如果打印机共享设置正确。
-并且网络共享功能已经开启,确保共享文件夹的读写权限正确设置。
13.使用IP地址进行连接
-尝试进行打印机共享,在其他设备上手动输入共享计算机的IP地址。
-使用IP地址直接连接可能比使用计算机名称更可靠,有时候。
14.检查网络工作组设置
-以确保它们可以互相发现和共享资源,确保所有设备都属于相同的工作组。
-要确保所有设备都具有相同的工作组名称,检查工作组设置时。
15.寻求技术支持
-可以寻求厂商或专业技术人员的帮助,如果尝试了以上方法仍然无法解决问题。
-他们可能会提供更专业的解决方案或给予更深入的指导。
驱动程序不兼容等原因导致、共享设置错误,Win10打印机共享失败可能是由于网络连接问题,防火墙设置。希望能帮助读者解决Win10打印机共享失败的困扰,本文介绍了一些实用的解决方法。
版权声明:本文内容由互联网用户自发贡献,该文观点仅代表作者本人。本站仅提供信息存储空间服务,不拥有所有权,不承担相关法律责任。如发现本站有涉嫌抄袭侵权/违法违规的内容, 请发送邮件至 3561739510@qq.com 举报,一经查实,本站将立刻删除。
相关文章
- 站长推荐
-
-

如何给佳能打印机设置联网功能(一步步教你实现佳能打印机的网络连接)
-

投影仪无法识别优盘问题的解决方法(优盘在投影仪中无法被检测到)
-

华为笔记本电脑音频故障解决方案(华为笔记本电脑音频失效的原因及修复方法)
-

打印机墨盒无法取出的原因及解决方法(墨盒取不出的常见问题及解决方案)
-

咖啡机出液泡沫的原因及解决方法(探究咖啡机出液泡沫的成因及有效解决办法)
-

吴三桂的真实历史——一个复杂而英勇的将领(吴三桂的背景)
-

解决饮水机显示常温问题的有效方法(怎样调整饮水机的温度设置来解决常温问题)
-

如何解决投影仪投影发黄问题(投影仪调节方法及常见故障排除)
-

跑步机全部按键失灵的原因及修复方法(遇到跑步机按键失灵时怎么办)
-

解析净水器水出来苦的原因及解决方法(从水源、滤芯、水质等方面分析净水器水为何会苦)
-
- 热门tag
- 标签列表