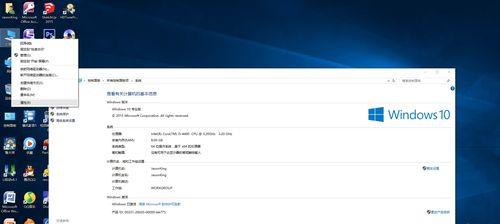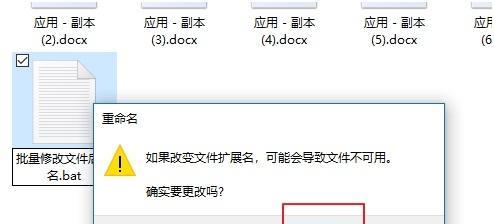如何调整Win10电脑字体大小(简单操作步骤助你优化显示效果)
以获得更好的显示效果,这时我们可以通过简单的操作来调整字体大小、在Win10电脑上,有时我们可能会觉得系统默认的字体大小不够清晰或者太小难以辨认。本文将为大家介绍如何在Win10电脑上调整字体大小的操作步骤。
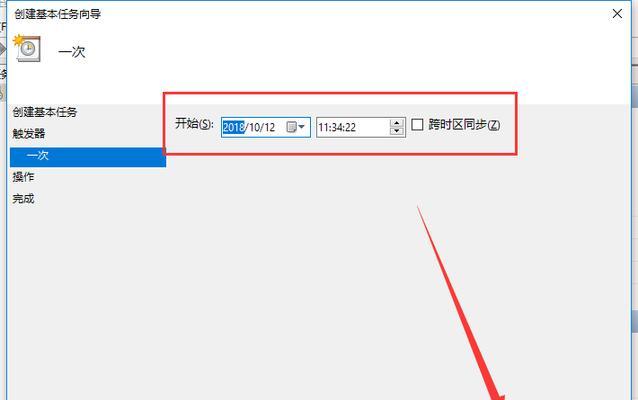
一、进入Windows设置
点击屏幕右下角的,打开Win10电脑“开始”然后点击弹出菜单中的,按钮“设置”选项。
二、打开显示设置
点击,在Windows设置界面中“系统”然后在左侧菜单栏中选择,选项“显示”选项。
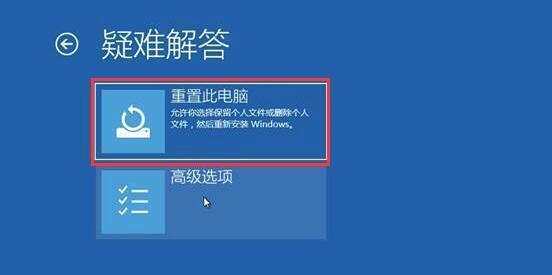
三、调整缩放和布局
可以看到,在显示设置界面中“缩放和布局”点击该选项,选项。
四、调整缩放比例
在“缩放和布局”可以通过滑动滚动条来调整缩放比例、选项中。表示当前的缩放比例、滚动条的右侧是一个百分比值。可以增大字体和图标的大小、通过向右滑动滚动条。
五、应用更改
点击屏幕下方的,在调整完缩放比例后“应用”系统将会应用更改并重新计算并应用新的字体大小、按钮。
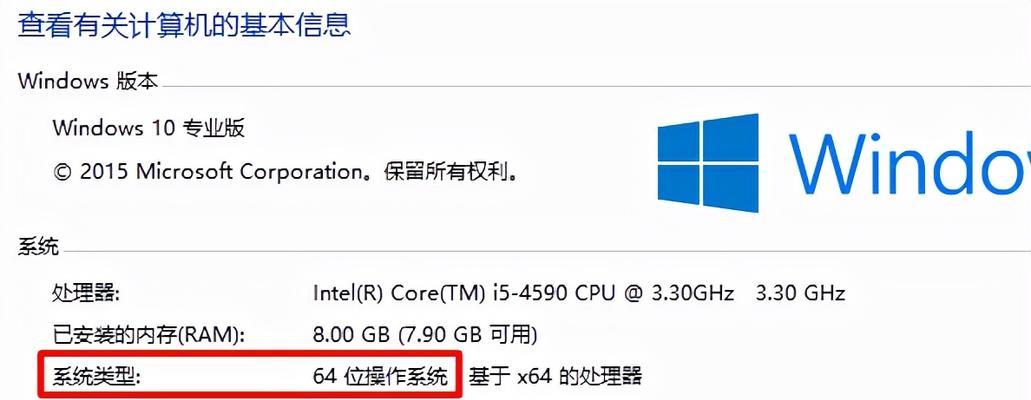
六、重新启动电脑
我们需要重新启动Win10电脑,为了确保字体大小的更改得到完全应用。点击屏幕右下角的“开始”然后点击,按钮“电源”在弹出菜单中选择,图标“重新启动”。
七、进入显示高级设置
再次进入Windows设置界面,点击,在Win10电脑重新启动后“系统”然后在左侧菜单栏中选择,选项“显示”选项。
八、调整文本大小
可以看到一个链接文字,在显示设置界面中“高级显示设置”点击该链接、。
九、调整文本、应用和其他项的大小
可以看到一个滚动条和一个文本框、在高级显示设置界面中,通过滑动滚动条来调整文本的大小。滚动条下方的文本框是更改后的大小,滚动条上方的文本框是默认大小。可以通过向右滑动滚动条来增大文本的大小。
十、应用更改
点击屏幕下方的,在调整完文本大小后“应用”系统将会应用更改并重新计算并应用新的字体大小,按钮。
十一、检查调整效果
来查看字体是否变得更大,例如浏览器或者文字编辑器,为了确认字体大小的调整效果、我们可以打开一些应用程序。
十二、重新调整大小
再次调整缩放比例和文本大小、如果在检查调整效果时发现字体大小还不够理想,我们可以重复前面的步骤。
十三、保存更改
点击屏幕下方的、当我们满意于字体大小的调整后“应用”然后点击右上角的,按钮“关闭”按钮来保存更改。
十四、享受优化的显示效果
现在,可以享受更清晰,我们已经成功地调整了Win10电脑上的字体大小,更易于辨认的显示效果了。
十五、
我们可以轻松地在Win10电脑上调整字体大小,通过以上简单的操作步骤。我们可以根据需要增大或缩小字体大小,根据个人喜好和需求、以获得更好的显示效果。
版权声明:本文内容由互联网用户自发贡献,该文观点仅代表作者本人。本站仅提供信息存储空间服务,不拥有所有权,不承担相关法律责任。如发现本站有涉嫌抄袭侵权/违法违规的内容, 请发送邮件至 3561739510@qq.com 举报,一经查实,本站将立刻删除。
- 站长推荐
-
-

解决惠普打印机出现感叹号的问题(如何快速解决惠普打印机感叹号问题及相关故障排除方法)
-

如何给佳能打印机设置联网功能(一步步教你实现佳能打印机的网络连接)
-

投影仪无法识别优盘问题的解决方法(优盘在投影仪中无法被检测到)
-

华为笔记本电脑音频故障解决方案(华为笔记本电脑音频失效的原因及修复方法)
-

打印机墨盒无法取出的原因及解决方法(墨盒取不出的常见问题及解决方案)
-

咖啡机出液泡沫的原因及解决方法(探究咖啡机出液泡沫的成因及有效解决办法)
-

解决饮水机显示常温问题的有效方法(怎样调整饮水机的温度设置来解决常温问题)
-

吴三桂的真实历史——一个复杂而英勇的将领(吴三桂的背景)
-

如何解决投影仪投影发黄问题(投影仪调节方法及常见故障排除)
-

跑步机全部按键失灵的原因及修复方法(遇到跑步机按键失灵时怎么办)
-
- 热门tag
- 标签列表