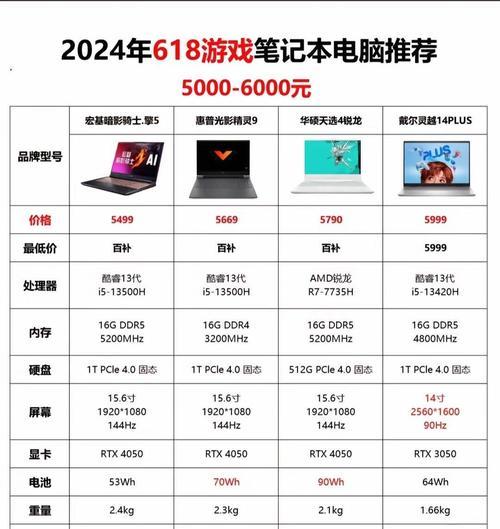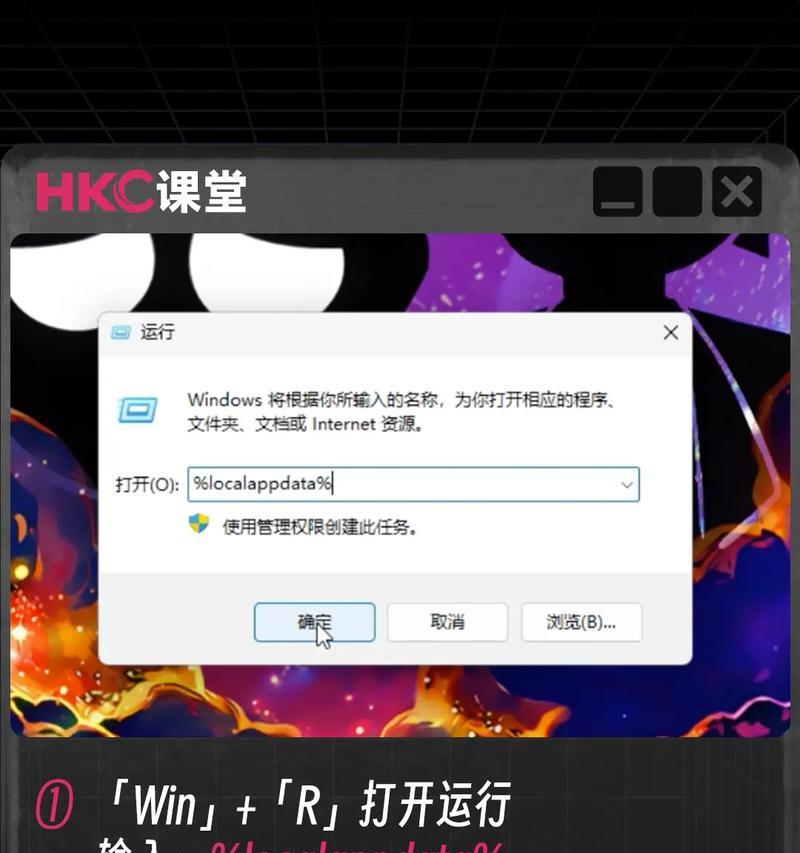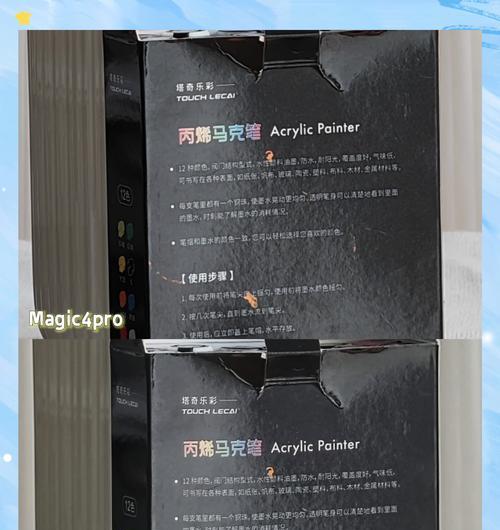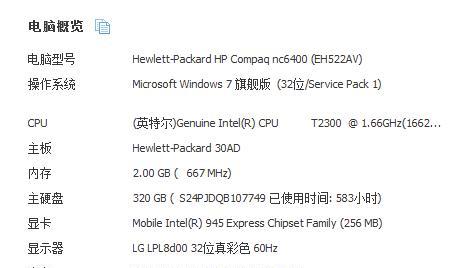网络打印机驱动安装方法详解(实用教程帮你轻松完成网络打印机驱动的安装)
但要让网络打印机正常工作,网络打印机是现代办公环境中常见的设备,就必须正确安装对应的驱动程序。帮助读者解决相关问题、本文将为大家详细介绍网络打印机驱动的安装方法。
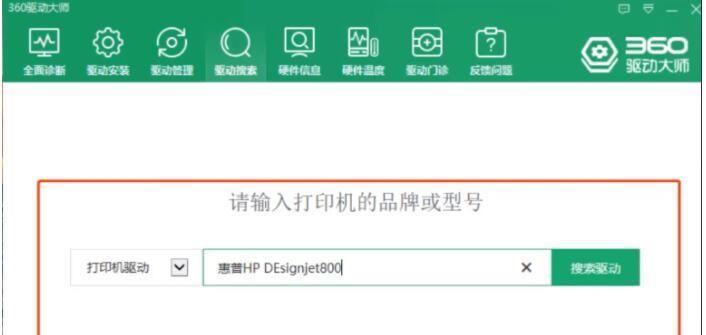
一、选择适合的网络打印机驱动
并确保所选择的驱动版本与操作系统兼容、前往官方网站下载最新的驱动程序、通过搜索网络打印机品牌和型号。
二、解压缩下载的驱动文件
如桌面或指定文件夹,将驱动文件解压缩至一个易于访问的位置,在下载完成后。

三、查找设备管理器
点击开始菜单、输入,在Windows操作系统中“设备管理器”以便查找和管理设备驱动程序,并打开。
四、连接网络打印机
并确保网络连接正常,将网络打印机连接到计算机的局域网中。请跳过此步骤,若已连接。
五、进入设备管理器的“打印队列”选项
找到,在设备管理器中“打印队列”并展开其子选项、选项。
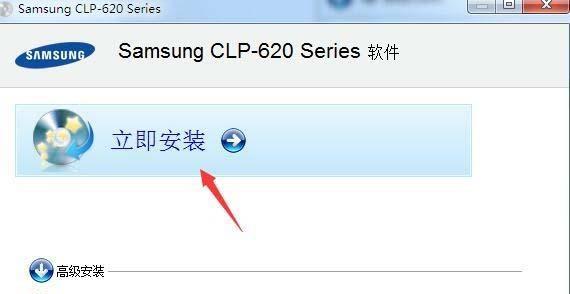
六、右键点击网络打印机
在“打印队列”右键点击网络打印机,选择,选项下“属性”进入网络打印机的属性设置界面、选项。
七、选择“驱动”选项卡
选择,在网络打印机的属性设置界面中“驱动”以便进行驱动程序的安装和更新、选项卡。
八、点击“更新驱动程序”
点击、在驱动选项卡中“更新驱动程序”以便让计算机自动搜索和安装最新的驱动程序、按钮。
九、选择手动安装驱动程序
可以选择手动安装驱动程序、若自动搜索失败。点击“浏览计算机以查找驱动程序”并指定驱动文件所在位置,选项。
十、完成驱动安装
并耐心等待系统将驱动程序安装完成,按照提示完成驱动安装过程。
十一、测试打印功能
可以进行测试打印以确认网络打印机是否正常工作,在驱动安装完成后。
十二、更新或重新安装驱动程序
确保驱动程序与设备的兼容性,可尝试更新或重新安装驱动程序,若测试打印出现问题。
十三、解决常见问题
如驱动不兼容、可以根据错误提示和网络搜索找到解决方法,安装失败等、在安装过程中遇到常见问题。
十四、保持驱动程序更新
以确保网络打印机在长期使用过程中始终处于最佳状态、定期检查官方网站、下载并安装最新的驱动程序。
十五、
提高办公效率和打印质量,通过本文的步骤和方法,并解决相关问题,读者可以轻松完成网络打印机驱动的安装。并保持驱动程序的及时更新,请务必选择正确的驱动程序。
版权声明:本文内容由互联网用户自发贡献,该文观点仅代表作者本人。本站仅提供信息存储空间服务,不拥有所有权,不承担相关法律责任。如发现本站有涉嫌抄袭侵权/违法违规的内容, 请发送邮件至 3561739510@qq.com 举报,一经查实,本站将立刻删除。
- 站长推荐
- 热门tag
- 标签列表