Excel分页预览去除页码水印方法(解决Excel分页预览中的页码水印问题)
在使用Excel进行分页预览时,经常会出现页码水印的问题,这不仅影响了文档的美观,也给阅读和编辑带来了困扰。本文将介绍一种去除Excel分页预览中页码水印的方法,帮助读者解决这一问题。
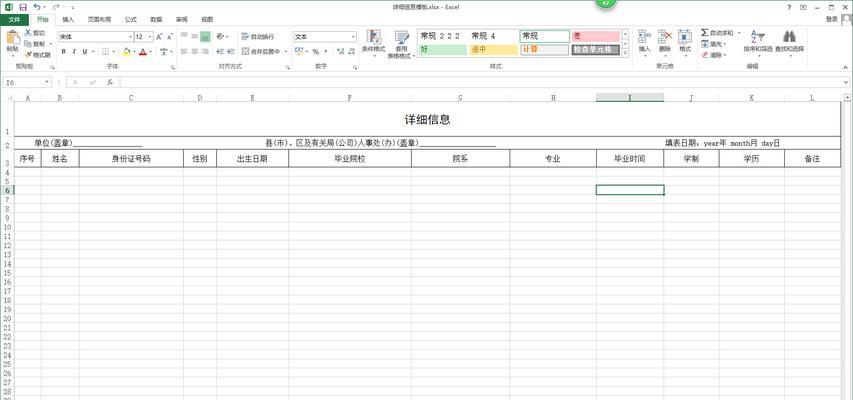
了解Excel分页预览功能
内容:Excel的分页预览功能可以让用户在编辑打印时查看每个页面的布局和内容。通过此功能,用户可以对打印布局进行调整,包括设置页眉、页脚、边距等参数。
页码水印的产生原因
内容:当用户在Excel中进行分页预览时,系统会默认在每个页面的底部添加页码水印。这是为了方便用户在打印时确认页面的顺序和页码,但有时会对文档的可视性造成影响。
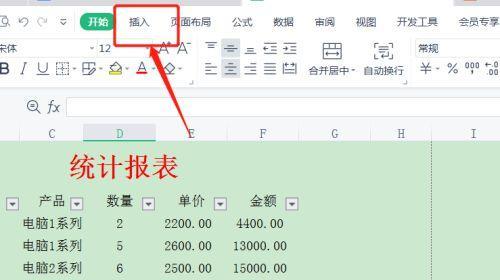
影响和困扰
内容:页码水印虽然方便了打印时的确认,但同时也降低了文档的美观度。特别是在需要与他人分享或演示时,页码水印可能会分散注意力,给阅读和编辑带来困扰。
传统的去除方法
内容:传统的去除页码水印的方法包括手动删除每个页面的页码、调整打印设置中的页眉页脚选项等。这些方法繁琐且耗时,对于大量页面的文档来说,效率较低。
使用VBA宏自动去除页码水印
内容:通过编写VBA宏,可以实现自动去除Excel分页预览中的页码水印。这种方法可以快速、高效地处理大量页面的文档,提高工作效率。
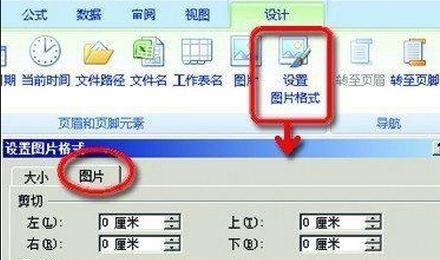
步骤一:打开Excel并按下Alt+F11键
内容:打开需要去除页码水印的Excel文档,并按下键盘上的Alt+F11键,进入VBA编辑器界面。
步骤二:在VBA编辑器中插入新模块
内容:在VBA编辑器界面中,选择“插入”菜单,然后选择“模块”,在新建的模块中编写VBA代码。
步骤三:编写VBA代码去除页码水印
内容:在新建的模块中,编写VBA代码实现去除页码水印的功能。具体的代码可以参考相关的教程或示例。
步骤四:运行VBA宏去除页码水印
内容:编写好VBA代码后,按下键盘上的F5键或点击VBA编辑器界面上的运行按钮,即可运行VBA宏去除页码水印。
步骤五:保存并关闭VBA编辑器
内容:运行成功后,点击VBA编辑器界面上的保存按钮保存修改,并关闭VBA编辑器。
步骤六:返回Excel界面并进行分页预览
内容:回到Excel界面后,重新进行分页预览,即可发现页码水印已经被成功去除。
方法的优势和注意事项
内容:通过使用VBA宏自动去除页码水印,可以大幅提高去除效率。但需要注意的是,在运行VBA宏之前,最好先备份一份原始文档,以防止出现意外情况。
其他去除页码水印的方法和工具
内容:除了使用VBA宏,还有一些第三方工具和软件可以帮助用户去除Excel分页预览中的页码水印。读者可以根据自己的需求选择合适的方法和工具。
内容:本文介绍了一种使用VBA宏自动去除Excel分页预览中页码水印的方法。通过简单的步骤和操作,用户可以轻松解决分页预览中的页码水印问题,提高文档的可视性和美观度。
延伸阅读
内容:如果读者对Excel分页预览和VBA宏有更多的兴趣和需求,可以继续深入学习相关的知识和技巧,以提高工作效率和数据处理能力。
通过本文的介绍,读者可以了解到一种简便高效的方法来去除Excel分页预览中的页码水印。希望读者能够通过这种方法解决自己在使用Excel过程中遇到的问题,提升工作效率和文档的可视性。同时也希望读者能够进一步探索和学习相关的Excel技巧,为自己的工作带来更多便利和效益。
版权声明:本文内容由互联网用户自发贡献,该文观点仅代表作者本人。本站仅提供信息存储空间服务,不拥有所有权,不承担相关法律责任。如发现本站有涉嫌抄袭侵权/违法违规的内容, 请发送邮件至 3561739510@qq.com 举报,一经查实,本站将立刻删除。
- 站长推荐
- 热门tag
- 标签列表






























