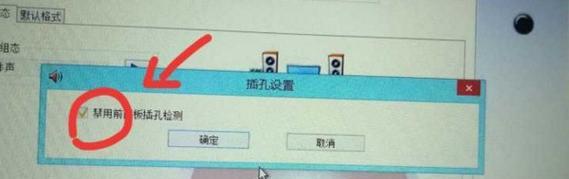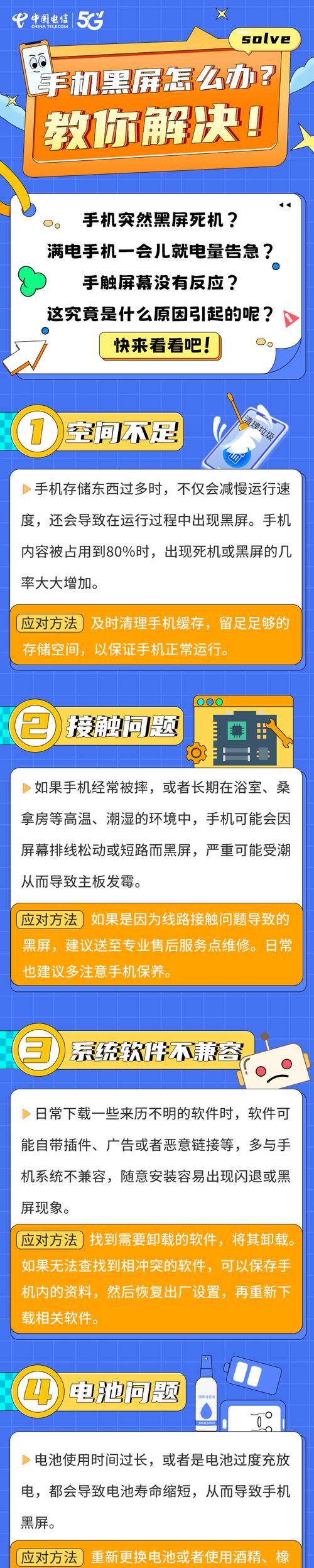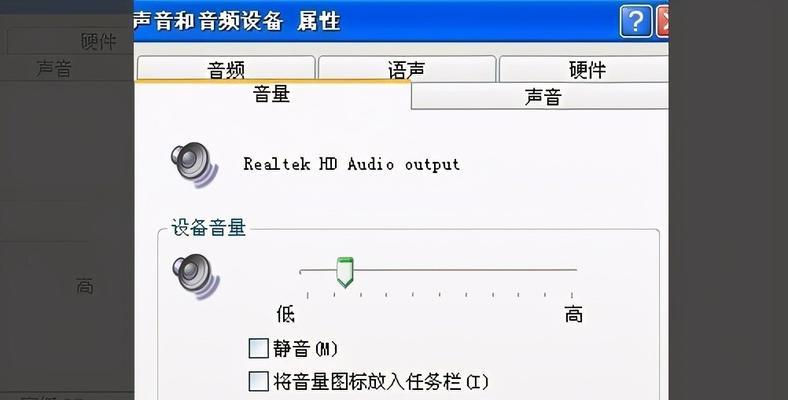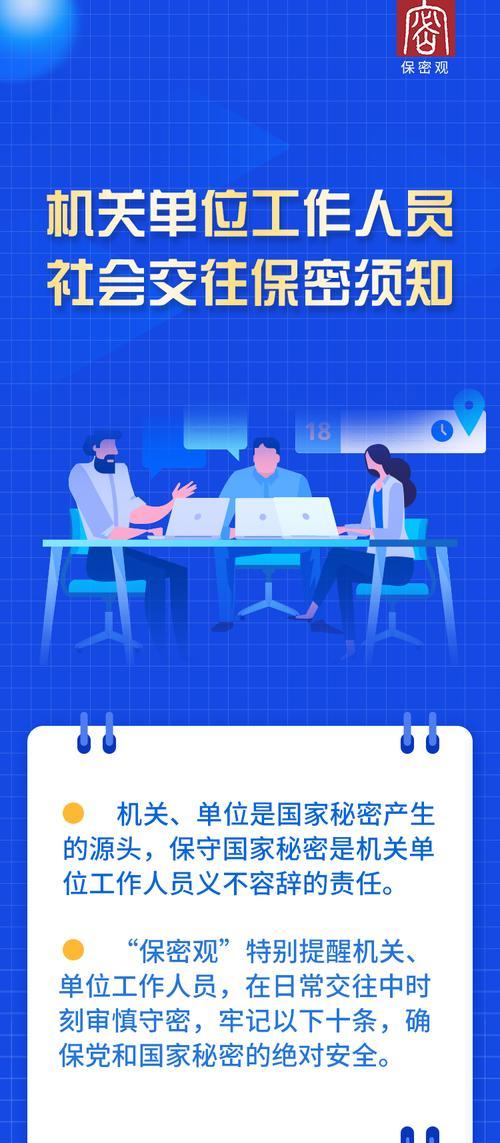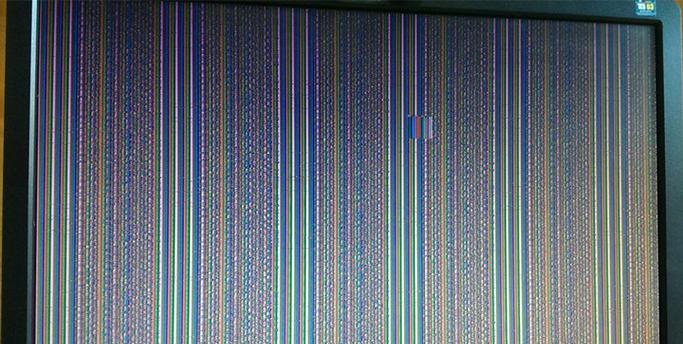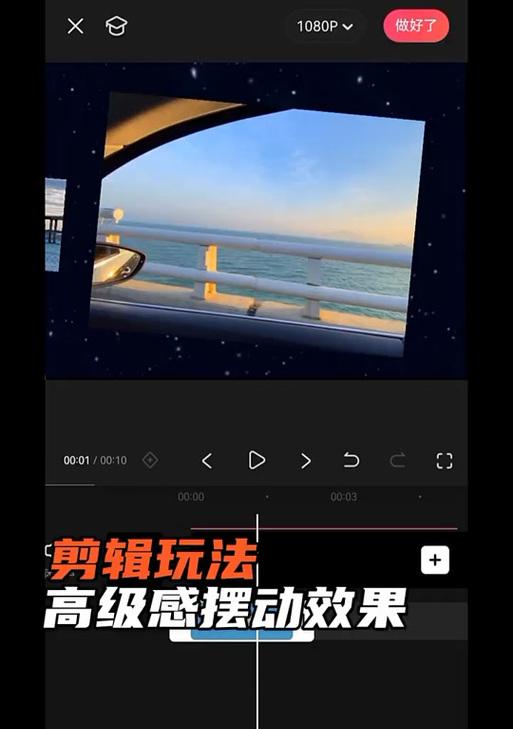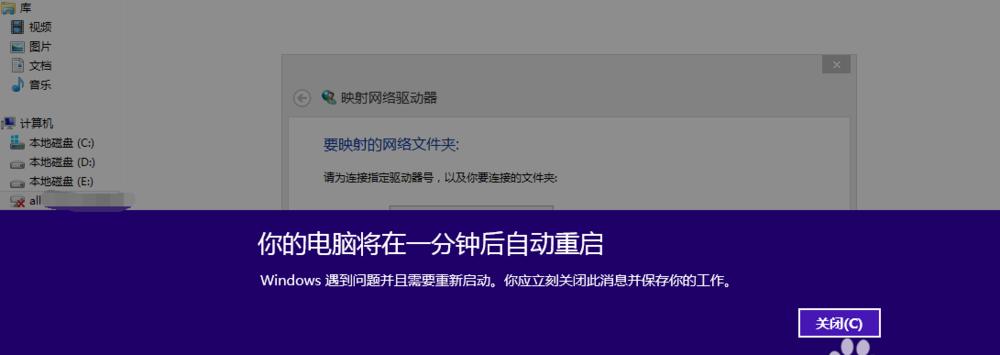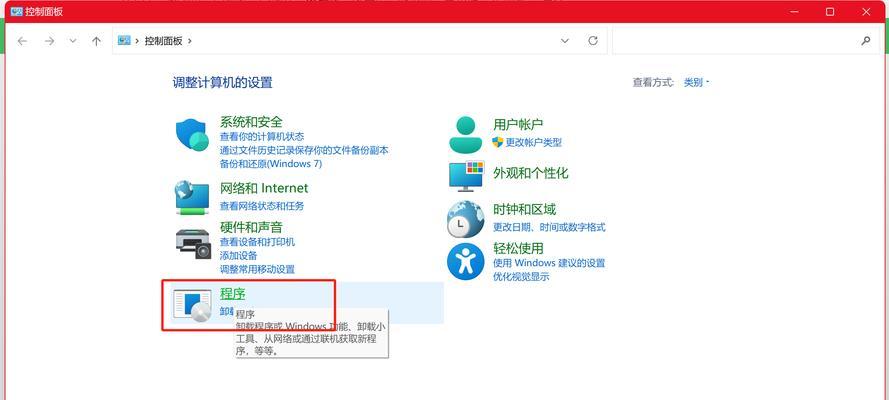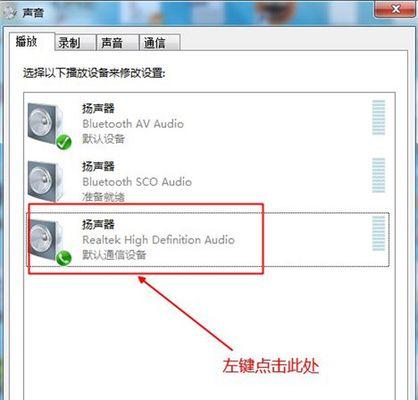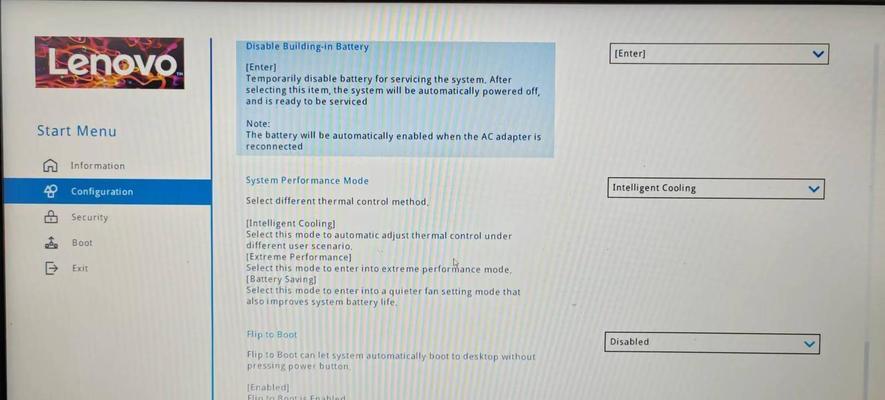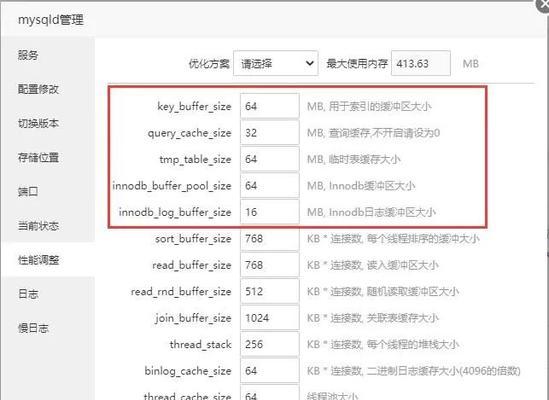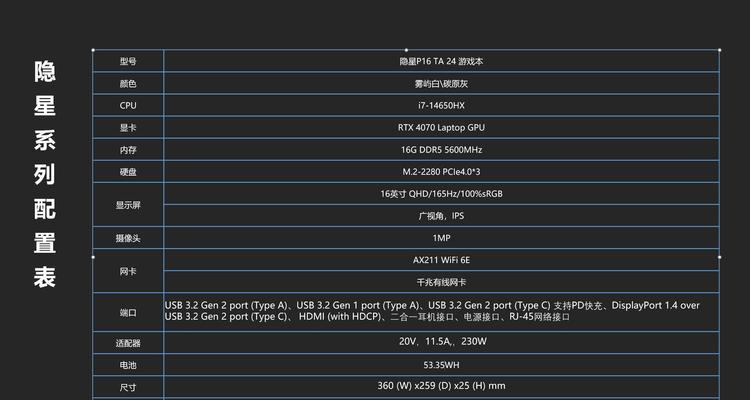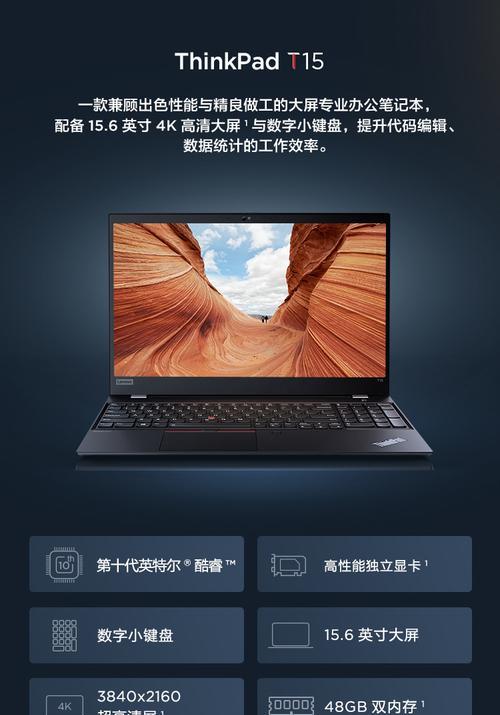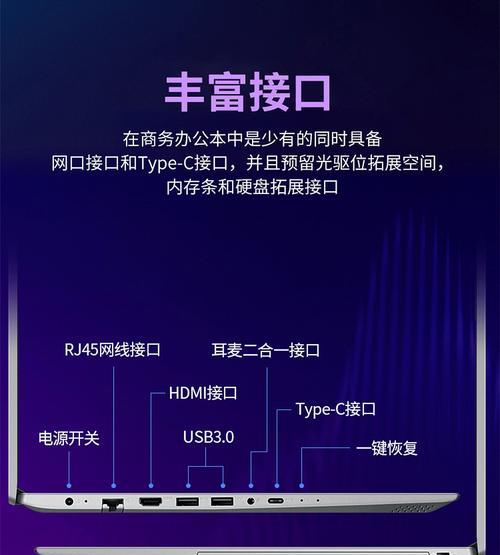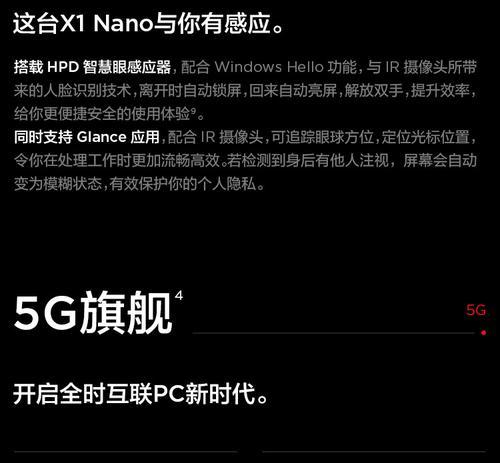Mac电脑截图保存途径详解(如何在Mac电脑上进行截图以及选择合适的保存方式)
我们经常需要进行截图以记录屏幕上的信息,在使用Mac电脑时。截图完成后,然而,选择合适的保存方式也是一项重要的任务。并提供各种保存途径供选择,本文将详细介绍如何在Mac电脑上进行截图。
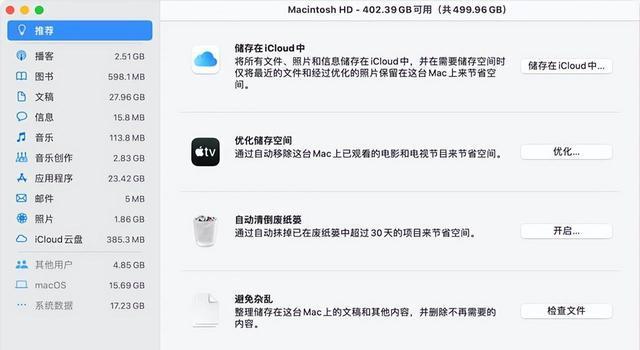
1.使用快捷键进行全屏截图
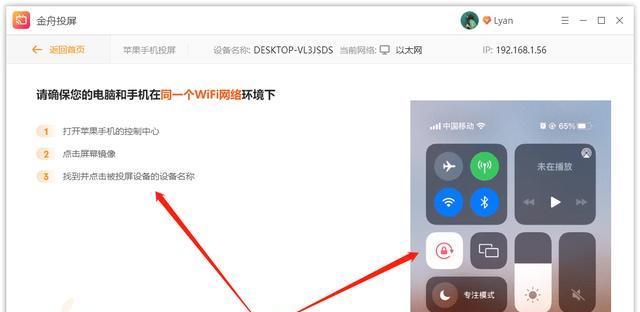
可以快速地进行全屏截图,通过按下Command+Shift+3快捷键。截图将自动保存到桌面,按下快捷键后。
2.使用快捷键进行选定区域截图
可以按下Command+Shift+4快捷键,如果只需要截取屏幕上的特定区域。松开鼠标即可完成截图、拖动鼠标选择所需区域后,光标将变为一个十字线,并自动保存在桌面。
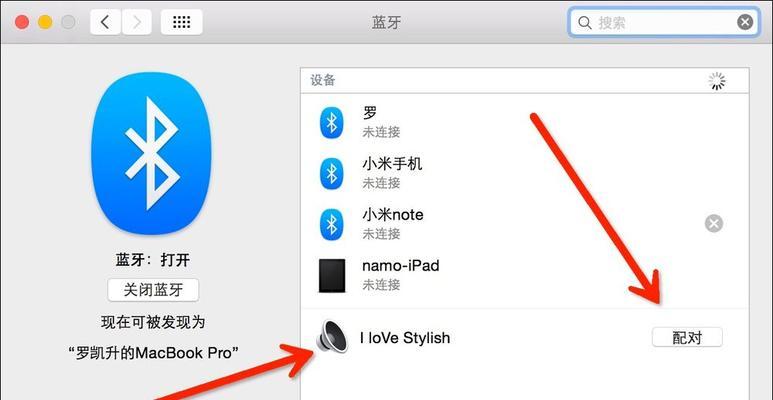
3.使用快捷键进行窗口截图
按下Command+Shift+4+空格键,需要截取特定窗口时。点击一下即可完成截图、将鼠标移动到所需窗口上后,光标将变为一个相机图标、并保存在桌面。
4.使用预览应用进行截图
选择,在预览应用中“文件”菜单下的“从屏幕截取”。截图将自动保存在预览应用中,选定区域或窗口,例如全屏、然后选择所需的截图类型。
5.使用Grab应用进行截图
该应用位于,Mac电脑还提供了Grab应用“实用工具”文件夹中。在菜单栏选择、打开Grab应用后“捕捉”->“窗口”然后将光标移动到所需窗口上,或其他截图选项,点击一下即可完成截图。
6.使用剪贴板进行截图
可以将截图复制到剪贴板、按下Command+Control+Shift+3快捷键。如Word或Pages,使用Command+V将截图粘贴进去,然后打开任何支持粘贴操作的应用程序。
7.使用快速预览进行截图编辑和保存
打开Mac电脑的快速预览工具、按下Command+Shift+5快捷键。选定区域,选定窗口等不同的截图类型,可以选择全屏,在这个工具栏中。并选择保存到指定位置,并且还可以在截图完成后对截图进行编辑。
8.将截图直接拖拽到其他应用中
可以直接将截图文件拖拽到其他应用程序中,如邮件,聊天工具或者文档编辑器中,在进行截图后。
9.使用iCloudDrive进行自动保存
Mac电脑可以将截图自动保存到iCloudDrive中。只需在“系统偏好设置”中选择“iCloud”然后勾选,选项“桌面与文稿”中的“iCloudDrive”截图将自动保存到该文件夹中,。
10.使用截图软件进行高级操作
可以使用一些第三方截图软件,如添加标记,如Snagit或Skitch、如果需要进行更高级的操作,调整尺寸或进行屏幕录制等。
11.通过Airdrop将截图发送到其他设备
可以将截图直接发送到其他支持Airdrop的设备上,iPad等,如iPhone、使用Airdrop功能。
12.使用截图工具进行定时截图
可以在预定时间自动进行截图并保存,一些第三方截图工具提供了定时截图功能。
13.通过键盘快捷键保存到特定文件夹
在“系统偏好设置”中选择“键盘”然后在、选项“快捷键”标签页中找到“屏幕截图”选项。将截图直接保存到特定文件夹中、在这里,可以设置一个自定义的键盘快捷键。
14.使用截图软件进行云端保存
提供了将截图保存到云端的功能,一些截图软件、如Evernote或Dropbox。这样可以方便地在多个设备问和分享截图。
15.选择合适的保存格式和质量
不要忘记在保存截图时选择合适的格式和质量。PNG格式通常是一个不错的选择,对于普通截图来说。
有多种保存途径供我们选择、我们可以看到,通过本文的介绍,在Mac电脑上进行截图后。Grab应用还是第三方工具,都能满足不同的需求,无论是使用快捷键,预览应用。可以更高效地管理和利用截图、根据具体情况选择适合自己的保存方式。
版权声明:本文内容由互联网用户自发贡献,该文观点仅代表作者本人。本站仅提供信息存储空间服务,不拥有所有权,不承担相关法律责任。如发现本站有涉嫌抄袭侵权/违法违规的内容, 请发送邮件至 3561739510@qq.com 举报,一经查实,本站将立刻删除。
- 站长推荐
- 热门tag
- 标签列表