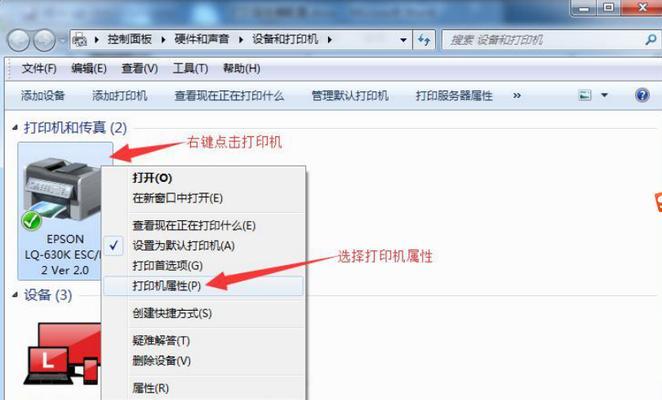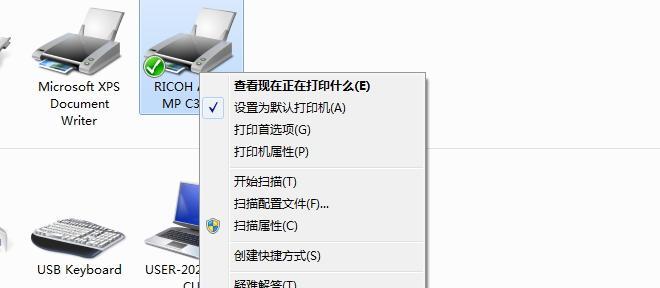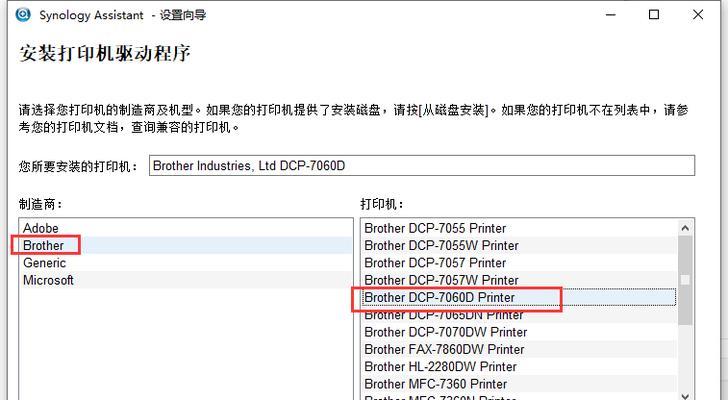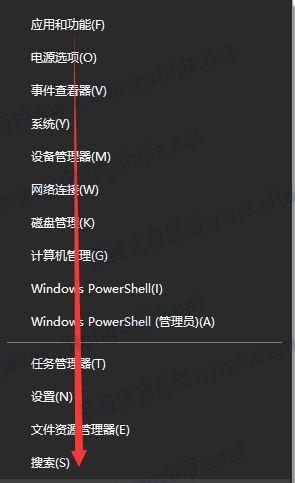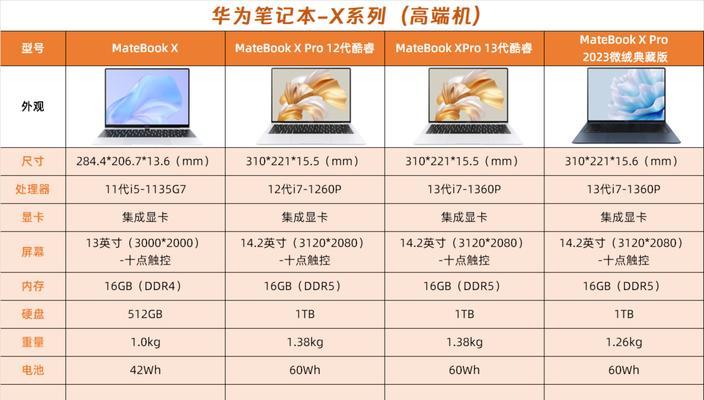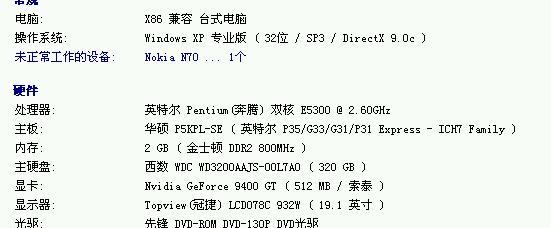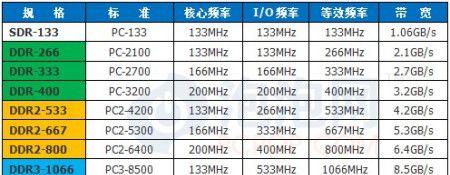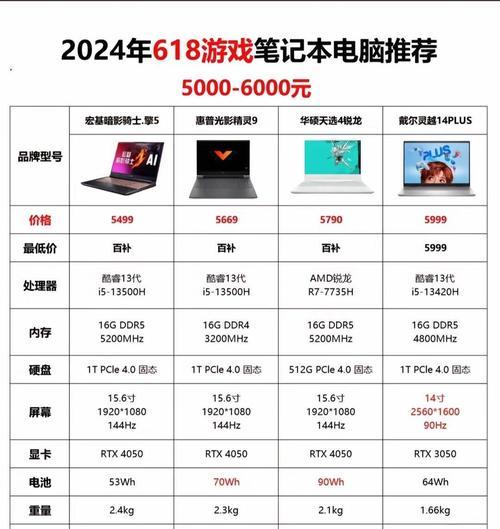Win10系统如何设置共享打印机(实现打印机共享的简易步骤及设置方法)
共享打印机是非常常见的需求、在现代办公环境中。提高工作效率、用户可以方便地在局域网中的其他计算机上进行打印操作,通过将打印机设置为共享。让您轻松实现打印机共享功能、本文将介绍如何在Win10系统中设置共享打印机。

检查网络连接
1.确保所有参与打印机共享的计算机都正常连接到同一局域网中。
打开设备和打印机设置
2.在任务栏搜索框中输入“设备和打印机”并点击打开相关设置,。

选择要共享的打印机
3.右键点击该打印机的图标、在设备和打印机设置窗口中、找到要共享的打印机。
选择“共享打印机”
4.选择,在右键菜单中“打印机属性”。
进入“共享”选项卡
5.切换到,在打印机属性窗口中“共享”选项卡。

设置共享名称
6.在“共享名称”文本框中输入您想要的共享名称。
保存设置
7.点击“应用”保存打印机共享设置,按钮。
允许网络中其他计算机访问
8.点击,在共享选项卡中“共享此打印机”确保允许网络中其他计算机访问该打印机,复选框。
设置共享权限
9.点击“权限”配置共享打印机的访问权限、按钮。
添加网络打印机
10.打开设备和打印机设置窗口、在要使用共享打印机的其他计算机上。
点击“添加打印机”
11.点击、在设备和打印机设置窗口中“添加打印机”。
搜索网络打印机
12.选择,在添加打印机向导中“无线或Bluetooth打印机,添加网络”。
选择共享打印机
13.选择、在搜索网络打印机页面中“共享的打印机”。
输入共享打印机名称
14.输入之前设置的共享名称,在输入共享打印机名称的文本框中。
完成添加
15.点击“下一步”并按照提示完成添加过程,按钮。
您可以在Win10系统中轻松设置共享打印机,通过以上的步骤。您就能方便地在局域网中的其他计算机上进行打印操作了,这样。快来试试吧!
版权声明:本文内容由互联网用户自发贡献,该文观点仅代表作者本人。本站仅提供信息存储空间服务,不拥有所有权,不承担相关法律责任。如发现本站有涉嫌抄袭侵权/违法违规的内容, 请发送邮件至 3561739510@qq.com 举报,一经查实,本站将立刻删除。
- 站长推荐
- 热门tag
- 标签列表