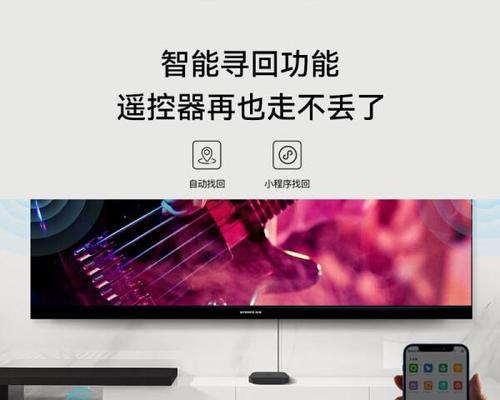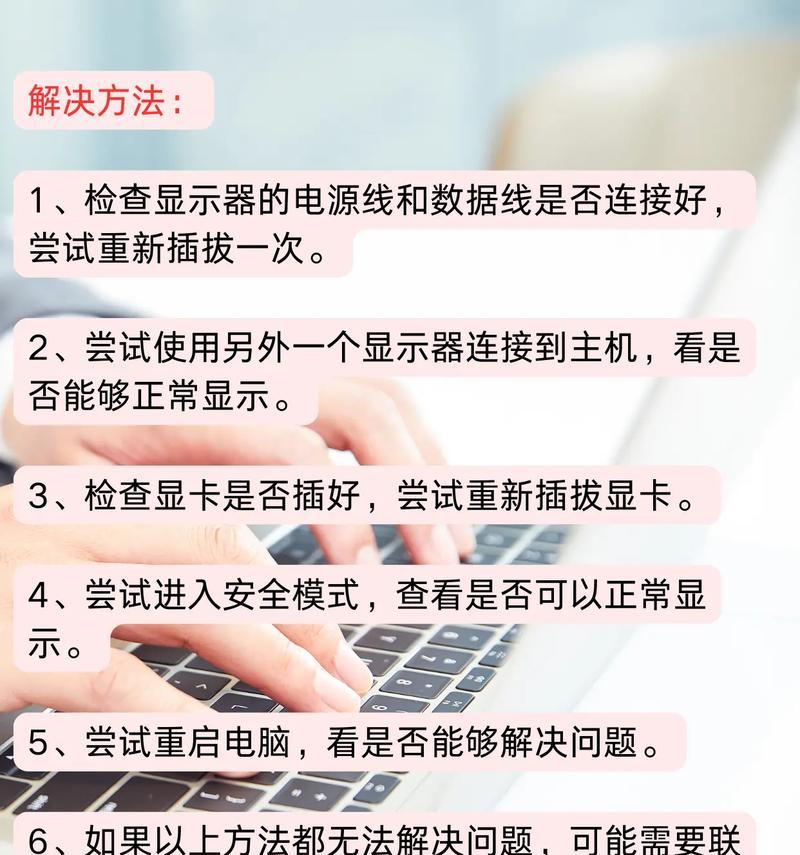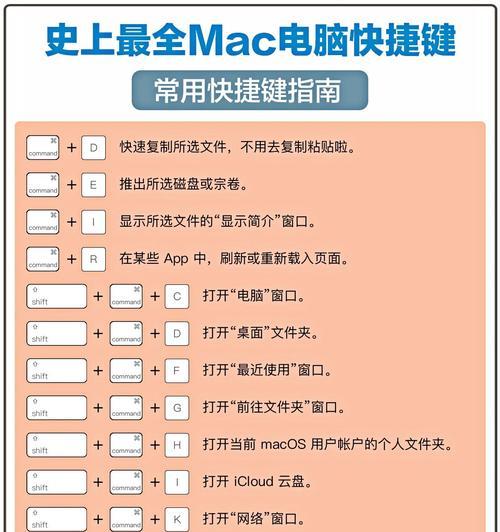Windows10创建重置恢复映像的步骤(详细介绍如何在Windows10中创建重置恢复映像)
程序崩溃等、随着电脑使用时间的增长,系统可能会出现各种问题、如运行速度变慢。Windows10提供了创建重置恢复映像的功能,为了解决这些问题。本文将详细介绍在Windows10中如何创建重置恢复映像的步骤。

打开“控制面板”并进入“系统和安全”设置
我们将向读者展示如何打开,在这个步骤中“控制面板”并进入“系统和安全”以便进行下一步操作,设置。
点击“备份和还原(Windows7)”
我们将介绍如何点击,在这一部分“备份和还原(Windows7)”这是创建重置恢复映像的入口,。
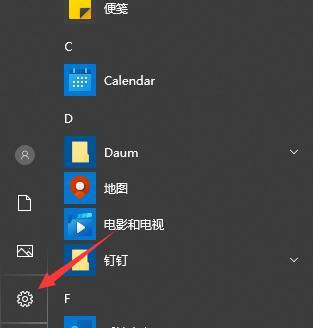
点击“创建系统映像”
我们将详细讲解如何点击,在本段中“创建系统映像”这是开始创建重置恢复映像的关键一步,。
选择存储位置
我们将向读者展示如何选择存储位置来保存创建的系统映像,在这一部分,确保其可靠性和安全性。
选择要备份的驱动器
我们将指导读者选择要备份的驱动器,在本段中,确保系统映像包含了所有必要的文件和设置。
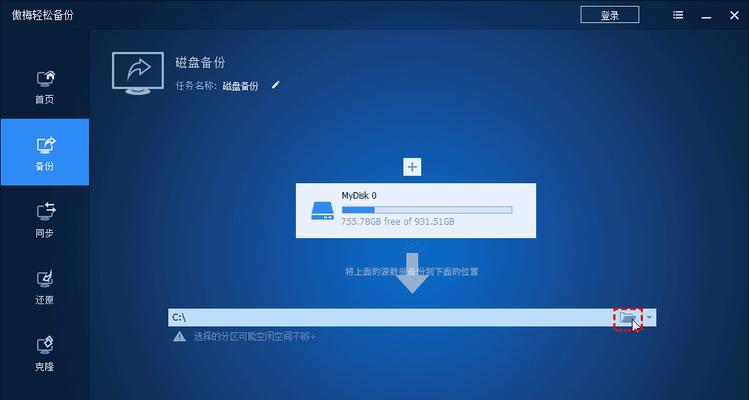
开始创建系统映像
耐心等待系统完成该过程、我们将向读者展示如何开始创建系统映像,在这个步骤中。
创建系统修复盘
以便在系统出现问题时进行恢复,我们将详细介绍如何创建系统修复盘、在本段中。
备份完成后的操作
我们将向读者介绍备份完成后应该采取的一些操作,在这一部分,以确保备份的完整性和可用性。
恢复系统映像
我们将详细介绍如何使用之前创建的系统映像来恢复Windows10系统,在本段中。
选择恢复选项
以便进行系统恢复操作、我们将向读者展示如何选择恢复选项,在这个步骤中。
确认要恢复的系统映像
我们将详细介绍如何确认要恢复的系统映像、在本段中,并进行相关设置。
开始系统恢复
我们将向读者介绍如何开始系统恢复操作,并等待系统完成该过程,在这一部分。
重新启动系统
我们将详细介绍重新启动系统后应该进行的一些操作、以确保恢复的效果、在本段中。
恢复完成后的操作
以确保系统正常运行,在这个步骤中、我们将向读者介绍恢复完成后应该采取的一些操作。
读者可以轻松地掌握在Windows10中创建重置恢复映像的步骤、通过本文的介绍。提高电脑的性能和稳定性,这个功能可以帮助用户解决系统问题。以便在需要时快速恢复系统,建议用户定期进行系统映像的备份。
版权声明:本文内容由互联网用户自发贡献,该文观点仅代表作者本人。本站仅提供信息存储空间服务,不拥有所有权,不承担相关法律责任。如发现本站有涉嫌抄袭侵权/违法违规的内容, 请发送邮件至 3561739510@qq.com 举报,一经查实,本站将立刻删除。
- 站长推荐
- 热门tag
- 标签列表