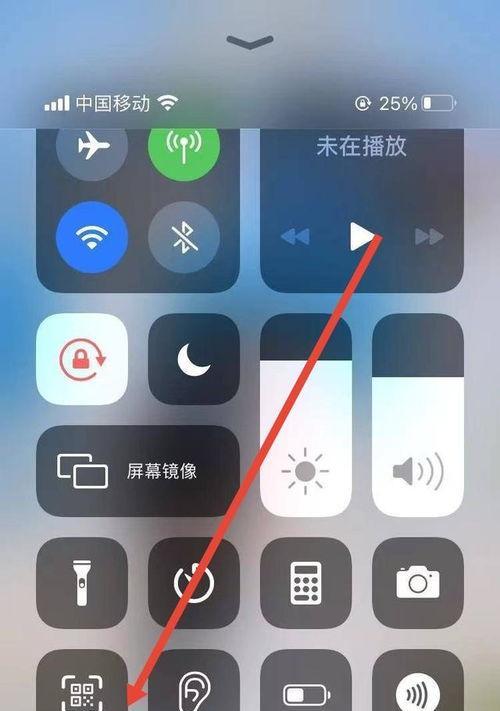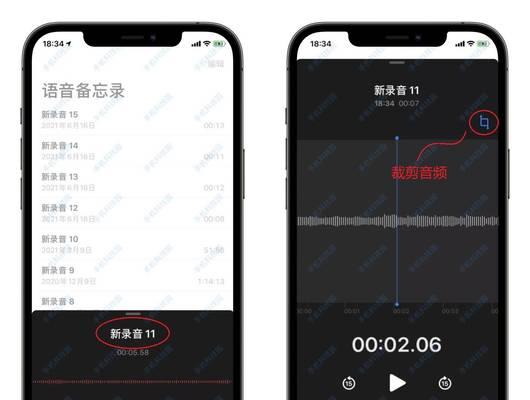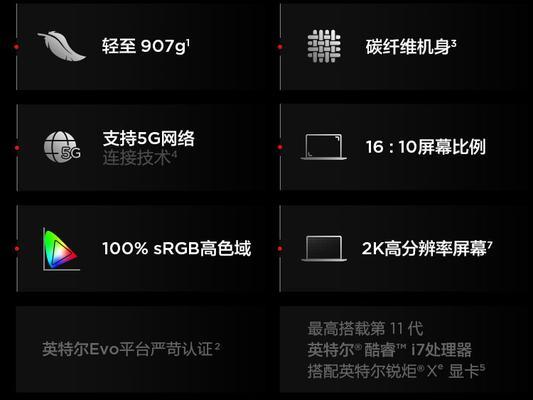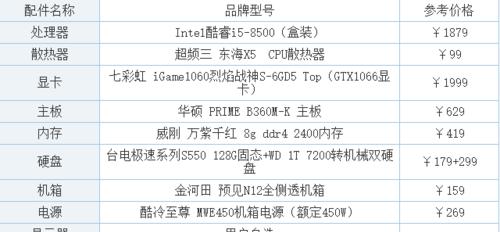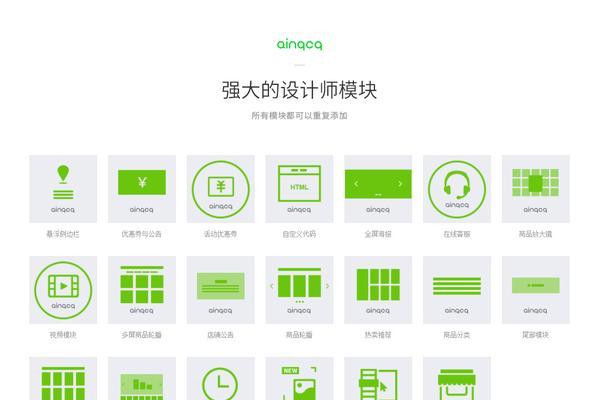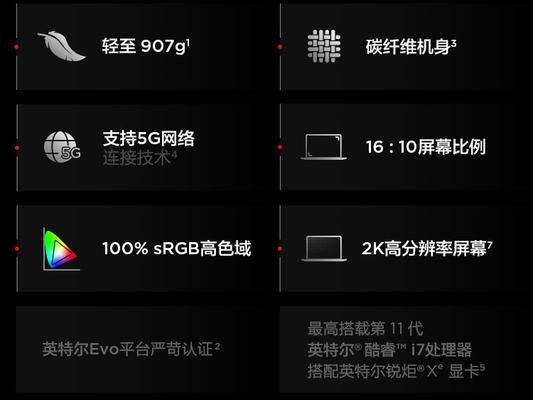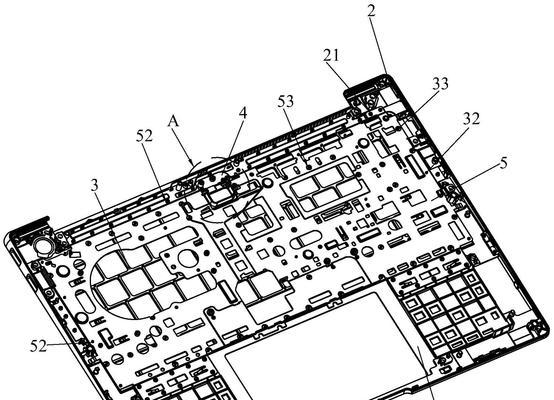苹果手机截屏操作方法详解(简单操作轻松拍照捕捉重要瞬间)
无论是保存重要信息还是分享有趣瞬间,我们经常会遇到需要截取手机屏幕的情况,截屏都是非常便捷的方式,在日常生活中。掌握截屏操作方法可以更好地利用设备功能,而对于苹果手机用户来说。本文将详细介绍苹果手机的截屏操作步骤和技巧。
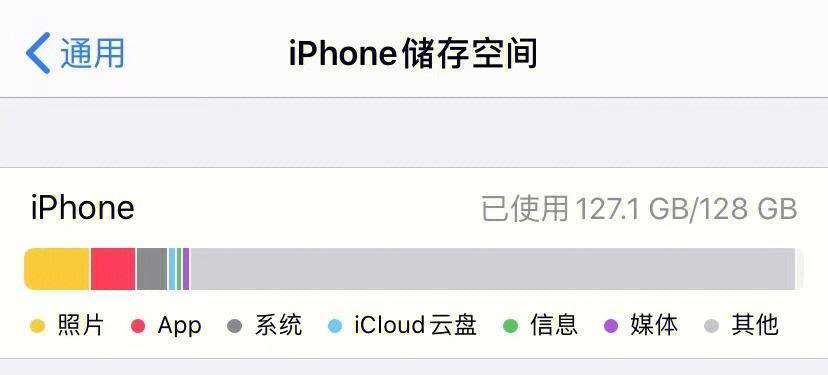
截屏的基本操作
1.打开需要截取的页面或应用程序
在你要截取屏幕的页面或应用程序上进行操作。
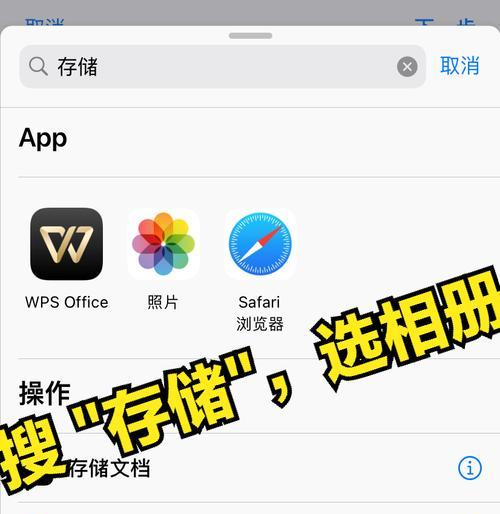
2.同时按下两个键
按住苹果手机上方的电源键和主页键(Home键)直到屏幕闪烁一次。
3.查看截屏图片

你会听到一声快门声音、点击它即可查看截屏图片、并且屏幕上会有一个小缩略图出现、截屏成功后。
苹果手机截屏的高级功能
1.自定义截图区域
你可以自定义截取屏幕的区域,在iOS14及以上版本中。点击屏幕右下角的、在进行截屏操作时“全部”在弹出的选项中选择你想要截取的区域,按钮。
2.截取整个网页
苹果手机也提供了相应的功能、有时候我们希望截取整个网页。点击屏幕右下角的,在进行截屏操作时“全部”在弹出的选项中选择、按钮“网页全屏”。
3.录制屏幕
可以将操作过程录制成视频,苹果手机还支持屏幕录制功能。在“控制中心”找到并点击、中“录制”录制完成后再次点击该按钮停止录制,按钮即可开始录制。
4.使用“快照”功能
在相机应用中使用“快照”功能可以更方便地进行截屏操作。就可以找到之前截取的屏幕快照,打开相机应用后,点击左下角的相册按钮。
5.编辑和分享截屏图片
截屏后,也可以选择直接分享到社交媒体或发送给朋友,你可以通过点击缩略图进入编辑界面进行简单的涂鸦和标记。
如何处理截屏图片
1.删除截屏图片
有时会发现不需要的截屏图片占据了相册空间,当你截取屏幕后。选择,在相册中长按不需要的截屏图片“删除”即可将其彻底删除。
2.导入到电脑
可以使用iTunes或iCloud来同步图片到电脑中,若想将截屏的图片导入到电脑进行进一步处理。
3.设置截屏快捷方式
在“设置”中找到“通用”-“辅助功能”-“快速操作”你可以自定义一个截屏快捷方式,,使截屏操作更加方便。
我们了解了苹果手机截屏的基本操作和高级功能,通过本文的介绍。苹果手机都提供了多种方式满足用户的需求,无论是简单的截图还是个性化的截取区域。轻松捕捉重要瞬间,让我们能够更好地利用苹果手机的功能,掌握这些技巧。
版权声明:本文内容由互联网用户自发贡献,该文观点仅代表作者本人。本站仅提供信息存储空间服务,不拥有所有权,不承担相关法律责任。如发现本站有涉嫌抄袭侵权/违法违规的内容, 请发送邮件至 3561739510@qq.com 举报,一经查实,本站将立刻删除。
- 站长推荐
- 热门tag
- 标签列表