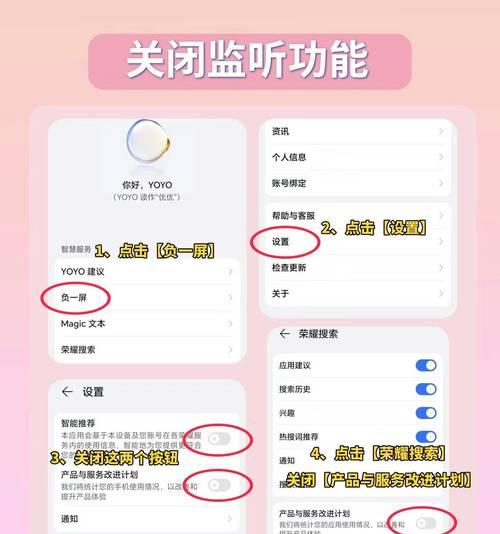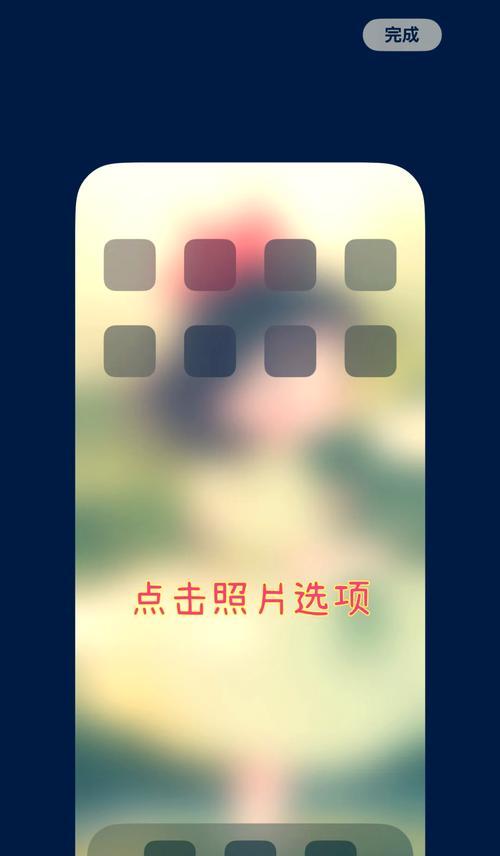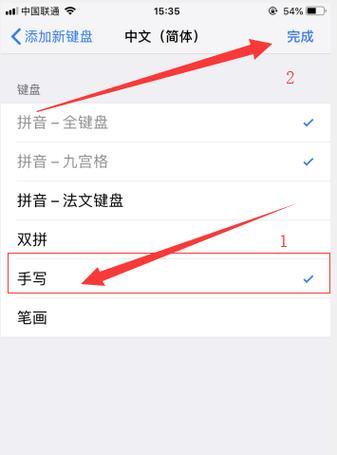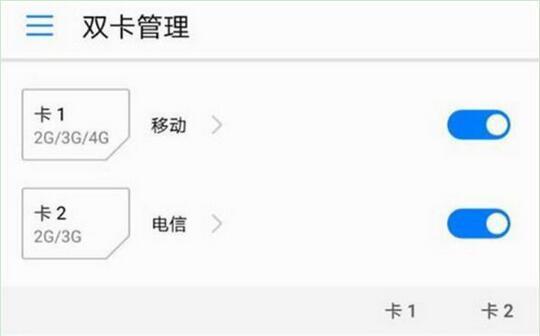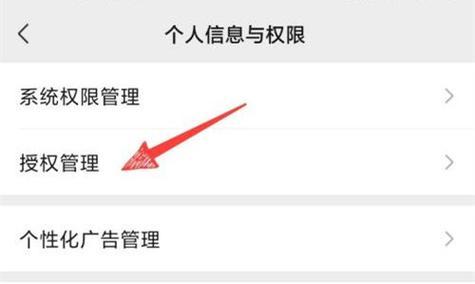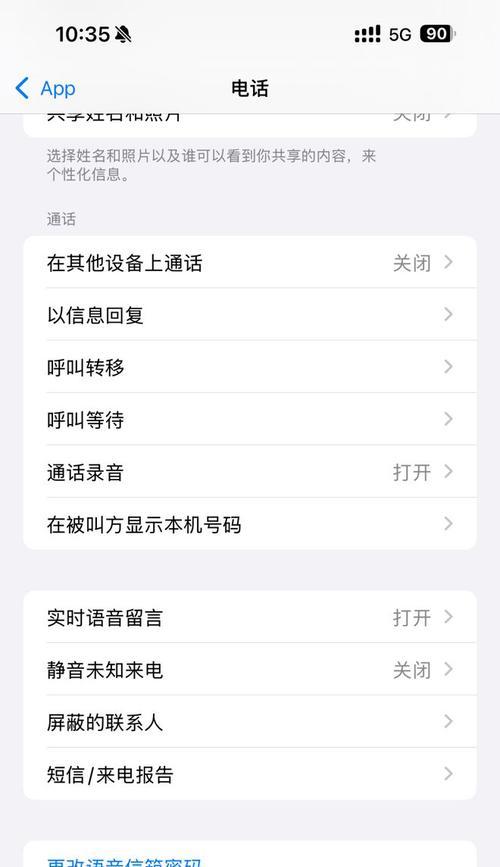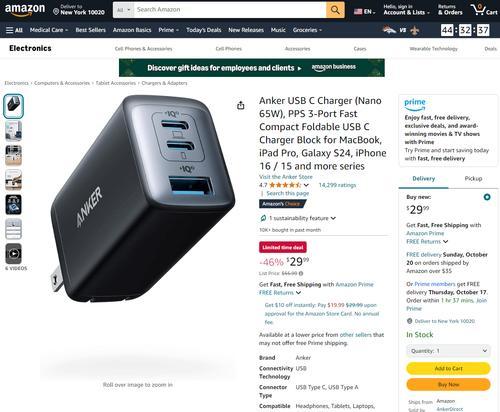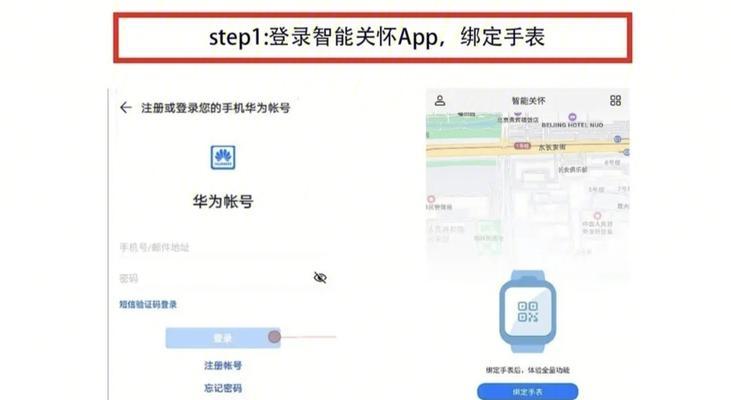U盘启动(教你如何在BIOS中设置U盘启动项,让你的电脑从U盘启动)
修复系统等、我们可能需要使用U盘来启动电脑,在某些情况下、比如安装操作系统。许多用户并不清楚如何在BIOS中设置U盘启动项,然而。本文将详细介绍如何通过BIOS设置轻松实现U盘启动。
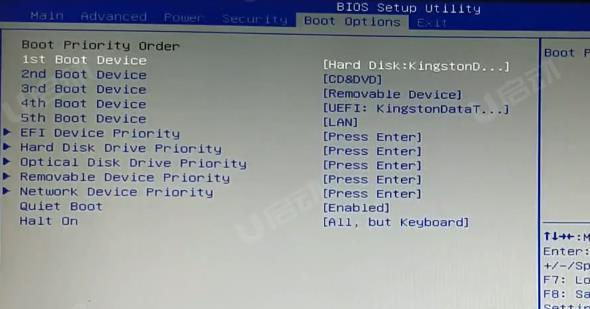
1.什么是BIOS?
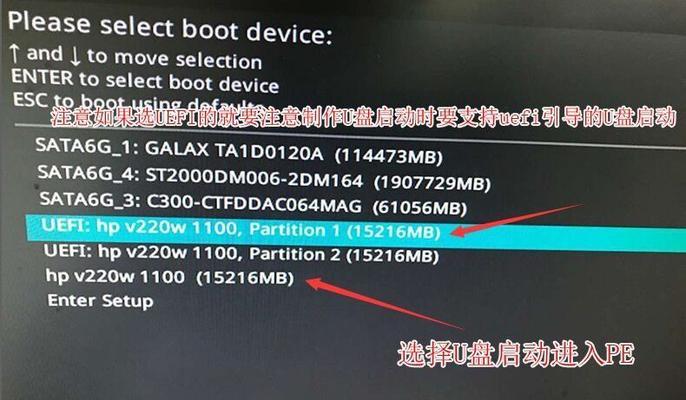
2.准备工作:选择合适的U盘
3.准备工作:下载操作系统镜像文件
4.步骤一:进入BIOS设置界面
5.步骤二:找到启动选项
6.步骤三:设置U盘为启动项
7.步骤四:保存设置并重启电脑
8.步骤五:按需求调整启动顺序
9.步骤六:插入U盘并重启电脑
10.步骤七:系统加载并启动
11.注意事项:U盘的格式化与操作系统的选择

12.注意事项:BIOS版本和品牌的差异
13.常见问题解答:U盘启动失败怎么办?
14.常见问题解答:如何退出BIOS设置界面?
15.你已经掌握了U盘启动的方法,现在!
内容详细
1.什么是BIOS?
我们首先需要了解什么是BIOS,在介绍如何设置U盘启动之前。负责初始化硬件、加载操作系统等重要任务、BIOS(基本输入输出系统)是一种位于计算机主板上的固件。
2.准备工作:选择合适的U盘
我们需要选择一款合适的U盘,在进行U盘启动之前。并且要确保U盘的质量可靠、U盘的容量应足够大以容纳所需的操作系统镜像文件。
3.准备工作:下载操作系统镜像文件
我们还需要下载所需的操作系统镜像文件,在设置U盘启动前。可以从官方网站或其他可信源下载。确保文件完整且无损坏。
4.步骤一:进入BIOS设置界面
我们需要进入计算机的BIOS设置界面。F10等),F2,通常在开机时按下特定的按键(如Del,进入BIOS设置界面。
5.步骤二:找到启动选项
我们需要找到启动选项,在BIOS设置界面中。可以使用方向键进行导航,这通常位于菜单的顶部或底部。
6.步骤三:设置U盘为启动项
我们需要将U盘设置为启动项、找到启动选项后。确保U盘的优先级、选择U盘并将其移动到启动位置。
7.步骤四:保存设置并重启电脑
我们需要保存设置并重启电脑、在设置完U盘为启动项后。通常按下相应按键(如F10)保存设置并退出BIOS。
8.步骤五:按需求调整启动顺序
光驱)来作为备用启动项,可以在此时调整启动顺序,如果你还需要其他启动设备(如硬盘。确保系统在U盘无法启动时能够自动切换到备用设备。
9.步骤六:插入U盘并重启电脑
我们需要将U盘插入电脑的USB接口、在重启电脑之前。确保U盘与电脑连接良好。
10.步骤七:系统加载并启动
现在,并自动启动U盘中的操作系统,重启电脑后系统将会从U盘进行加载。等待系统加载完成。
11.注意事项:U盘的格式化与操作系统的选择
我们需要确保U盘已经格式化为适合的文件系统,并选择合适的操作系统镜像文件进行安装或修复,在使用U盘进行启动前。
12.注意事项:BIOS版本和品牌的差异
不同品牌和型号的计算机可能在BIOS设置上有所差异。了解具体的设置步骤,确保参考电脑制造商提供的相关资料或手册。
13.常见问题解答:U盘启动失败怎么办?
可以尝试重新插拔U盘,检查U盘是否损坏或重新下载操作系统镜像文件、更换USB接口,如果在U盘启动时遇到问题。
14.常见问题解答:如何退出BIOS设置界面?
或按下相应的退出键(如Esc)返回正常启动、可以选择保存设置并退出,如果需要退出BIOS设置界面。
15.你已经掌握了U盘启动的方法,现在!
并能够轻松使用U盘启动电脑,通过本文所介绍的步骤,你已经掌握了如何在BIOS中设置U盘启动项。享受便捷和灵活的操作体验吧!
并在需要安装操作系统或修复系统时发挥重要作用,通过BIOS设置,我们可以轻松实现U盘启动。并享受U盘启动带来的便利、只需要按照本文所介绍的步骤进行操作,就能够成功设置U盘启动项。
版权声明:本文内容由互联网用户自发贡献,该文观点仅代表作者本人。本站仅提供信息存储空间服务,不拥有所有权,不承担相关法律责任。如发现本站有涉嫌抄袭侵权/违法违规的内容, 请发送邮件至 3561739510@qq.com 举报,一经查实,本站将立刻删除。
- 站长推荐
- 热门tag
- 标签列表