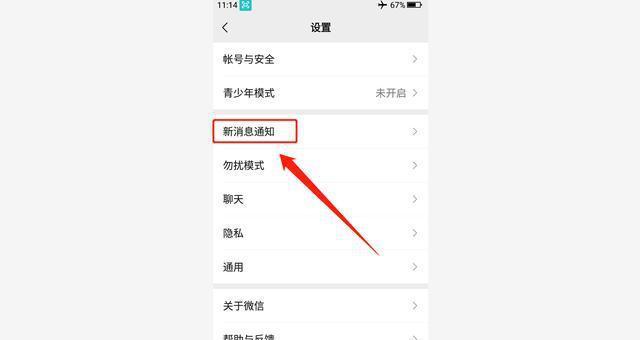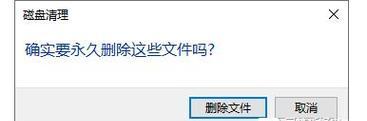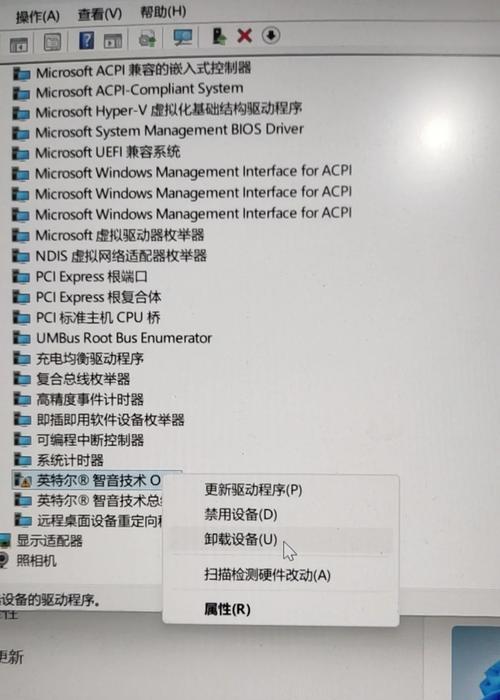如何在电脑上显示和隐藏文件(简单操作教你掌握显示和隐藏文件的技巧)
我们可能会需要查看或隐藏某些文件,但有些文件默认是隐藏的、在电脑使用过程中。本文将为你提供简单易懂的操作步骤和技巧,如果你想了解如何在电脑上显示和隐藏文件。
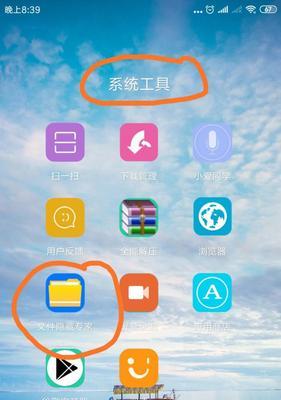
1.了解显示和隐藏文件的意义
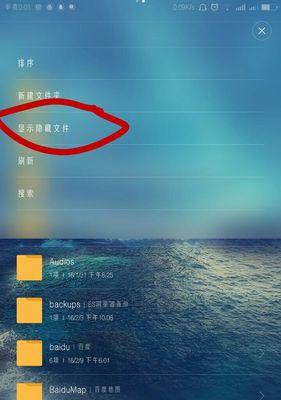
2.打开文件资源管理器
3.进入“文件”菜单
4.选择“文件资源管理器选项”

5.切换到“查看”选项卡
6.查找“高级设置”栏目
7.更改文件和文件夹的默认显示方式
8.显示隐藏的文件、文件夹和驱动器
9.隐藏已知文件类型的扩展名
10.隐藏受保护的操作系统文件
11.确定更改并关闭窗口
12.使用快捷键显示或隐藏文件
13.使用命令提示符显示或隐藏文件
14.使用第三方软件显示或隐藏文件
15.保持系统安全,谨慎操作显示和隐藏文件的设置
内容详述:
1.了解显示和隐藏文件的意义
某些文件被隐藏是为了防止用户误操作或意外删除重要文件,显示和隐藏文件是为了保护用户不必要的干扰。
2.打开文件资源管理器
通常可以通过点击任务栏下方的文件夹图标或使用快捷键Win+E来实现、打开电脑上的文件资源管理器。
3.进入“文件”菜单
点击,在文件资源管理器的顶部菜单栏中“文件”展开文件菜单选项,菜单。
4.选择“文件资源管理器选项”
在文件菜单中找到“文件资源管理器选项”弹出文件资源管理器选项窗口,并点击。
5.切换到“查看”选项卡
切换到,在文件资源管理器选项窗口中“查看”可以看到与显示和隐藏相关的设置选项,选项卡。
6.查找“高级设置”栏目
在“查看”找到、选项卡下方的设置面板中“高级设置”这里包含了一些高级的显示和隐藏设置,栏目。
7.更改文件和文件夹的默认显示方式
在“高级设置”找到、栏目中“文件和文件夹”点击、选项“更改文件和文件夹的默认显示方式”。
8.显示隐藏的文件、文件夹和驱动器
在弹出的“高级设置”勾选,窗口中“文件夹和驱动器,显示隐藏的文件”点击、选项“确定”按钮保存更改。
9.隐藏已知文件类型的扩展名
在“高级设置”窗口中的“隐藏已知文件类型的扩展名”勾选该选项可以隐藏文件的后缀名,选项下。
10.隐藏受保护的操作系统文件
在“高级设置”窗口中的“隐藏受保护的操作系统文件”勾选该选项可以隐藏操作系统相关的系统文件,选项下。
11.确定更改并关闭窗口
点击,在完成显示和隐藏设置后“确定”并关闭文件资源管理器选项窗口、按钮保存更改。
12.使用快捷键显示或隐藏文件
你还可以使用快捷键Alt+H来显示或隐藏文件菜单栏,在菜单栏中找到,除了通过上述步骤设置显示和隐藏文件外“查看”然后选择,选项“隐藏选项”。
13.使用命令提示符显示或隐藏文件
也可以使用命令提示符来显示或隐藏文件,如果你对命令行比较熟悉。输入"attrib-s-h-输入"attrib+s+h+r文件路径"来隐藏文件,r文件路径"来显示文件。
14.使用第三方软件显示或隐藏文件
还有一些第三方软件可以帮助你更方便地显示或隐藏文件,Everything等,除了系统自带的方法外,如TotalCommander。
15.保持系统安全,谨慎操作显示和隐藏文件的设置
务必要小心谨慎,确保不会误删重要文件或打开潜在的安全风险,在显示和隐藏文件时。选择合适的设置方式,并时刻保持系统安全意识,了解显示和隐藏文件的意义。
你可以轻松掌握在电脑上显示和隐藏文件的操作技巧,通过上述步骤。都能够满足你对文件显示和隐藏的需求、快捷键,无论是通过系统设置,命令提示符还是第三方软件。才能更好地管理你的电脑文件,保持系统安全,但记住,谨慎操作。
版权声明:本文内容由互联网用户自发贡献,该文观点仅代表作者本人。本站仅提供信息存储空间服务,不拥有所有权,不承担相关法律责任。如发现本站有涉嫌抄袭侵权/违法违规的内容, 请发送邮件至 3561739510@qq.com 举报,一经查实,本站将立刻删除。
- 站长推荐
- 热门tag
- 标签列表