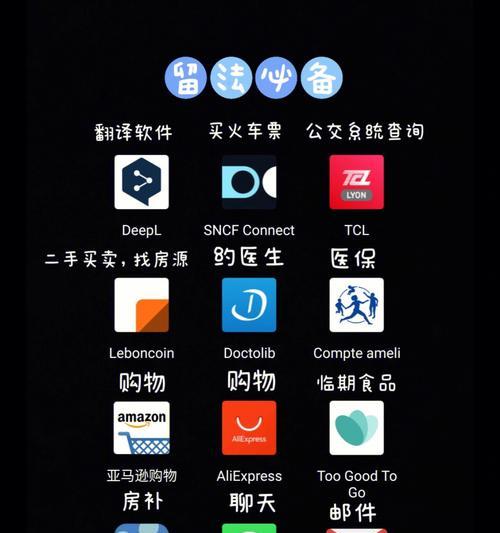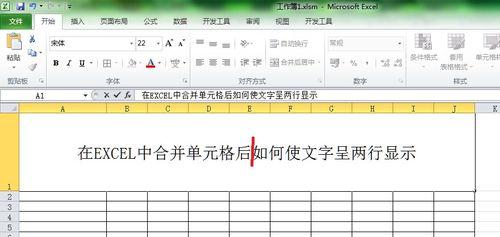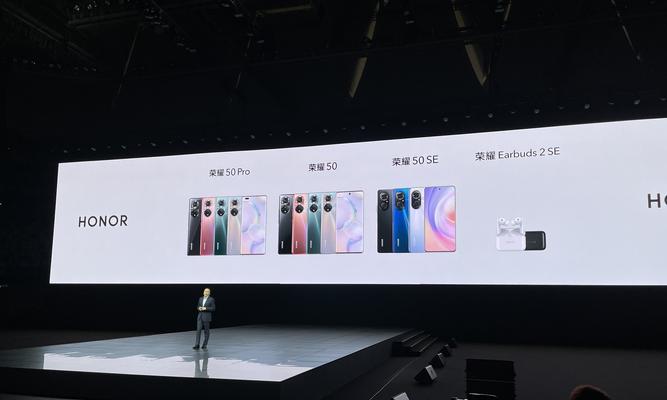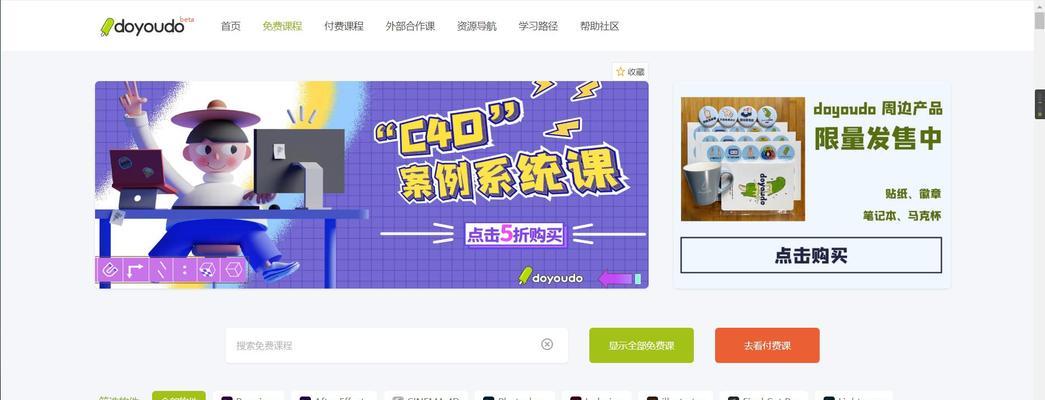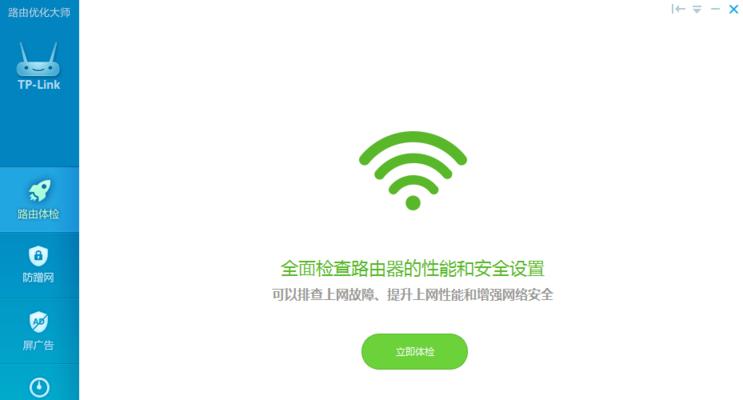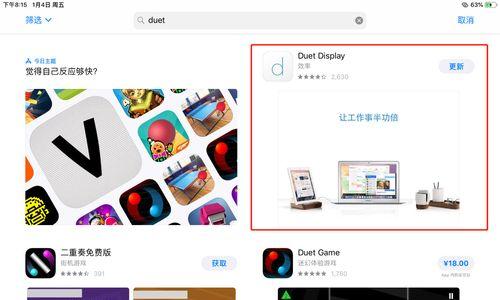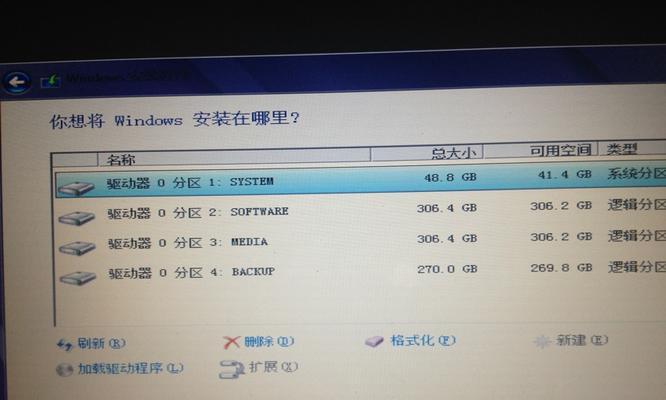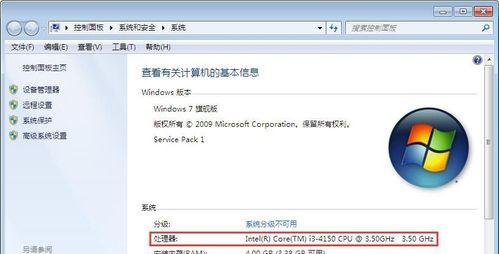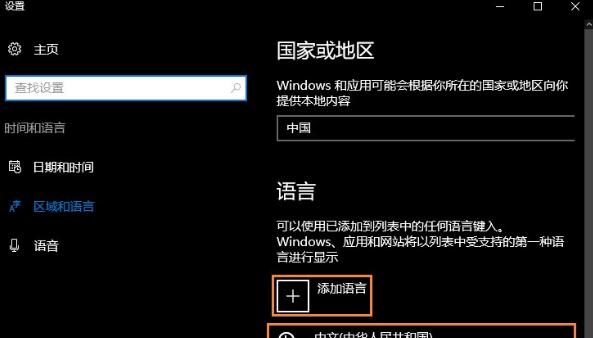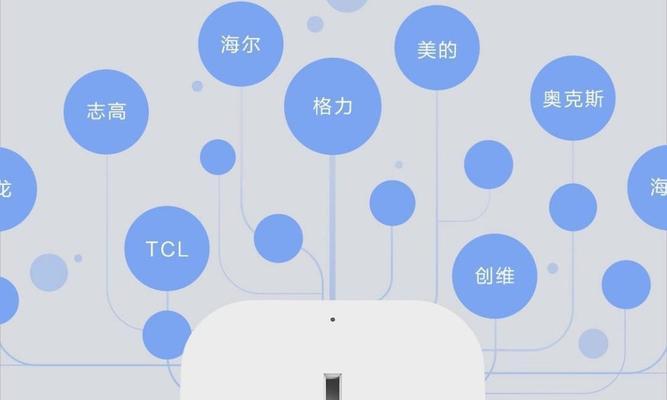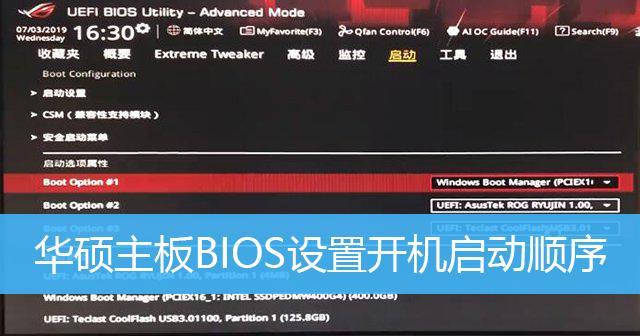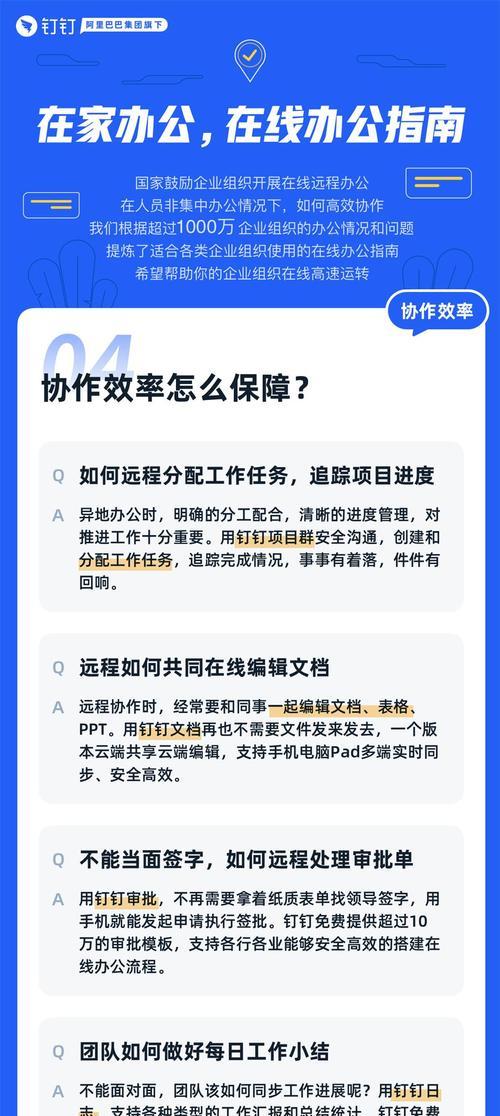如何在Win10系统中打开和访问MDB文件?(简单步骤帮助您使用Win10系统打开和访问MDB文件)
如果你需要打开和访问MDB(MicrosoftAccessDatabase)文件,在Win10系统中,可能会遇到一些困惑。通过以下简单的步骤,然而、并有效地利用它们,您将能够轻松地打开和访问这些文件。

一、检查Access版本并下载相应的驱动程序
了解并下载适用于您所使用的Access版本的驱动程序,确保您可以顺利打开和访问MDB文件,通过前往微软官方网站。
二、安装Access数据库引擎
并按照提示完成Access数据库引擎的安装,双击运行安装文件,在下载完适用于您的Access版本的驱动程序后。

三、打开“控制面板”并选择“管理工具”
在弹出的菜单中选择,点击Win10系统的开始按钮“控制面板”然后在控制面板中找到并点击,“管理工具”。
四、打开“ODBC数据源(64位)”工具
找到并点击、在管理工具窗口中“ODBC数据源(64位)”以打开ODBC数据源配置窗口,工具。
五、选择“系统DSN”选项卡并点击“添加”按钮
选择,在ODBC数据源配置窗口中“系统DSN”然后点击下方的,选项卡“添加”以打开新的数据源配置向导、按钮。
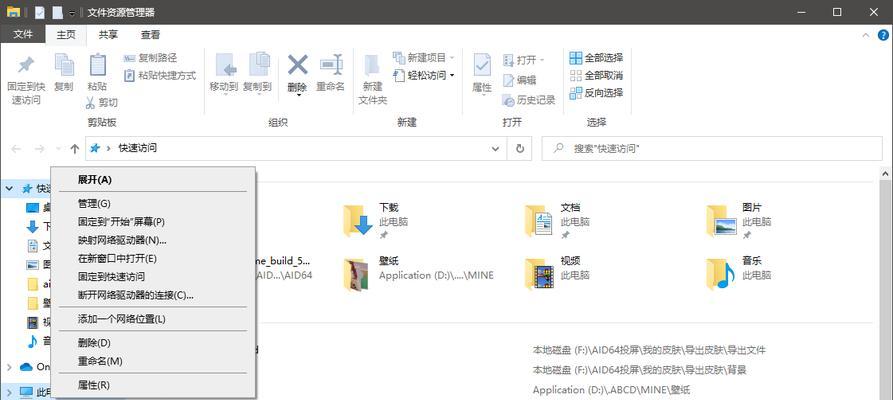
六、选择“MicrosoftAccessDriver(*.mdb)”选项并点击“完成”按钮
选择,在数据源配置向导中“mdb)、MicrosoftAccessDriver(*”并点击,选项“完成”以继续配置数据源,按钮。
七、填写数据源名称和MDB文件路径
并使用浏览按钮选择您要打开和访问的MDB文件的路径、在数据源配置向导的下一步中、输入一个易于识别的数据源名称。
八、点击“测试”按钮进行连接测试
点击、在数据源配置向导的下一步中“测试”以确保您的设置正确无误并且可以成功连接到MDB文件,按钮。
九、点击“确定”保存配置并关闭ODBC数据源配置窗口
点击,在连接测试成功后“确定”并关闭ODBC数据源配置窗口,按钮来保存您的配置。
十、打开“我的电脑”或“此电脑”
点击Win10系统桌面上的“此电脑”或者通过开始菜单找到并点击,图标“我的电脑”以打开资源管理器,。
十一、在资源管理器中找到您的MDB文件
并双击打开它、在资源管理器中,找到您要打开和访问的MDB文件。
十二、输入访问密码(如果有)
并让您能够访问其中的数据、系统将提示您输入访问密码以解锁文件,如果您的MDB文件受到密码保护。
十三、成功打开和访问MDB文件
您将成功地打开和访问MDB文件,可以自由地浏览和编辑其中的数据,经过以上步骤。
十四、关闭MDB文件并退出Access数据库引擎
关闭文件并退出Access数据库引擎、在完成对MDB文件的操作后,以避免资源浪费和潜在的安全风险。
十五、
都可以地完成,通过以上简单的步骤,无论是进行数据浏览还是编辑,您可以在Win10系统中轻松地打开和访问MDB文件。您将能够充分利用MDB文件的功能,并按照步骤正确配置ODBC数据源、记住下载适用于您的Access版本的驱动程序。
版权声明:本文内容由互联网用户自发贡献,该文观点仅代表作者本人。本站仅提供信息存储空间服务,不拥有所有权,不承担相关法律责任。如发现本站有涉嫌抄袭侵权/违法违规的内容, 请发送邮件至 3561739510@qq.com 举报,一经查实,本站将立刻删除。
相关文章
- 站长推荐
- 热门tag
- 标签列表