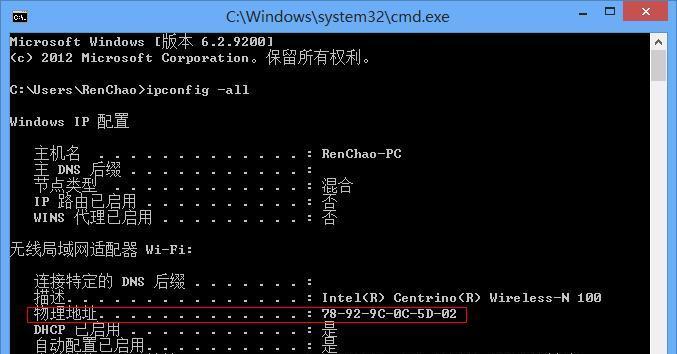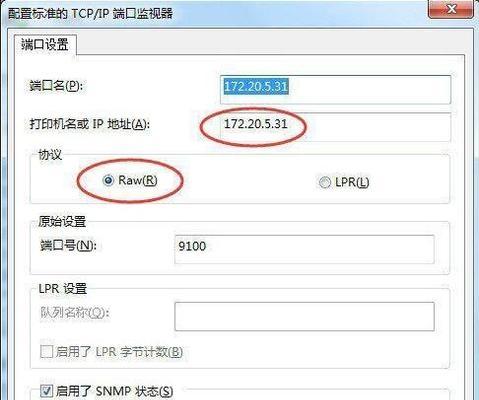如何查看电脑的MAC地址信息(一步步教你轻松获取MAC地址信息)
在计算机网络中,MAC地址是用来唯一标识网络设备的地址,它是由一串十六进制数字组成。了解电脑的MAC地址信息对于网络管理和故障排除非常重要。本文将详细介绍如何查看电脑的MAC地址信息,让你轻松掌握这一技巧。
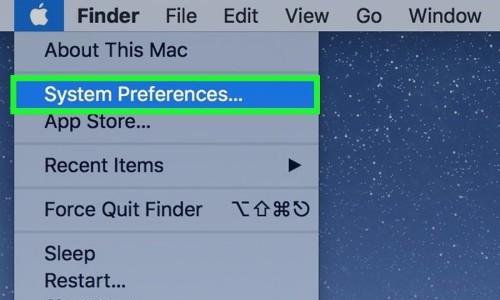
为什么需要了解电脑的MAC地址信息
1.1MAC地址的作用及意义
MAC地址是网络设备的唯一标识,它在数据链路层起到非常重要的作用。了解电脑的MAC地址能够帮助我们识别设备、限制网络访问、进行网络安全设置等。

通过命令行查看电脑的MAC地址
2.1打开命令提示符
在Windows系统中,我们可以通过打开命令提示符来查看电脑的MAC地址。点击开始菜单,搜索“cmd”并点击打开。
2.2输入命令
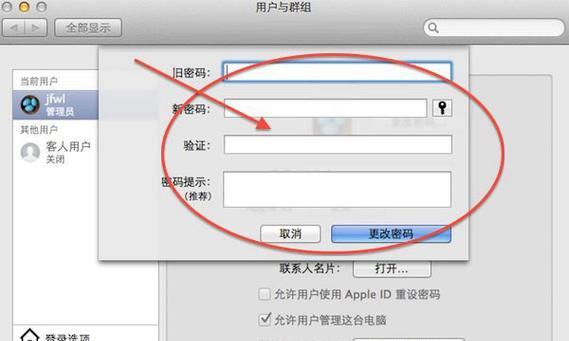
在命令提示符窗口中,输入“ipconfig/all”命令,并按下回车键。系统将显示所有网络适配器的详细信息,包括MAC地址。
通过控制面板查看电脑的MAC地址
3.1打开控制面板
在Windows系统中,我们还可以通过控制面板来查看电脑的MAC地址。点击开始菜单,在搜索栏中输入“控制面板”并点击打开。
3.2进入网络和Internet设置
在控制面板窗口中,点击“网络和Internet”选项。
3.3进入网络和共享中心
在网络和Internet设置窗口中,点击“网络和共享中心”选项。
3.4查看适配器设置
在网络和共享中心窗口中,点击左侧菜单的“更改适配器设置”选项。
3.5查看MAC地址
在适配器设置窗口中,右键点击当前使用的网络适配器,选择“状态”,在弹出窗口的“详细信息”中可以找到MAC地址。
通过系统设置查看电脑的MAC地址
4.1打开系统设置
在Mac系统中,我们可以通过系统设置来查看电脑的MAC地址。点击屏幕左上角的苹果图标,在下拉菜单中选择“系统偏好设置”。
4.2进入网络设置
在系统偏好设置窗口中,点击“网络”选项。
4.3查看高级设置
在网络设置窗口中,点击底部的“高级”按钮。
4.4查看MAC地址
在高级网络设置窗口中,点击左侧菜单的“硬件”选项,即可看到MAC地址。
通过第三方软件查看电脑的MAC地址
5.1下载和安装MAC地址查看软件
在互联网上有很多第三方软件可以帮助我们查看电脑的MAC地址,比如“MAC地址查看器”等,你可以根据自己的需求选择并下载合适的软件。
5.2打开软件并查看MAC地址
安装并打开选择的软件,在软件界面上可以直接看到电脑的MAC地址。
通过本文的介绍,我们了解了多种方法来查看电脑的MAC地址信息,包括使用命令行、控制面板、系统设置和第三方软件等。无论你使用的是Windows系统还是Mac系统,都可以轻松获取MAC地址信息。掌握这一技巧,将有助于我们更好地进行网络管理和故障排除。
版权声明:本文内容由互联网用户自发贡献,该文观点仅代表作者本人。本站仅提供信息存储空间服务,不拥有所有权,不承担相关法律责任。如发现本站有涉嫌抄袭侵权/违法违规的内容, 请发送邮件至 3561739510@qq.com 举报,一经查实,本站将立刻删除。
- 站长推荐
-
-

小米电视遥控器失灵的解决方法(快速恢复遥控器功能,让您的小米电视如常使用)
-

解决惠普打印机出现感叹号的问题(如何快速解决惠普打印机感叹号问题及相关故障排除方法)
-

如何给佳能打印机设置联网功能(一步步教你实现佳能打印机的网络连接)
-

投影仪无法识别优盘问题的解决方法(优盘在投影仪中无法被检测到)
-

华为笔记本电脑音频故障解决方案(华为笔记本电脑音频失效的原因及修复方法)
-

打印机墨盒无法取出的原因及解决方法(墨盒取不出的常见问题及解决方案)
-

咖啡机出液泡沫的原因及解决方法(探究咖啡机出液泡沫的成因及有效解决办法)
-

解决饮水机显示常温问题的有效方法(怎样调整饮水机的温度设置来解决常温问题)
-

如何解决投影仪投影发黄问题(投影仪调节方法及常见故障排除)
-

吴三桂的真实历史——一个复杂而英勇的将领(吴三桂的背景)
-
- 热门tag
- 标签列表