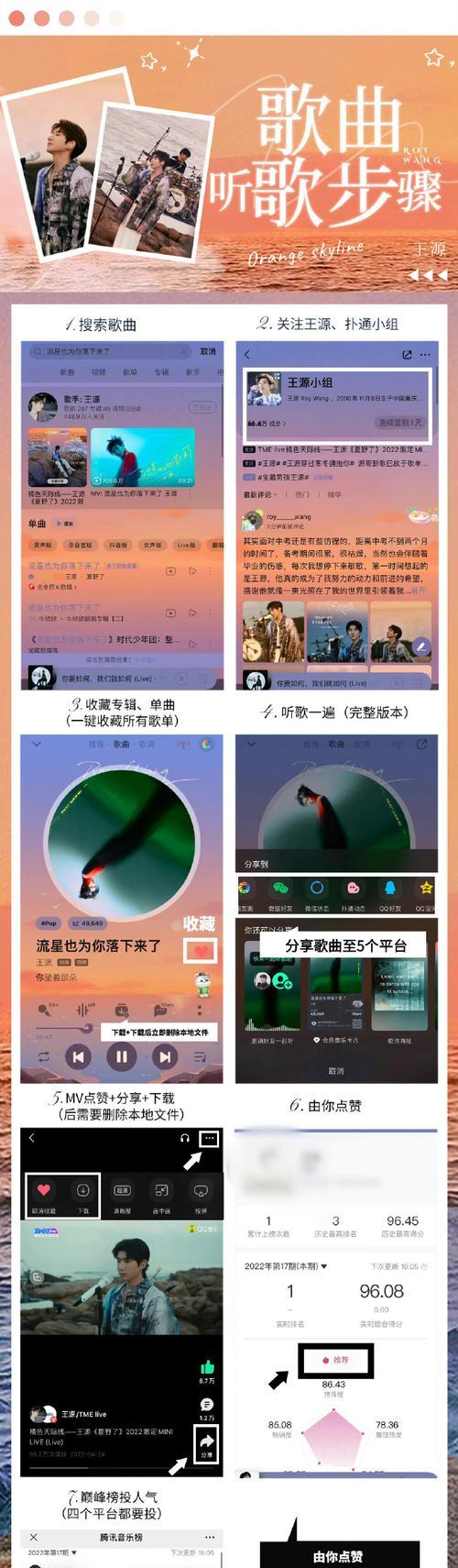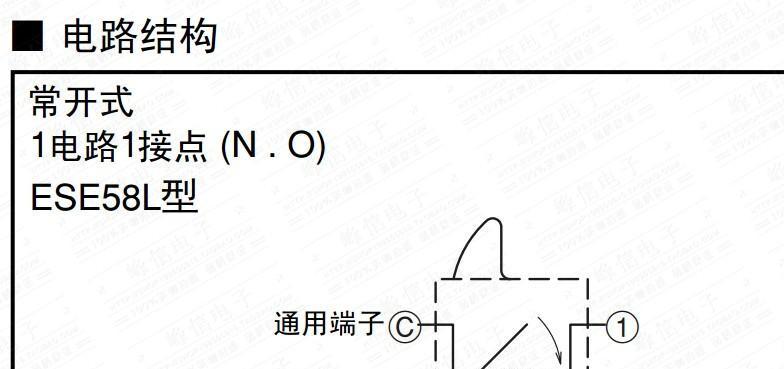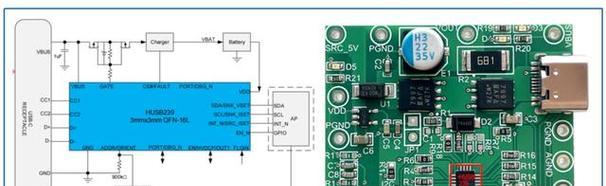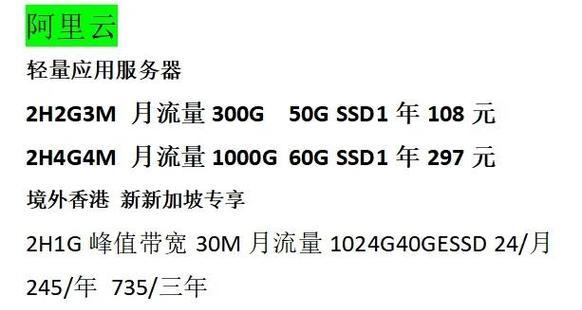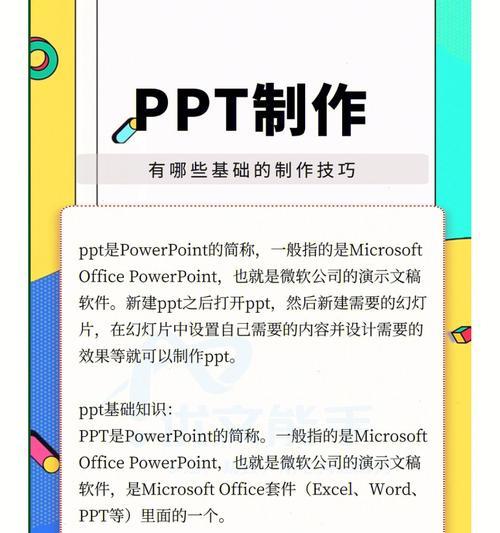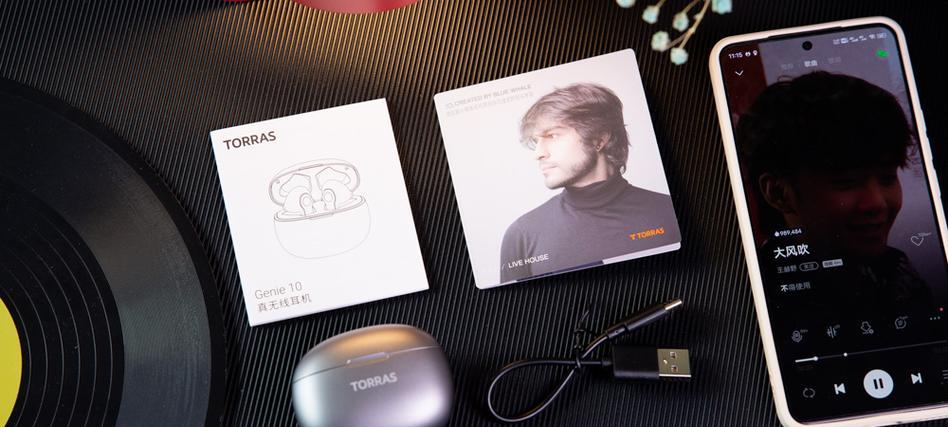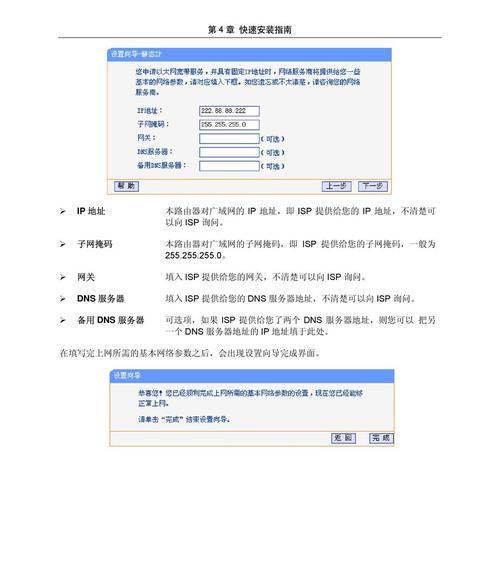打印机无线连接操作教程(轻松实现打印机无线连接的详细教程)
打印机无线连接成为了许多用户的需求,随着科技的发展。平板电脑等设备上进行打印,通过无线连接,我们可以方便地从手机。许多用户对于如何进行打印机的无线连接还存在一些疑惑,然而。帮助大家轻松实现打印机无线连接,本文将为大家提供详细的操作教程。
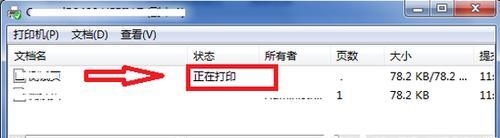
1.检查网络环境
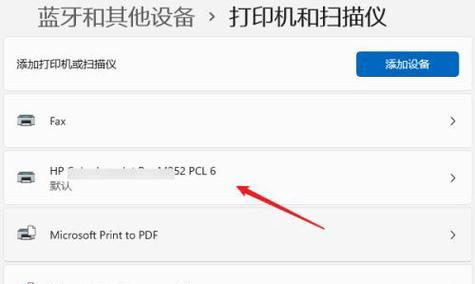
首先要确保你的家庭或办公室中已经建立了无线网络,并且网络稳定可用,在进行打印机无线连接之前。
2.选择适用的无线连接方式
如Wi,根据你所使用的打印机品牌和型号、选择适用的无线连接方式-蓝牙连接等,Fi直连。
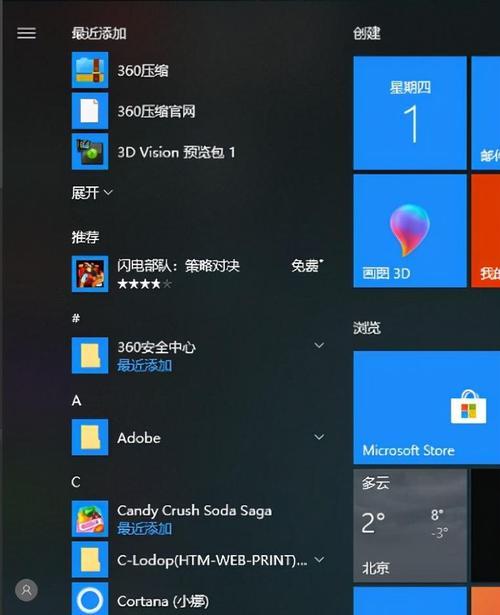
3.确认打印机支持无线连接
确保你的打印机支持无线连接功能,在进行无线连接之前。可以通过查看打印机的说明书或者在设置菜单中查找相关选项进行确认。
4.准备工作
以及你的设备已经连接到同一无线网络,确保你已经获取了打印机的无线连接所需的名称和密码。
5.打开设备的设置菜单
并选择、平板电脑)上打开设置菜单,在你的设备(如手机“Wi-Fi”或“网络设置”选项。
6.搜索可用的无线网络
在设备的Wi-搜索可用的无线网络、找到你要连接的打印机的网络名称,Fi设置中。
7.输入密码进行连接
输入正确的密码进行连接,选择打印机的网络名称后。可以在打印机的设置菜单中找到或参考打印机说明书,如果你不确定密码。
8.等待连接成功
你的设备会显示已连接到打印机的无线网络、并分配一个IP地址,连接成功后。直到设备与打印机建立稳定的连接、稍等片刻。
9.下载并安装打印机驱动程序
你需要下载并安装适用于你的打印机型号的驱动程序、在无线连接成功后。这些驱动程序可以从打印机官方网站上获得,通常。
10.设置默认打印机
在你的设备上设置打印机为默认打印机、以确保在打印文件时自动选择正确的打印机,安装驱动程序后。
11.进行测试打印
你可以尝试进行一次测试打印、以确保打印机和设备的无线连接正常工作,在完成以上步骤后。
12.解决连接问题
你可以尝试重新启动打印机和设备、以及检查密码和网络设置是否正确,如果在无线连接的过程中遇到问题。
13.保持网络稳定
建议将打印机和无线路由器放置在距离较近且无障碍物遮挡的位置、为了保持打印机的无线连接稳定。
14.更新打印机固件
以确保获得更好的无线连接稳定性和功能、定期检查并更新打印机的固件。
15.享受无线打印的便利
你可以随时随地方便地进行打印、极大地提高了工作和生活的便利性,通过无线连接。
我们可以轻松实现打印机的无线连接,通过本文详细的操作教程。就能够在手机,平板电脑等设备上方便地进行打印,只需要进行简单的设置和配置。希望本文能对大家有所帮助,无线打印让我们的工作和生活更加便捷。
版权声明:本文内容由互联网用户自发贡献,该文观点仅代表作者本人。本站仅提供信息存储空间服务,不拥有所有权,不承担相关法律责任。如发现本站有涉嫌抄袭侵权/违法违规的内容, 请发送邮件至 3561739510@qq.com 举报,一经查实,本站将立刻删除。
- 站长推荐
- 热门tag
- 标签列表