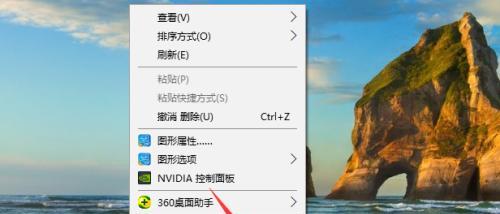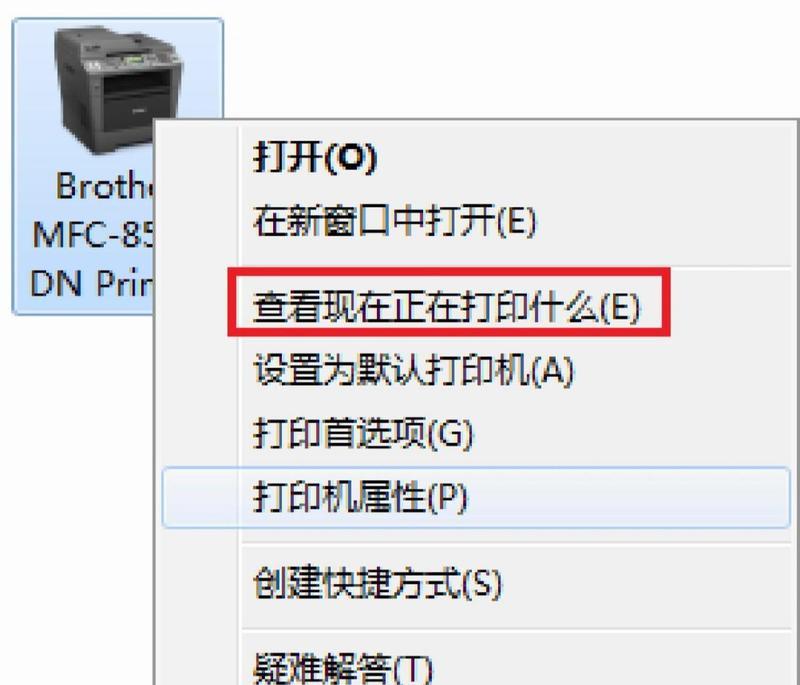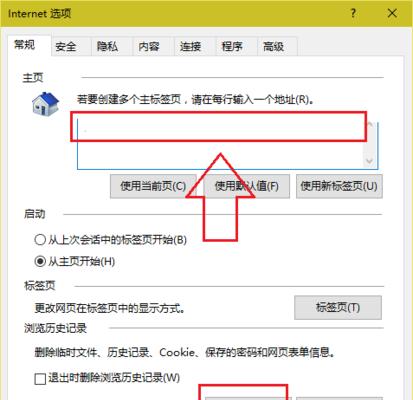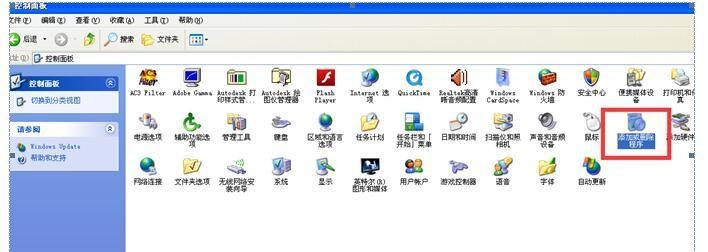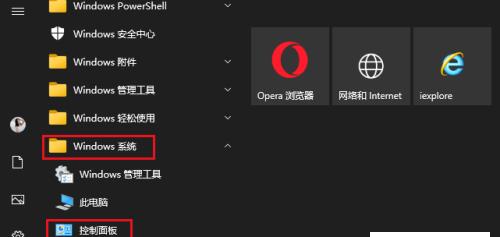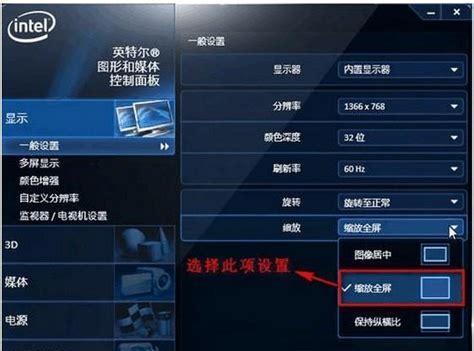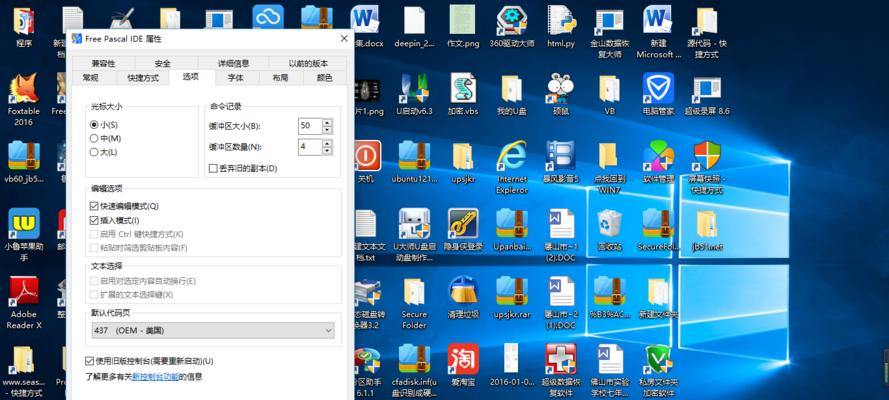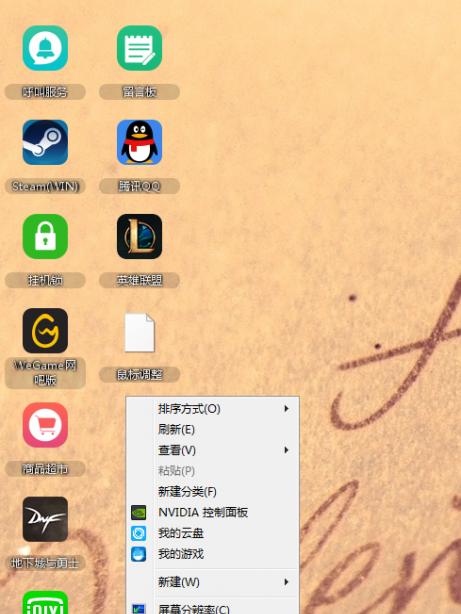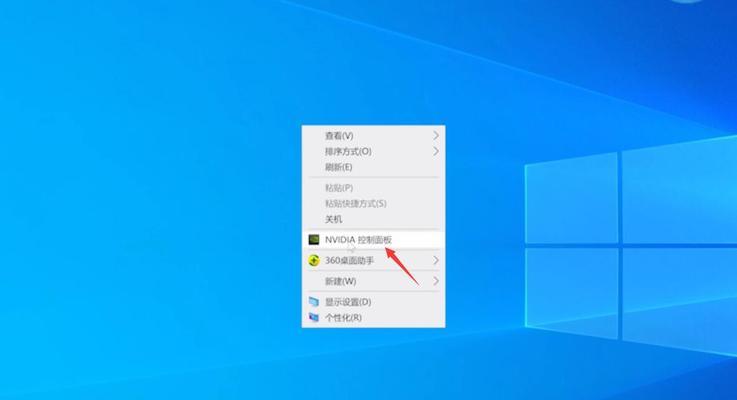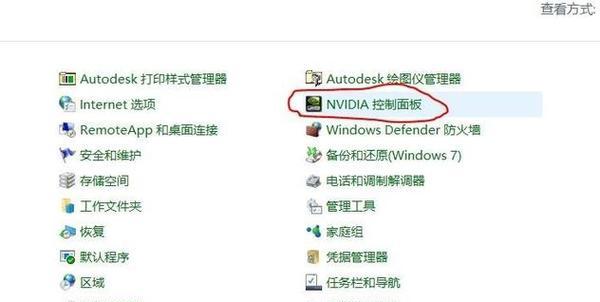探索控制面板(揭秘控制面板的多元入口,让你轻松定制电脑设置)
它可以帮助用户对计算机进行各种设置和调整、控制面板是Windows操作系统中的一个重要功能,从而满足个性化需求。对于更多的打开方式却不甚了解,然而,很多用户可能只知道其中一两种打开方式。让你更加熟悉掌握这一实用工具,本文将为你揭示13种打开控制面板的方法。
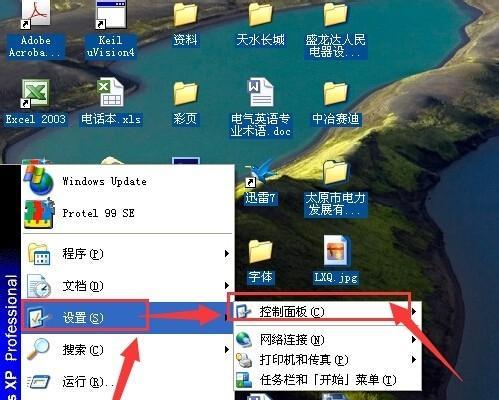
1.通过开始菜单打开控制面板
然后选择,通过点击Windows操作系统的开始菜单“控制面板”即可打开控制面板,选项。
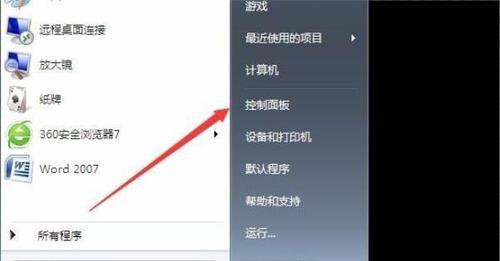
2.使用快捷键Win+R打开控制面板
然后在弹出的运行窗口中输入,按下键盘上的Win键和R键“control”最后点击,“确定”按钮即可快速打开控制面板。
3.通过任务栏搜索打开控制面板
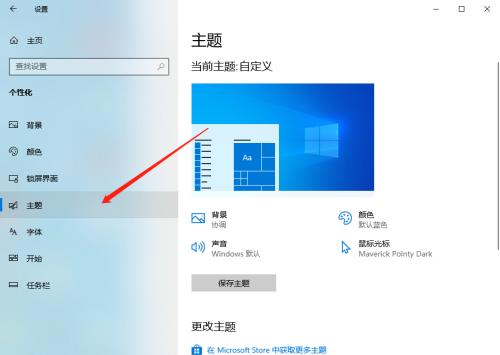
在任务栏的搜索框中输入“控制面板”然后点击搜索结果中的、“控制面板”即可打开控制面板,选项。
4.使用命令提示符打开控制面板
在命令提示符窗口中输入“control”按下回车键、命令,即可打开控制面板。
5.通过电脑图标打开控制面板
在桌面上的“我的电脑”然后选择,图标上点击右键“属性”接着点击打开的窗口中的,选项“控制面板”即可打开控制面板、链接。
6.使用系统托盘打开控制面板
在系统托盘中找到“显示隐藏图标”点击后会展开更多的图标,找到控制面板的图标并点击即可打开控制面板,按钮。
7.通过文件资源管理器打开控制面板
然后在地址栏中输入,打开文件资源管理器“ControlPanel”或者“控制面板”按下回车键即可快速打开控制面板,。
8.使用任务管理器打开控制面板
然后点击任务管理器界面的、打开任务管理器,按下键盘上的Ctrl+Shift+Esc组合键“文件”接着选择,选项“运行新任务”最后在弹出的窗口中输入,选项“control”命令并点击“确定”按钮即可打开控制面板。
9.通过开始屏幕磁贴打开控制面板
可以通过将控制面板的磁贴固定到开始屏幕,在Windows8及更高版本中、然后点击磁贴即可快速打开控制面板。
10.使用桌面快捷方式打开控制面板
选择,在桌面上点击右键“新建”接着选择、选项“快捷方式”最后在弹出的窗口中输入,选项“control”命令并点击“下一步”然后输入快捷方式的名称并点击,按钮“完成”双击该快捷方式即可打开控制面板、按钮即可创建一个控制面板的桌面快捷方式。
11.通过控制面板自身的链接打开控制面板
然后点击界面左上角的,打开任意一个控制面板中的项目“控制面板”即可返回控制面板的主界面,链接。
12.使用运行窗口中的链接打开控制面板子项目
然后在弹出的运行窗口中输入,按下键盘上的Win键和R键“control”最后输入一个子项目的名称(如,命令“打印机”,“网络和共享中心”按下回车键即可直接打开该子项目对应的控制面板界面,等)。
13.通过命令行参数打开特定的控制面板子项目
在命令提示符窗口中输入“{GUID},control/nameMicrosoft”其中、“{GUID}”按下回车键即可打开该子项目对应的控制面板界面,是特定子项目的全局标识符。
控制面板的入口多种多样,通过以上13种打开控制面板的方式,适合不同用户的使用习惯和需求,我们可以发现。并进行各种设置和调整、以满足个性化的需求、我们都可以轻松打开控制面板,无论是通过快捷键,命令提示符还是其他方式。必将提升我们的电脑使用效率和便利性,熟练掌握这些打开方式。
版权声明:本文内容由互联网用户自发贡献,该文观点仅代表作者本人。本站仅提供信息存储空间服务,不拥有所有权,不承担相关法律责任。如发现本站有涉嫌抄袭侵权/违法违规的内容, 请发送邮件至 3561739510@qq.com 举报,一经查实,本站将立刻删除。
相关文章
- 站长推荐
- 热门tag
- 标签列表