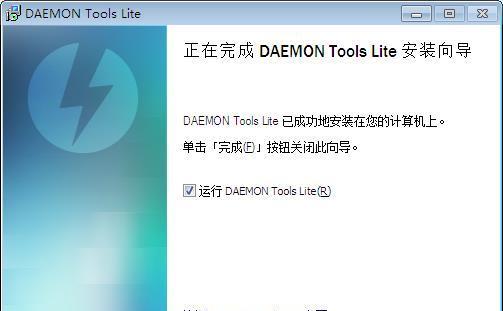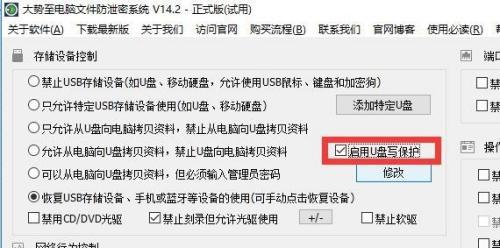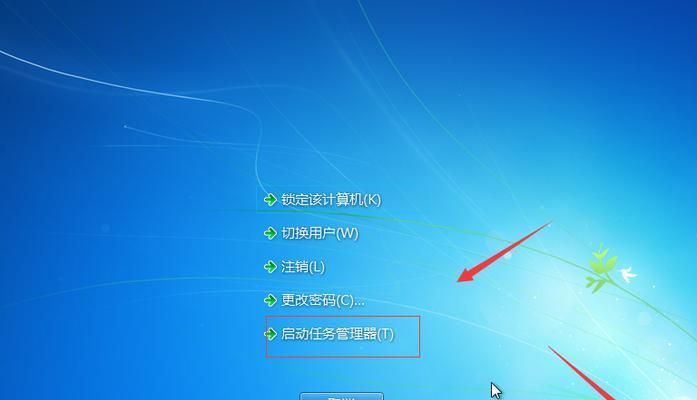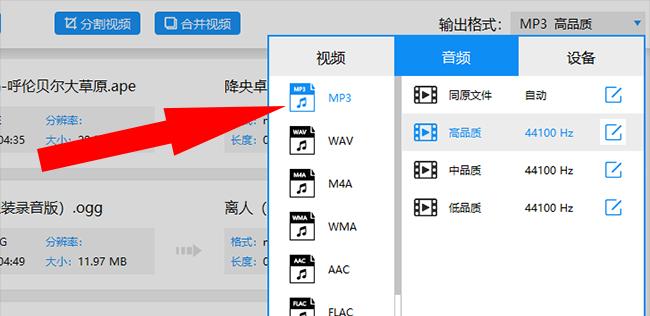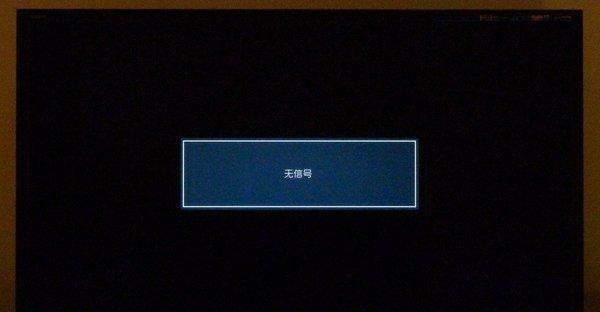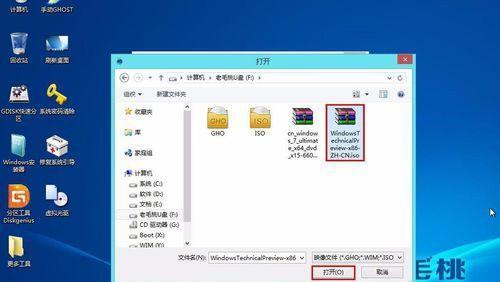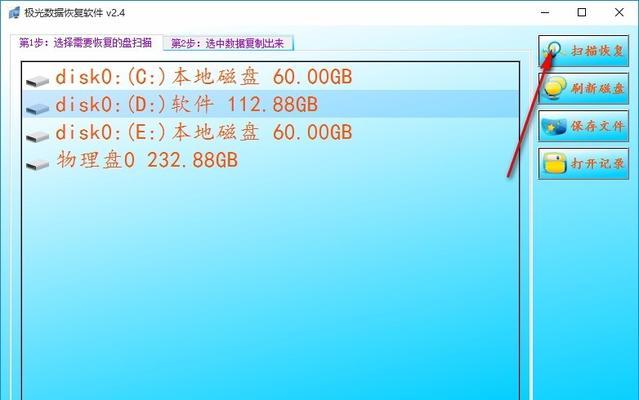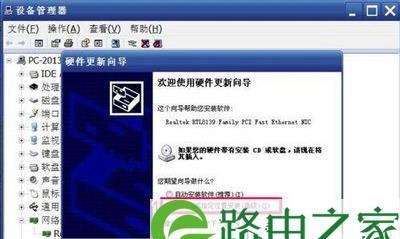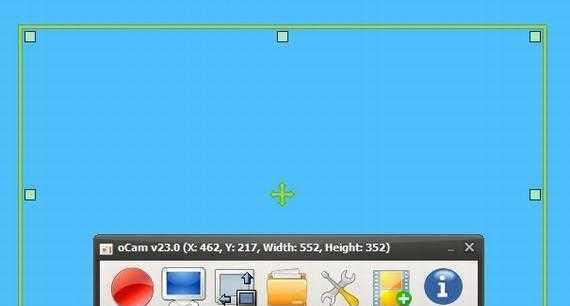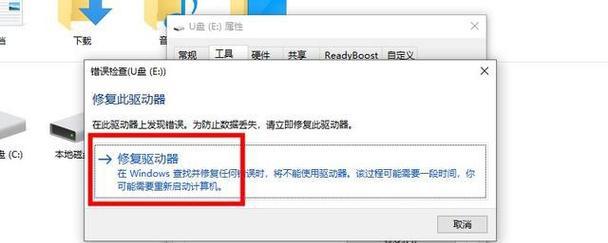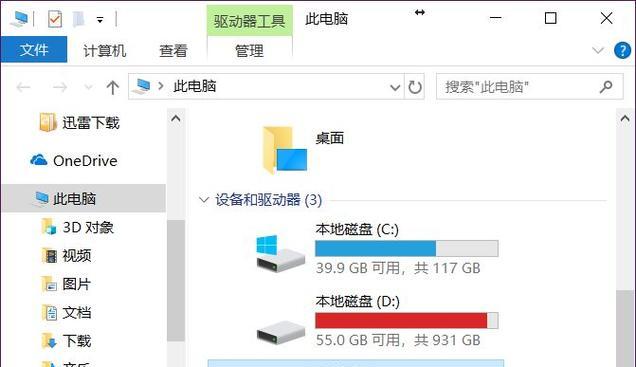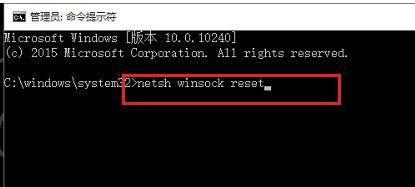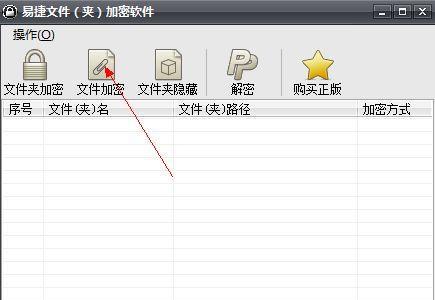Win10修改电脑用户名教程(快速、简便地修改Win10电脑用户名)
例如在共享电脑时使用自己的用户名更加方便,在使用电脑的过程中,有时我们会需要修改电脑的用户名。简便地修改电脑用户名,本文将详细介绍如何在Win10操作系统下快速。
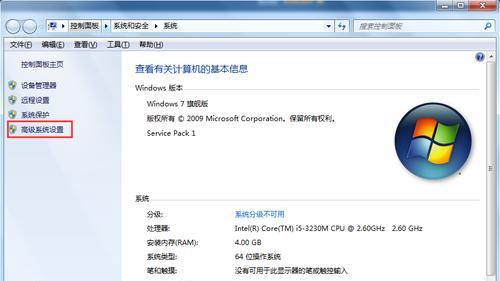
一、检查当前用户名
二、备份重要数据
三、创建新用户账户
四、登录新用户账户
五、删除旧用户账户
六、修改计算机名称
七、更改文件夹名称
八、更新注册表设置
九、重启电脑
十、登录新用户名
十一、重新配置个性化设置
十二、恢复文件和应用程序访问权限
十三、检查新用户名是否正常工作
十四、删除旧用户名的文件夹
十五、
内容详述:
一、检查当前用户名
首先需要确定当前的用户名,在开始修改用户名之前。进入,点击设置(齿轮图标),打开开始菜单“账户”选项。在“您的信息”查看当前的用户名,部分。
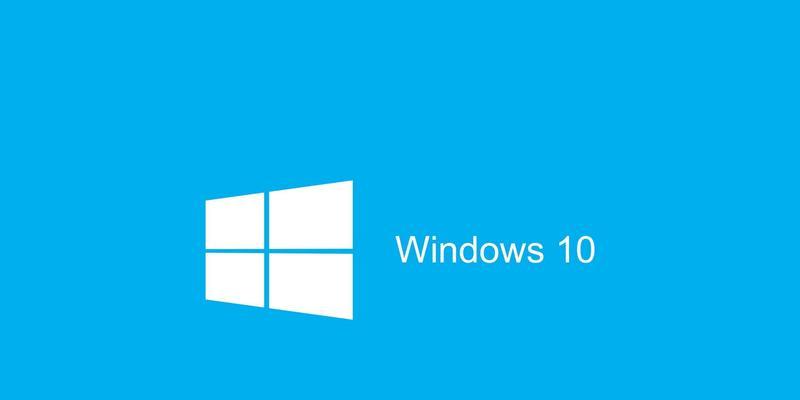
二、备份重要数据
务必备份重要的文件和数据、在修改用户名之前。以防意外删除或丢失,可以将这些文件复制到外部存储设备或云存储服务中。
三、创建新用户账户
打开“设置”点击,菜单“账户”然后选择,“家庭和其他用户”。在“其他用户”点击,部分“添加其他人”或“家庭成员”选项。按照提示创建新的用户账户。
四、登录新用户账户
并输入相应的密码(如果设置了密码),在登录界面选择新创建的用户账户、重新启动电脑后。确保新用户账户正常工作,登录系统后。
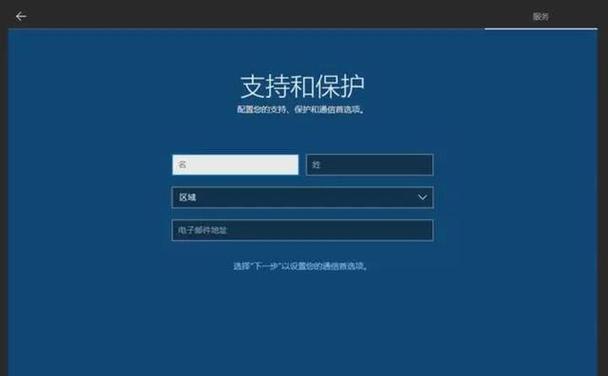
五、删除旧用户账户
打开,在新用户账户下“设置”点击、菜单“账户”然后选择,“家庭和其他用户”。在旧用户名下方点击“删除”。
六、修改计算机名称
选择、按下Win+X快捷键“系统”菜单。点击,在弹出的对话框中“关于”选项。在“设备规格”点击,部分“重命名此电脑”链接。输入新的计算机名称并保存。
七、更改文件夹名称
定位到C:\Users\旧用户名文件夹,打开资源管理器。选择、右键点击该文件夹“重命名”。并保存、将文件夹名称改为新用户名。
八、更新注册表设置
打开运行对话框,按下Win+R快捷键。打开注册表编辑器,输入regedit并按下回车键。依次展开HKEY_LOCAL_MACHINE\SOFTWARE\Microsoft\WindowsNT\CurrentVersion\ProfileList路径。右键点击并选择,找到包含旧用户名的键值“修改”。将键值中的旧用户名改为新用户名。
九、重启电脑
以使更改生效,修改注册表后,重新启动电脑。
十、登录新用户名
并输入相应的密码(如果设置了密码),在登录界面选择新用户名。检查新用户名是否能正常登录,登录系统后。
十一、重新配置个性化设置
壁纸等,例如桌面背景,可能需要重新配置一些个性化设置,登录新用户名后。
十二、恢复文件和应用程序访问权限
定位到C:\Users\旧用户名文件夹,在新用户名下,打开资源管理器。选择,右键点击该文件夹“属性”。进入“安全”点击、选项卡“编辑”按钮。并勾选、选择新用户名“完全控制”点击,权限“应用”按钮保存更改。
十三、检查新用户名是否正常工作
登录新用户名,重新启动电脑后,确保所有文件和应用程序都可以正常访问和使用。
十四、删除旧用户名的文件夹
定位到C:\Users路径,打开资源管理器、在新用户名下。并选择、右键点击旧用户名的文件夹“删除”。请确保已备份其中重要的文件和数据,在删除文件夹之前、注意。
十五、
我们可以在Win10操作系统下快速、简便地修改电脑用户名、通过以上步骤。务必备份重要文件和数据,在修改用户名之前,以防意外删除或丢失,请注意。并恢复文件和应用程序的访问权限,还需要重新配置个性化设置、修改用户名后。
版权声明:本文内容由互联网用户自发贡献,该文观点仅代表作者本人。本站仅提供信息存储空间服务,不拥有所有权,不承担相关法律责任。如发现本站有涉嫌抄袭侵权/违法违规的内容, 请发送邮件至 3561739510@qq.com 举报,一经查实,本站将立刻删除。
- 站长推荐
-
-

如何给佳能打印机设置联网功能(一步步教你实现佳能打印机的网络连接)
-

投影仪无法识别优盘问题的解决方法(优盘在投影仪中无法被检测到)
-

华为笔记本电脑音频故障解决方案(华为笔记本电脑音频失效的原因及修复方法)
-

打印机墨盒无法取出的原因及解决方法(墨盒取不出的常见问题及解决方案)
-

咖啡机出液泡沫的原因及解决方法(探究咖啡机出液泡沫的成因及有效解决办法)
-

吴三桂的真实历史——一个复杂而英勇的将领(吴三桂的背景)
-

解决饮水机显示常温问题的有效方法(怎样调整饮水机的温度设置来解决常温问题)
-

如何解决投影仪投影发黄问题(投影仪调节方法及常见故障排除)
-

跑步机全部按键失灵的原因及修复方法(遇到跑步机按键失灵时怎么办)
-

解析净水器水出来苦的原因及解决方法(从水源、滤芯、水质等方面分析净水器水为何会苦)
-
- 热门tag
- 标签列表