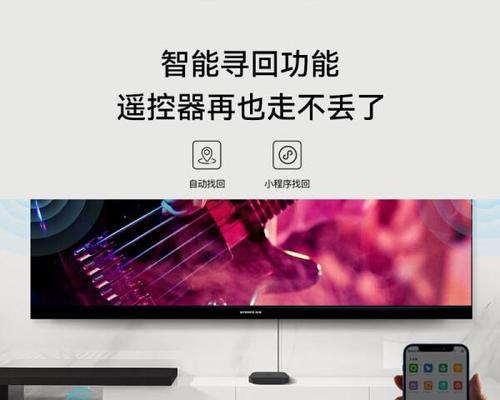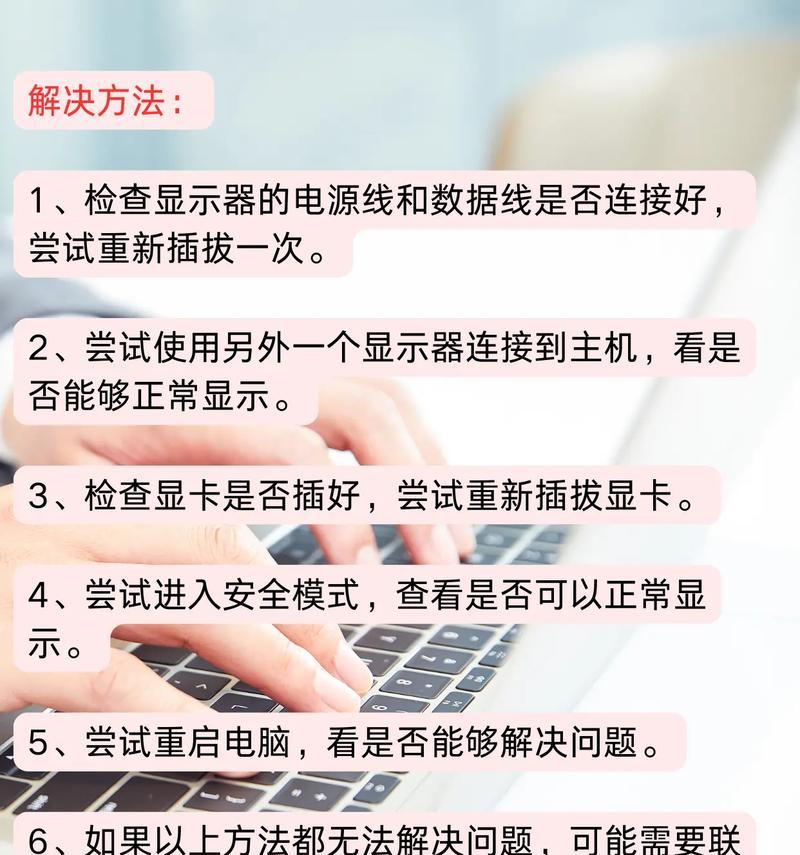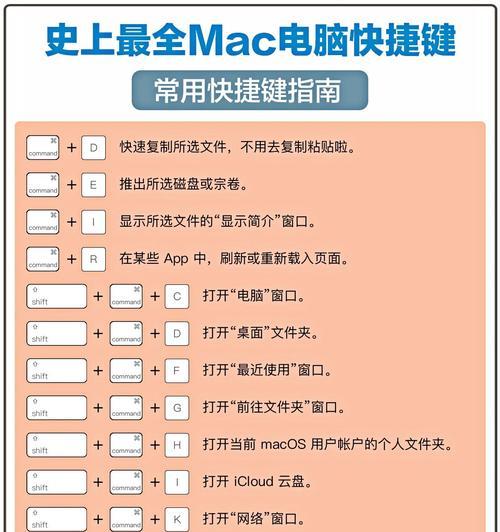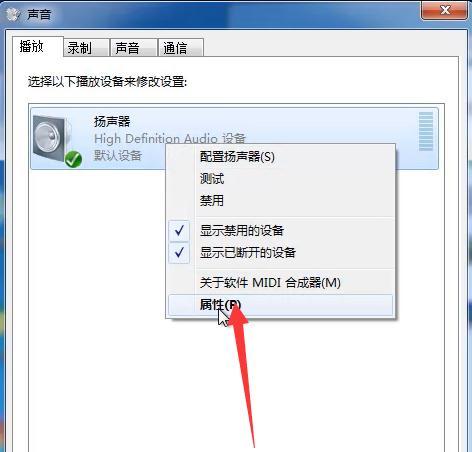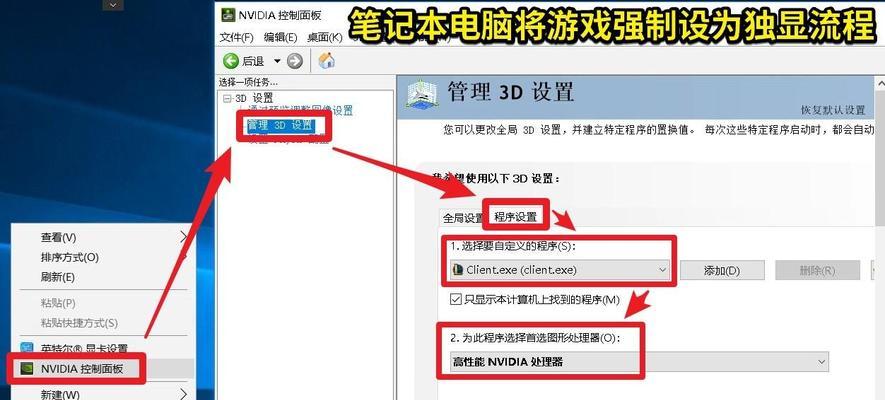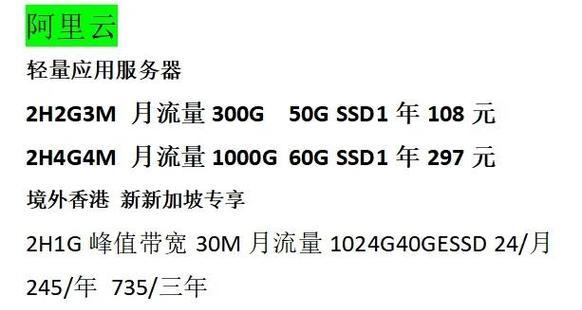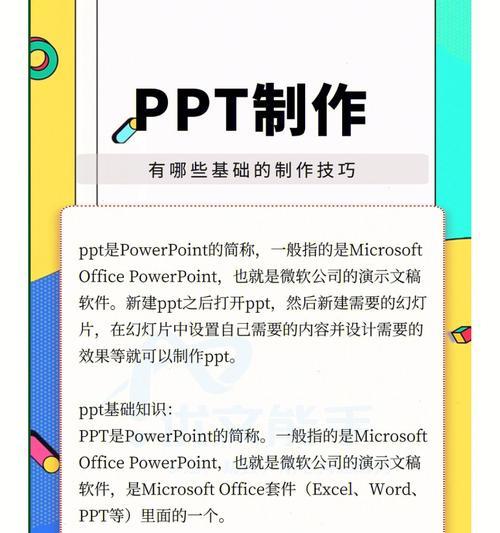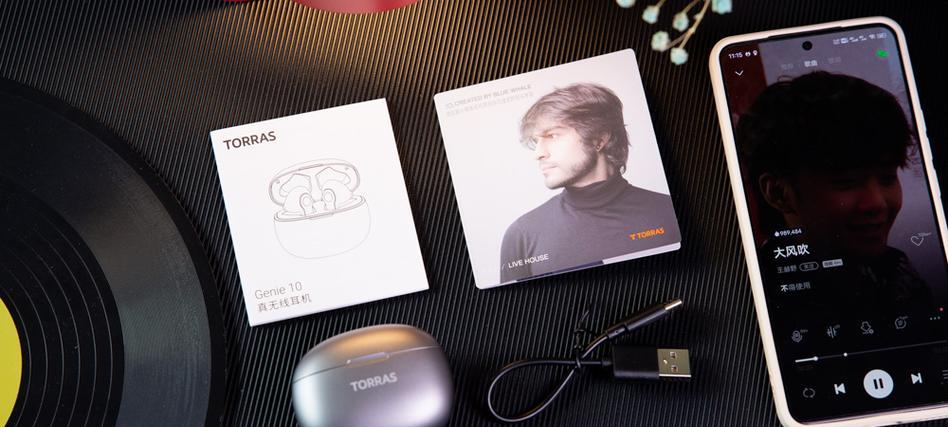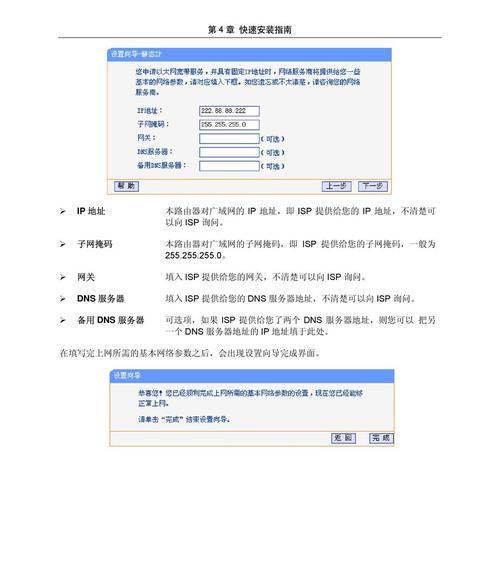ThinkPadX220i笔记本换风扇教程(详细教你如何更换ThinkPadX220i笔记本的风扇)
由于使用时间长、ThinkPadX220i作为一款老旧但性能稳定的笔记本电脑、风扇故障成为常见问题之一。帮助用户轻松解决这一问题、本文将详细介绍如何更换ThinkPadX220i笔记本的风扇。

一:准备工作
首先确保笔记本电脑处于关闭状态并断开电源适配器和电池,在进行任何维修操作之前。导热硅脂等,准备工具包括螺丝刀,塑料卡片。
二:拆卸键盘
将其从笔记本上方推出,使用塑料卡片轻轻抵住键盘前缘。将键盘前缘向上提起并将其转到触摸板区域。断开键盘连接器并移除键盘。

三:拆卸散热模块
并用塑料卡片小心解开扣子,移除笔记本底部的螺丝。注意不要过度扭曲导热管、轻轻拔起散热模块并将其从主机中拆除。
四:拆卸风扇
并小心地拔下连接线,在散热模块上找到风扇连接器。并将风扇从散热模块上取下,移除固定风扇的螺丝。
五:清洁散热模块和风扇
使用压缩空气或刷子清洁散热模块和风扇表面的尘埃和污垢。以保证散热效果、确保彻底清洁。

六:涂抹导热硅脂
确保覆盖风扇接触面积,在散热模块上涂抹适量的导热硅脂。导热硅脂可以提高散热效果并保护芯片。
七:安装新风扇
并用螺丝固定,将新的风扇插入散热模块上的插槽。并确保风扇与散热模块接触良好,确保连接器插紧。
八:安装散热模块
并按照逆向顺序重新连接和固定散热模块、将散热模块放置在主机上。确保所有连接器和螺丝已牢固固定。
九:安装键盘
并将键盘放置在正确的位置上,将键盘连接器插入主机上的插槽。按下键盘以使其与主机紧密连接。
十:重新安装螺丝
确保其牢固连接,将底部的螺丝重新安装到笔记本电脑上、以保证整体结构稳定。
十一:连接电源适配器和电池
并重新连接电池、将电源适配器插入笔记本电脑的电源插口。确保电源适配器和电池正常工作。
十二:启动测试
观察风扇是否正常运转,打开ThinkPadX220i笔记本电脑,并听是否有异常噪音。则表明风扇更换成功,如果一切正常。
十三:常见问题与解决方法
如检查连接器是否插紧,是否有残留的尘埃等、如果风扇更换后仍存在问题,可以参考常见问题与解决方法。
十四:注意事项
并严格按照教程操作,以免造成损坏、保持工作区域清洁、应注意避免静电干扰、在进行风扇更换时。
十五:
用户可以轻松解决风扇故障问题,通过本文详细的ThinkPadX220i笔记本换风扇教程,并延长笔记本电脑的使用寿命。并确保安全可靠地完成更换过程,请注意操作过程中的细节。
版权声明:本文内容由互联网用户自发贡献,该文观点仅代表作者本人。本站仅提供信息存储空间服务,不拥有所有权,不承担相关法律责任。如发现本站有涉嫌抄袭侵权/违法违规的内容, 请发送邮件至 3561739510@qq.com 举报,一经查实,本站将立刻删除。
- 站长推荐
- 热门tag
- 标签列表