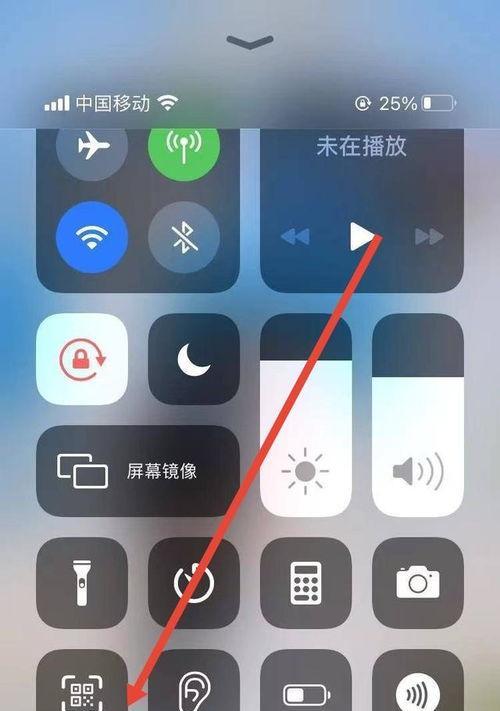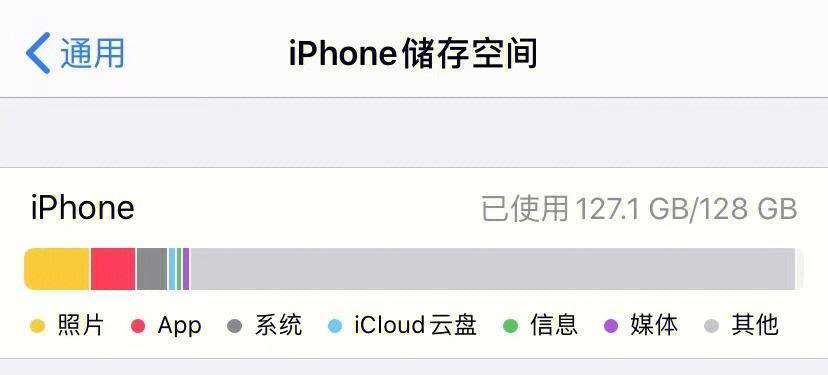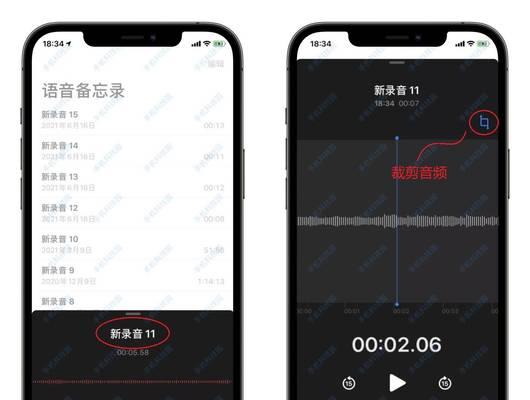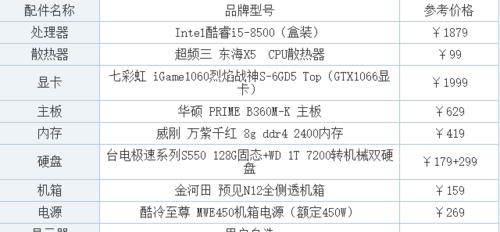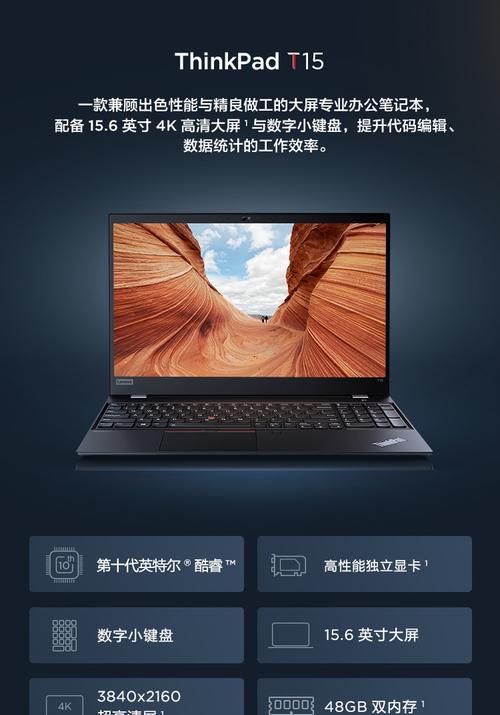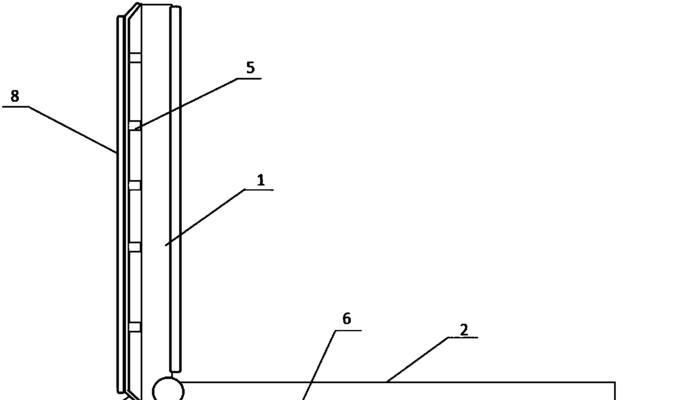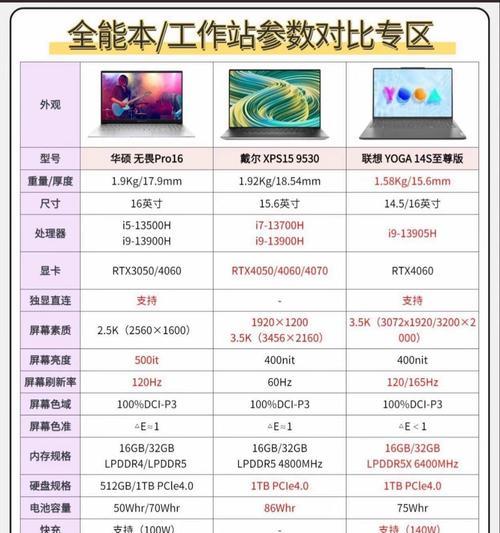苹果手机截屏操作技巧大全(掌握这些技巧,让你的截屏更加简单!)
截屏是一项常用的操作技巧、在使用苹果手机时。分享有趣瞬间,甚至解决一些问题、掌握了正确的截屏方法和技巧、可以帮助我们记录重要信息。快捷和实用、本文将为大家介绍苹果手机截屏操作的最全技巧,让您的截屏更加方便。

1.如何进行普通全屏截屏
即可实现全屏截屏,通过同时按下电源键和音量上键。截图会自动保存到相册中,截屏后。
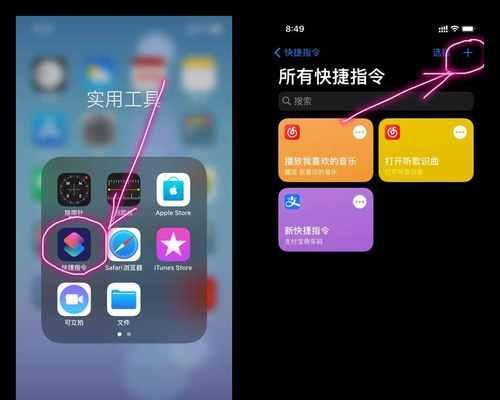
2.使用手势进行全屏截屏
开启,在辅助功能设置中“按两下背面”只需在任意界面双击背面即可进行全屏截屏,的选项后。
3.截取部分区域的截屏
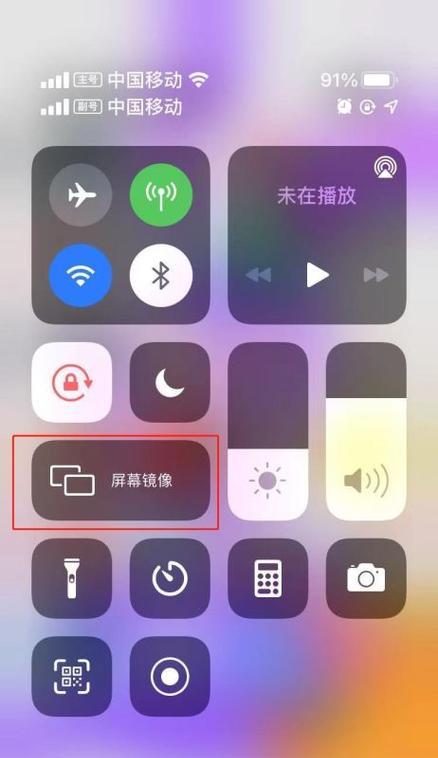
点击截屏预览图片的右下角,在进行全屏截屏时“编辑”可以对截图进行裁剪,按钮、并保存所需区域的截图。
4.长截图功能的使用方法
点击截屏预览图片的右下角,通过进行一次全屏截屏后“全屏”即可生成整个页面的长截图、按钮。
5.如何在截图预览中进行标记
点击右下角的,打开截屏预览图片后“编辑”可以在截图上进行手写,文字等标记,画线,按钮。
6.截屏后如何进行编辑和裁剪
点击右下角的,打开截屏预览图片后“编辑”剪切、按钮,调整亮度等编辑操作,可以进行旋转。
7.使用拖动手势截取长截图
先进行一次普通全屏截屏,然后在截图预览中使用拖动手势、在进行长截图时,即可自定义所需的长截图范围。
8.截屏后如何快速分享
点击右下角的,打开截屏预览图片后“分享”可以通过短信,社交媒体等渠道快速分享截图,邮件、按钮。
9.如何保存截屏到文件应用
点击截屏预览图片的右下角,在进行全屏或部分区域截屏后“更多”选择、按钮“保存到文件”即可保存到文件应用中。
10.使用ApplePencil进行截图标记
可以在截屏预览中使用Pencil进行更加精确的手写,若您使用ApplePencil,画线等标记操作。
11.如何设置截屏声音
在设置-开启或关闭,声音与触感中“截屏声音”可以控制每次截屏时是否有声音提示,选项。
12.截屏后如何快速删除
点击右下角的,打开截屏预览图片后“删除”即可快速删除不需要的截图、按钮。
13.如何设置截图格式
在设置-选择,照片中“传输与存储”-“自动”或“最兼容”可以设定截屏图片的格式,。
14.截屏后如何设置自动保存位置
在设置-选择,照片中“传输与存储”-“自动保存”可以设定截屏后自动保存到指定相册的位置,。
15.如何使用截屏进行OCR文字识别
可以将截屏中的文字内容转化为可编辑的文本信息,通过第三方应用或系统自带的文字识别功能。
部分区域截屏,快速分享等功能,通过本文的介绍,编辑标记、长截图、包括普通全屏截屏、我们了解了苹果手机截屏操作的最全技巧。将会大大提升我们的截屏效率和实用性、掌握了这些技巧,为我们的日常使用带来更多便利。
版权声明:本文内容由互联网用户自发贡献,该文观点仅代表作者本人。本站仅提供信息存储空间服务,不拥有所有权,不承担相关法律责任。如发现本站有涉嫌抄袭侵权/违法违规的内容, 请发送邮件至 3561739510@qq.com 举报,一经查实,本站将立刻删除。
- 站长推荐
- 热门tag
- 标签列表