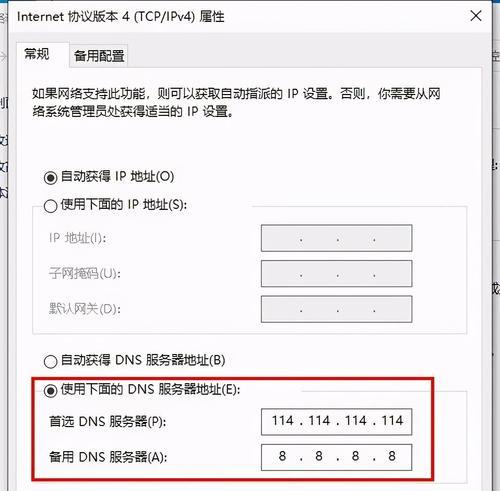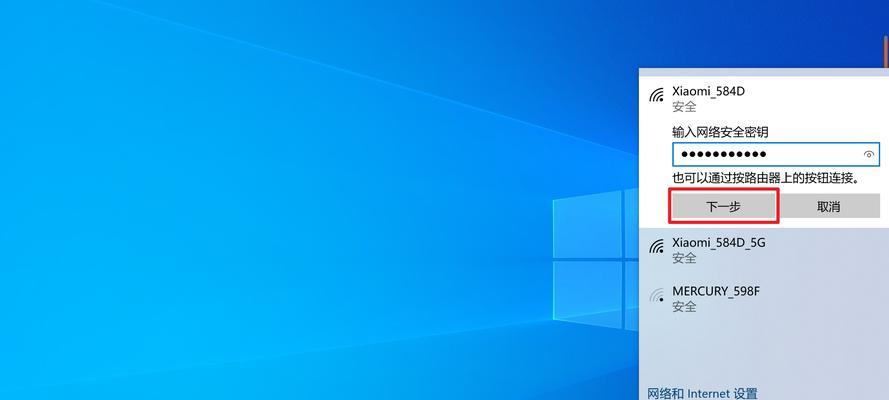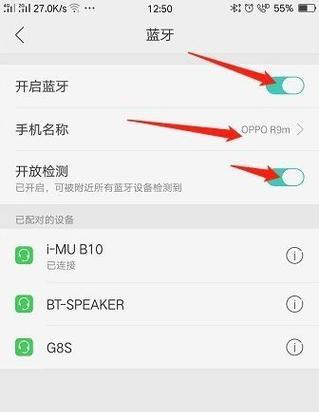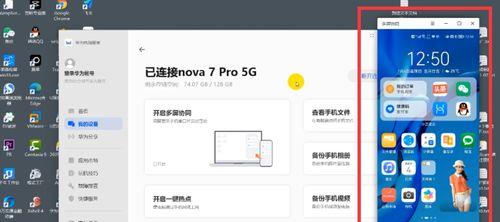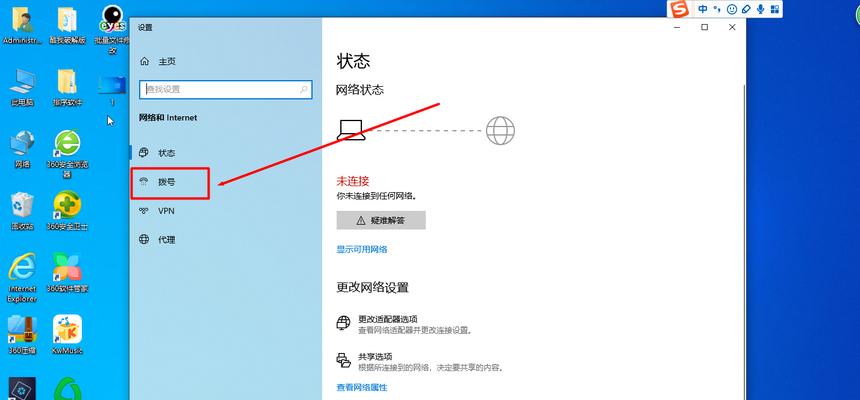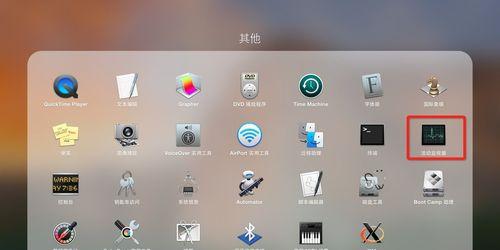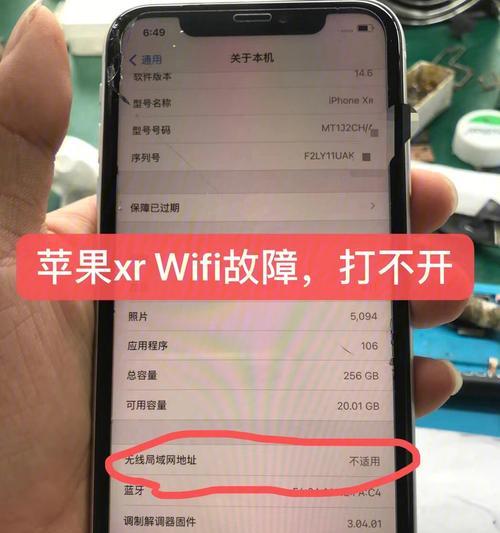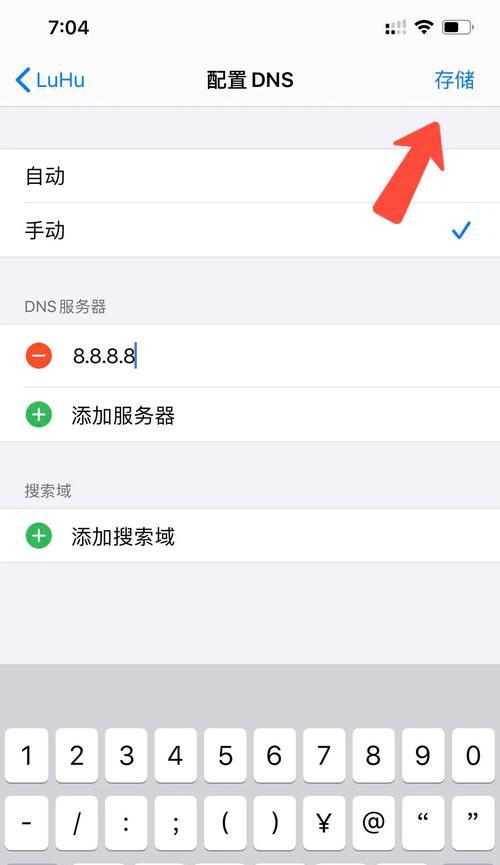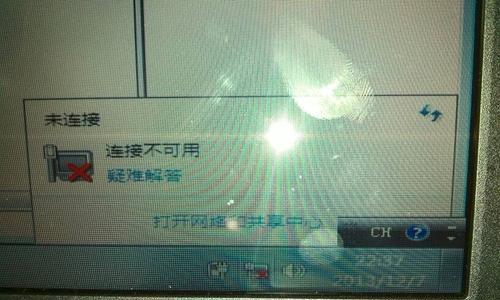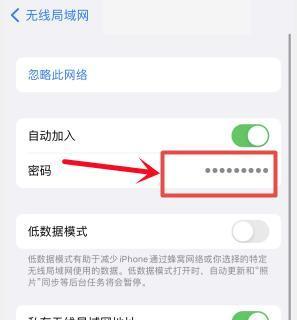Win10无法连接WiFi的解决方法(Win10无法连接WiFi,如何快速解决连接问题?)
WiFi已经成为我们生活中不可或缺的一部分,随着互联网的普及。在使用Win10系统时,给我们的日常使用带来很大的困扰,然而、我们有时会遇到无法连接WiFi的问题。帮助您快速解决Win10无法连接WiFi的问题,本文将介绍一些常见的解决方法。
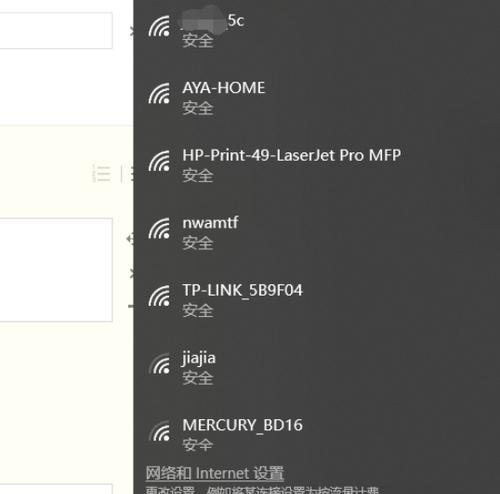
1.重启电脑和路由器
尝试重启电脑和路由器。通过重启设备和路由器可以清除这些故障,有时候设备或路由器出现临时故障会导致无法连接WiFi。
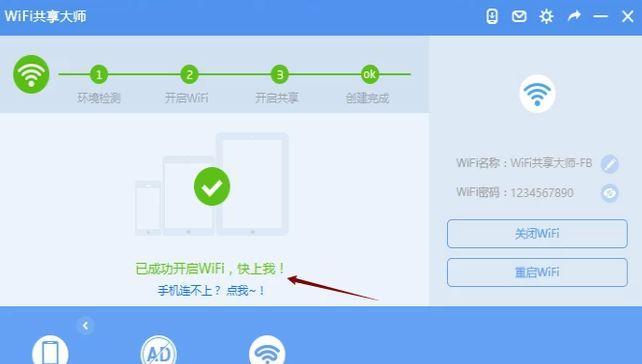
2.检查WiFi开关
有时候不小心关闭了WiFi开关会导致无法连接WiFi,确保您的电脑的WiFi开关是打开状态。
3.确认密码是否正确
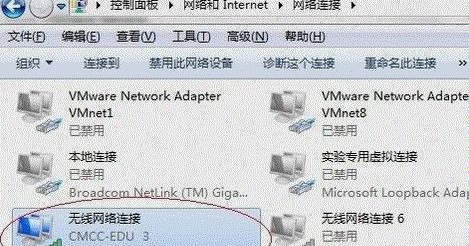
检查您输入的WiFi密码是否正确。确保密码正确无误后再次尝试连接,密码错误是最常见的导致无法连接WiFi的原因之一。
4.忘记网络并重新连接
尝试忘记网络并重新连接,如果您之前已经连接过该WiFi网络。然后重新连接,选择忘记网络,在WiFi设置中找到之前连接过的网络。
5.更新无线网卡驱动程序
Win10无法连接WiFi的另一个常见原因是无线网卡驱动程序过期。找到无线网卡,打开设备管理器、右键点击并选择更新驱动程序。
6.关闭防火墙和杀毒软件
然后再次尝试连接WiFi,尝试暂时关闭防火墙和杀毒软件,有时候防火墙或杀毒软件会阻止电脑连接WiFi。
7.修改WiFi频道
可能会发生信号干扰、如果您周围有多个WiFi网络。选择一个较少拥挤的频道来连接WiFi、尝试更改您的WiFi网络频道。
8.重置网络设置
找到网络重置选项、打开设置,选择网络和Internet。然后按照提示重置网络设置,点击重置网络按钮。
9.清除DNS缓存
输入ipconfig/flushdns命令清除DNS缓存,打开命令提示符。然后重新启动电脑并尝试连接WiFi。
10.检查无线网卡是否启用
确保无线网卡是启用状态。找到无线网卡,右键点击并选择启用,打开设备管理器。
11.更新系统
点击检查更新按钮进行系统更新,确保您的Win10系统是最新版本,打开设置,选择更新和安全。
12.使用网络故障排除工具
打开设置,选择网络和Internet、点击网络故障排除进行自动修复、Win10提供了内置的网络故障排除工具。
13.修改电源管理设置
找到电源选项,确保无线适配器的电源管理设置为最高性能,有时候电源管理设置会导致无法连接WiFi、选择更改计划设置,打开控制面板。
14.重置路由器
尝试重置路由器,如果上述方法都无效。使用针或其他尖锐物品长按重置按钮几秒钟,然后重新配置路由器,找到路由器背面的重置按钮。
15.联系技术支持
建议联系您的互联网服务提供商或设备制造商的技术支持寻求进一步的帮助,如果您尝试了以上所有方法仍然无法解决WiFi连接问题。
密码错误、Win10无法连接WiFi可能是由于设备或路由器故障、驱动程序过期等原因导致。忘记网络并重新连接等,检查WiFi开关、本文介绍了15种解决方法,确认密码是否正确,包括重启设备和路由器。让您的网络连接更加稳定,希望这些方法可以帮助您解决Win10无法连接WiFi的问题。
版权声明:本文内容由互联网用户自发贡献,该文观点仅代表作者本人。本站仅提供信息存储空间服务,不拥有所有权,不承担相关法律责任。如发现本站有涉嫌抄袭侵权/违法违规的内容, 请发送邮件至 3561739510@qq.com 举报,一经查实,本站将立刻删除。
相关文章
- 站长推荐
- 热门tag
- 标签列表