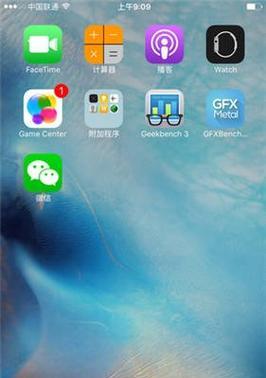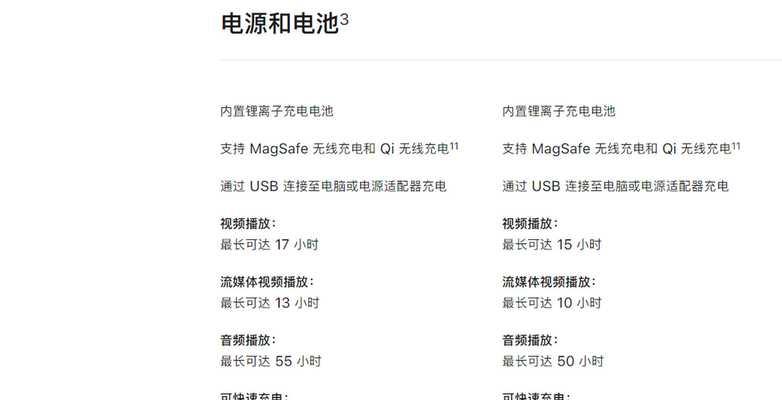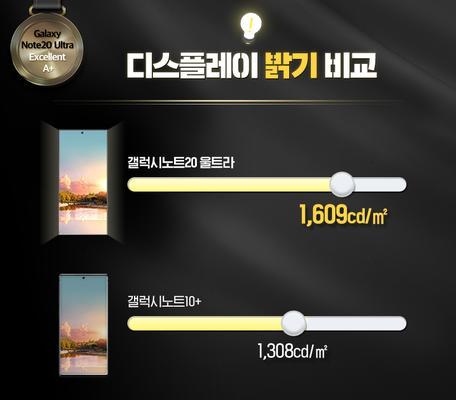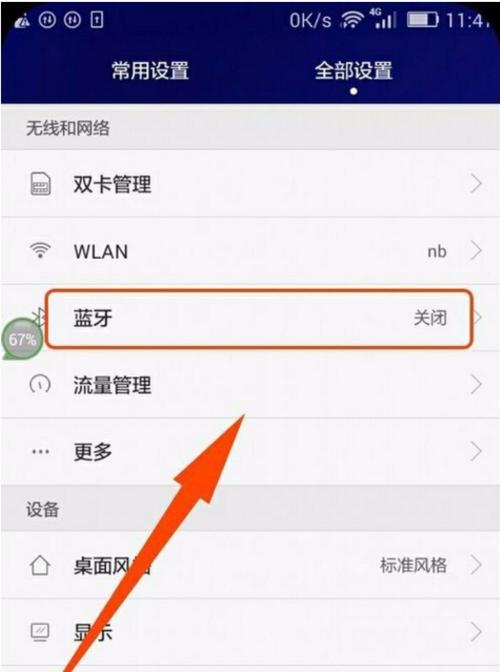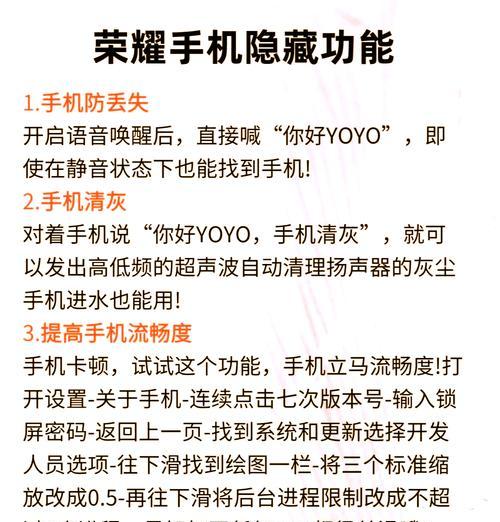如何更改Mac的复制粘贴快捷键(简单教程帮助你自定义Mac上的复制粘贴功能)
复制粘贴是我们经常使用的基本操作之一,在Mac电脑上。有时候默认的复制粘贴快捷键可能不太符合我们的使用习惯或者其他应用程序的快捷键冲突,然而。我们可以通过更改Mac的复制粘贴快捷键来适应自己的需求,这时候。本文将介绍如何在Mac上轻松自定义复制粘贴快捷键。
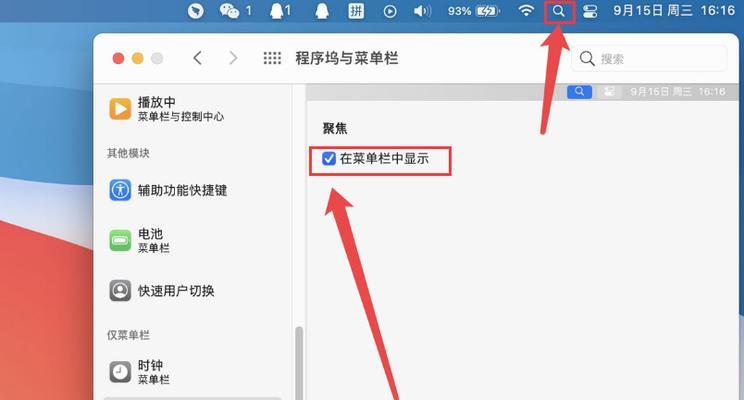
1.如何进入“系统偏好设置”菜单
2.在“系统偏好设置”中打开“键盘”选项
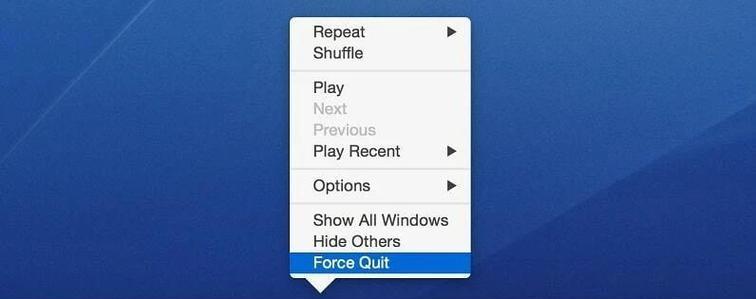
3.进入“快捷键”选项卡
4.找到“App快捷键”菜单
5.点击左下角的“+”按钮添加新的快捷键
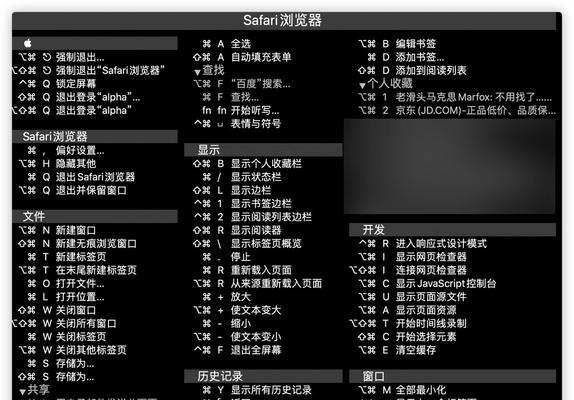
6.选择目标应用程序
7.输入快捷键的名称
8.输入你想要的新的复制快捷键
9.输入你想要的新的粘贴快捷键
10.点击“添加”按钮保存设置
11.重复步骤5至10来添加其他应用程序的快捷键
12.如何删除不需要的快捷键
13.如何恢复默认的复制粘贴快捷键设置
14.注意事项和常见问题解答
15.你可以轻松地更改Mac的复制粘贴快捷键,让其适应你的个人需求和工作习惯,通过简单的操作。
一:如何进入“系统偏好设置”选择、菜单——点击左上角苹果图标“系统偏好设置”来打开Mac的设置菜单。
二:在“系统偏好设置”中打开“键盘”选项——在设置菜单中找到并点击“键盘”进入键盘设置页面、选项。
三:进入“快捷键”点击顶部导航栏中的,选项卡——在键盘设置页面中“快捷键”选项卡。
四:找到“App快捷键”左侧菜单栏中找到并点击、菜单——在快捷键选项卡中“App快捷键”。
五:点击左下角的“+”点击左下角的,按钮添加新的快捷键——在App快捷键页面中“+”准备添加一个新的快捷键,按钮。
六:选择你想要更改复制粘贴快捷键的目标应用程序,选择目标应用程序——在弹出的菜单中。
七:输入快捷键的名称——在“菜单标题”文本框中输入你希望显示在菜单中的快捷键名称。
八:输入你想要的新的复制快捷键——点击“键盘快捷键”输入你想要的新的复制快捷键,文本框。
九:输入你想要的新的粘贴快捷键——点击“键盘快捷键”输入你想要的新的粘贴快捷键,文本框。
十:点击“添加”按钮保存设置——点击右下角的“添加”保存你的新的复制粘贴快捷键设置、按钮。
十一:可以重复步骤5至10来添加其他应用程序的快捷键、重复步骤5至10来添加其他应用程序的快捷键——如果你还需要为其他应用程序更改复制粘贴快捷键。
十二:点击右侧的减号按钮即可删除,如何删除不需要的快捷键——在App快捷键页面中,选中你想要删除的快捷键。
十三:选中你想要恢复默认设置的快捷键、点击右侧的还原按钮即可恢复默认,如何恢复默认的复制粘贴快捷键设置——在App快捷键页面中。
十四:例如如何解决快捷键冲突等问题,注意事项和常见问题解答——本文提供了一些常见问题的解答。
十五:你可以轻松地更改Mac的复制粘贴快捷键,让其适应你的个人需求和工作习惯,通过简单的操作。以及在需要时恢复默认设置的方法,在进行设置时请注意保存和删除的步骤。享受自定义的复制粘贴快捷键带来的便利吧!
版权声明:本文内容由互联网用户自发贡献,该文观点仅代表作者本人。本站仅提供信息存储空间服务,不拥有所有权,不承担相关法律责任。如发现本站有涉嫌抄袭侵权/违法违规的内容, 请发送邮件至 3561739510@qq.com 举报,一经查实,本站将立刻删除。
- 站长推荐
-
-

如何在苹果手机微信视频中开启美颜功能(简单教程帮你轻松打造精致自然的美颜效果)
-

微信字体大小设置方法全解析(轻松调整微信字体大小)
-

解决WiFi信号不稳定的三招方法(提高WiFi信号稳定性的关键技巧)
-

如何更改苹果手机个人热点名称(快速修改iPhone热点名字)
-

提升网速的15个方法(从软件到硬件)
-

吴三桂的真实历史——一个复杂而英勇的将领(吴三桂的背景)
-

解决Mac电脑微信截图快捷键失效的方法(重新设定快捷键来解决微信截图问题)
-

解决外接显示器字体过大的问题(调整显示器设置轻松解决问题)
-

解析净水器水出来苦的原因及解决方法(从水源、滤芯、水质等方面分析净水器水为何会苦)
-

科勒智能马桶遥控器失灵的原因及解决方法(解决马桶遥控器失灵问题)
-
- 热门tag
- 标签列表