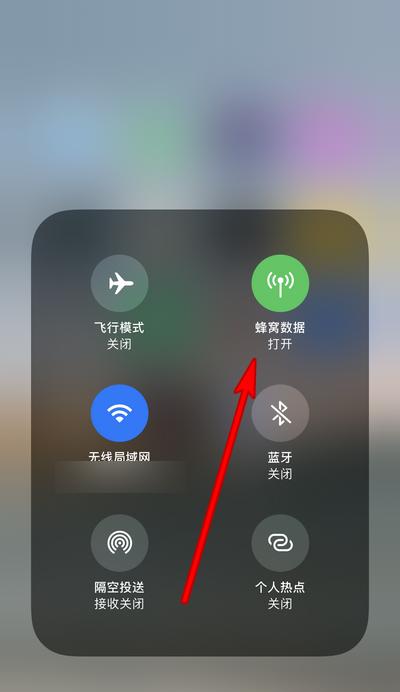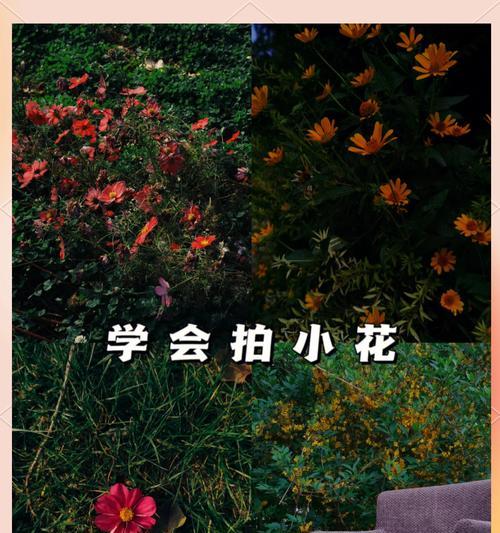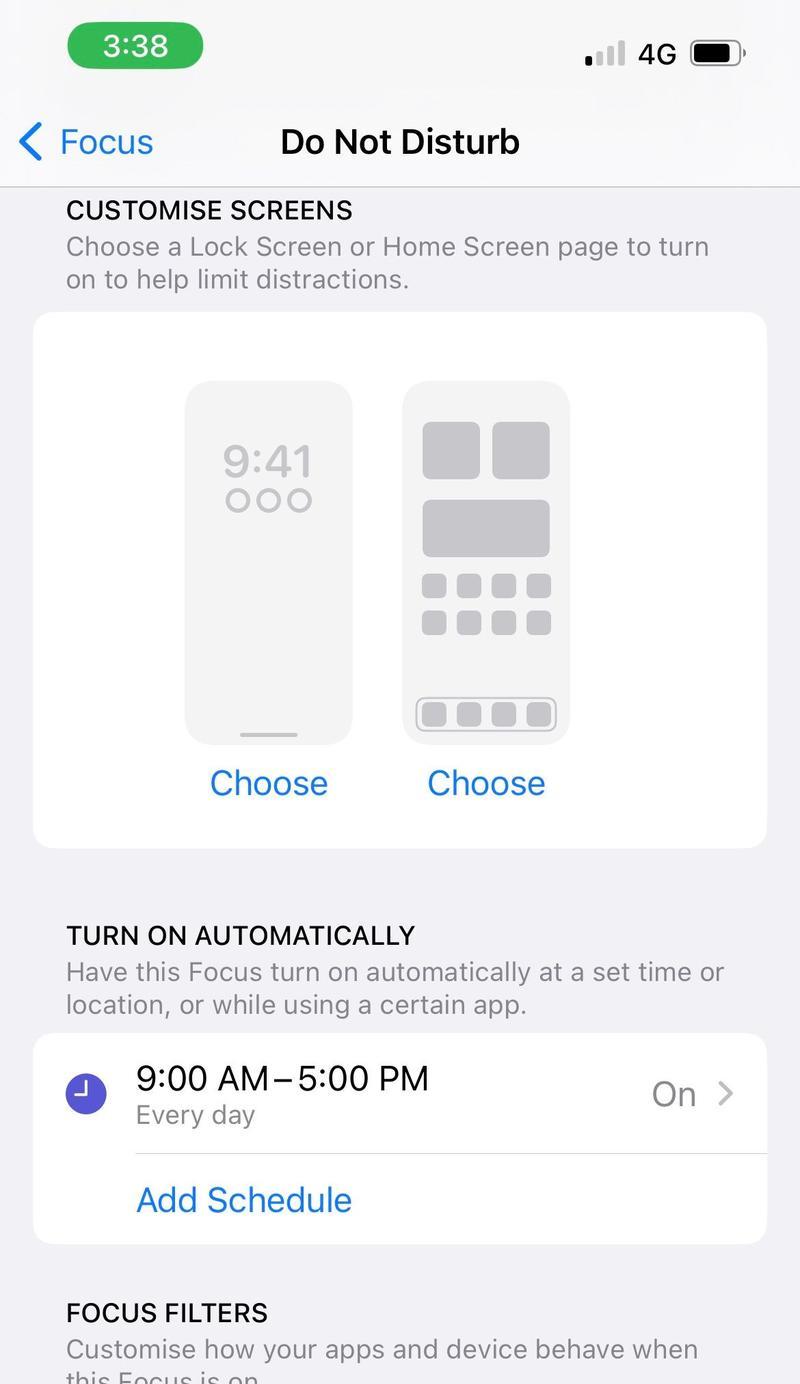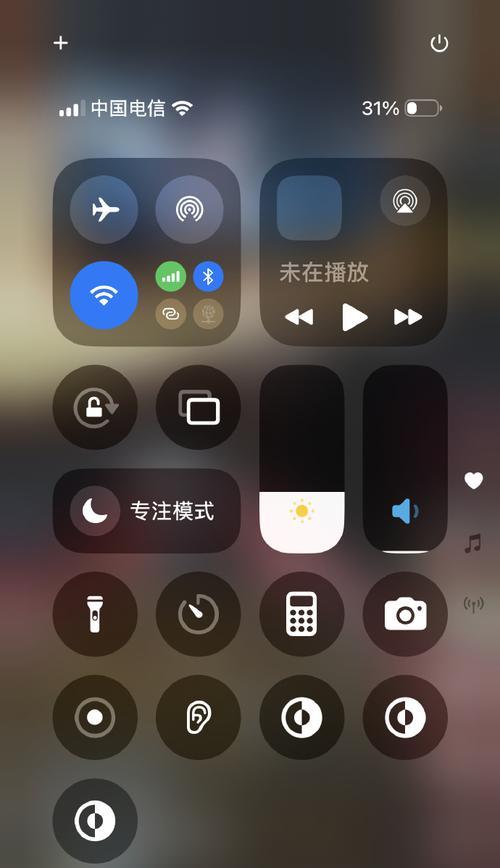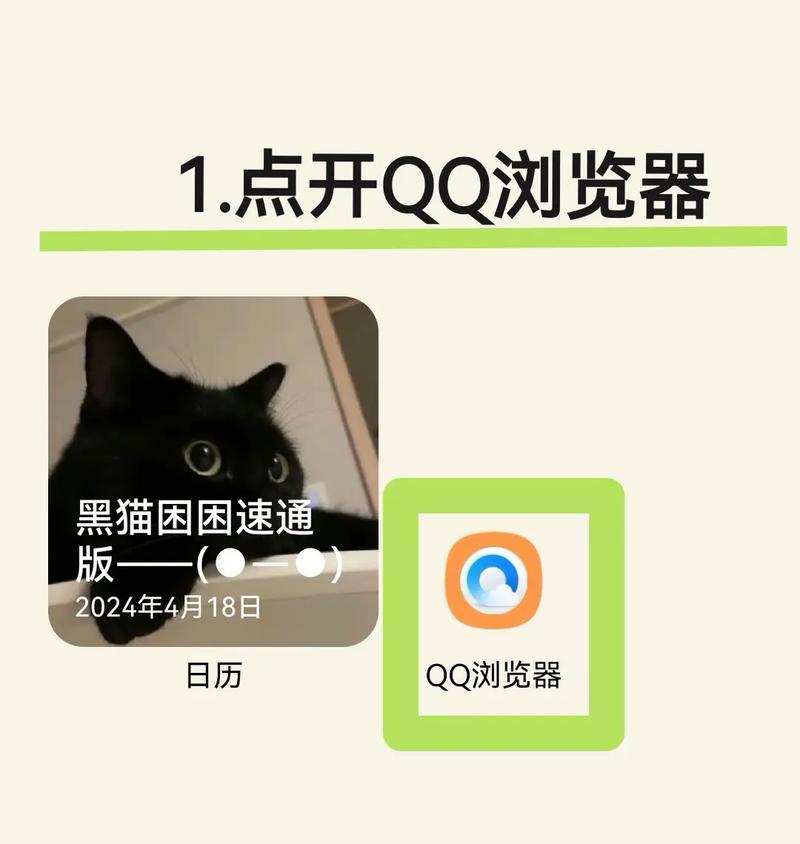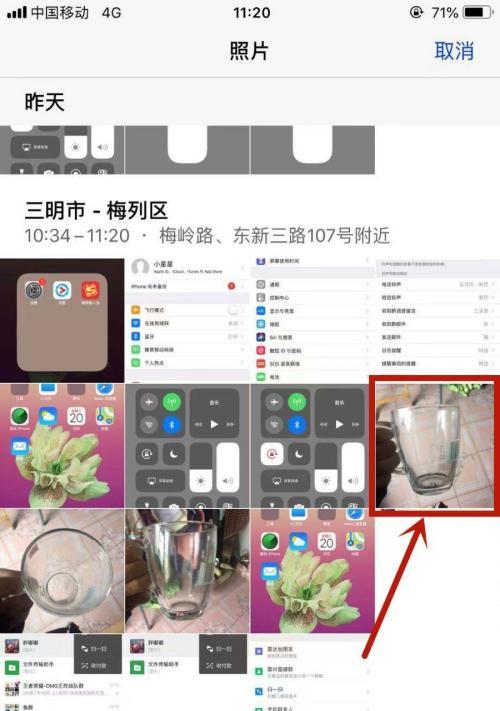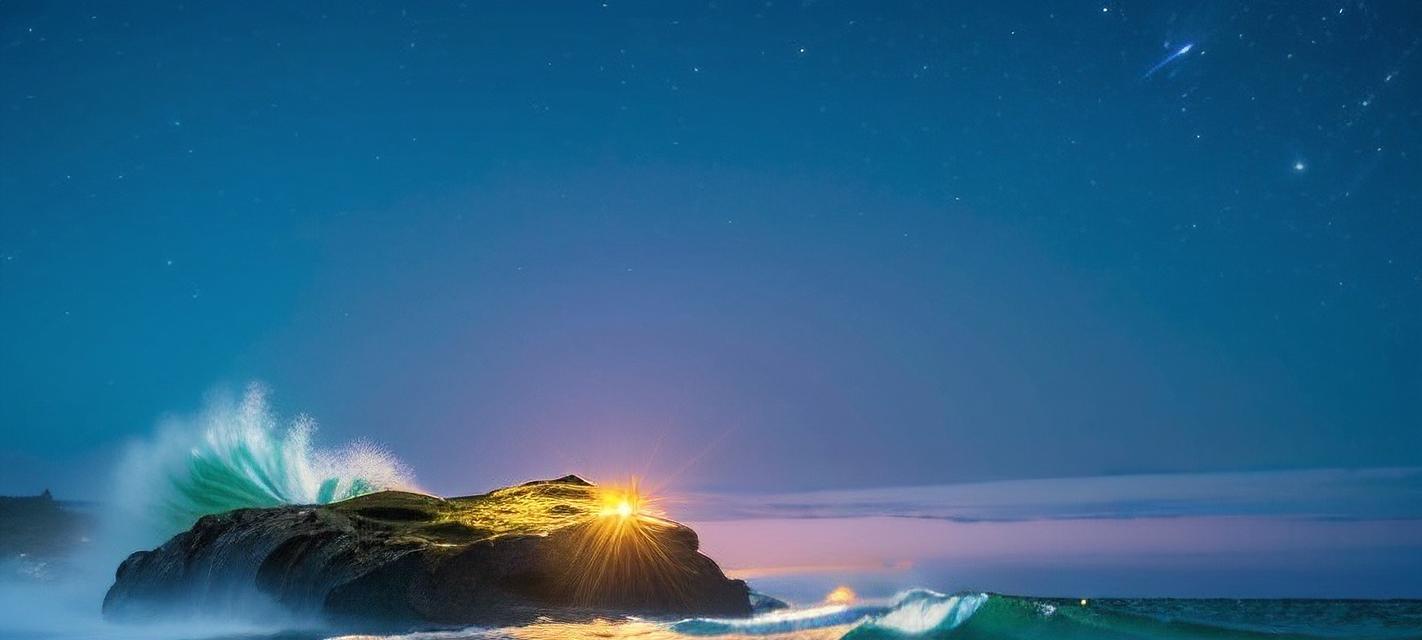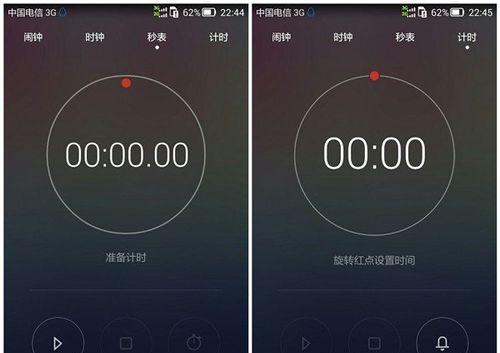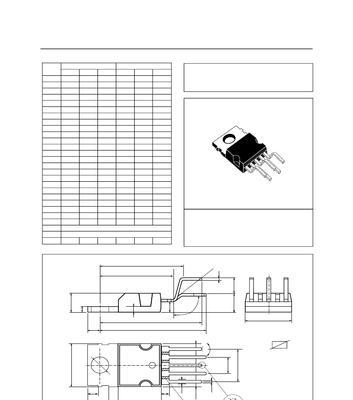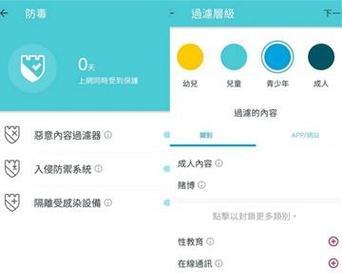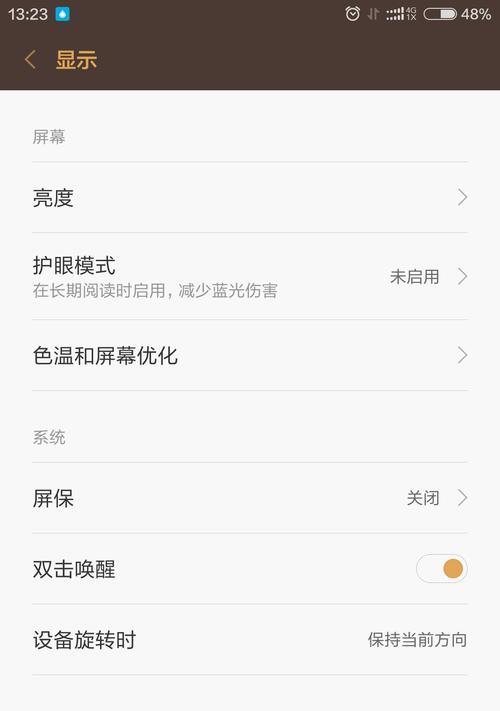苹果手机导入相机视频的步骤是什么?
当我们用苹果手机拍摄了珍贵的视频时,有时候需要将这些视频导入到电脑或其他设备中进行编辑或保存。但许多人并不熟悉这些步骤,本文将指导您一步步地进行苹果手机相机视频的导入操作,确保即使是初学者也能轻松掌握。
准备工作:连接苹果手机与电脑
在开始之前,您需要准备一条USB数据线以及一台电脑(如果您的电脑是Mac,那么无需数据线,可以直接通过iCloud实现数据同步)。
1.关闭手机屏幕
为了保护隐私和避免操作失误,开始之前建议先将手机屏幕关闭,确保在连接过程中不会误触屏幕。
2.使用数据线连接手机与电脑
将USB数据线一端连接到手机底部的Lightning接口,另一端连接到电脑的USB接口。如果是Mac用户,请确保您的手机已经开启信任电脑的设置。
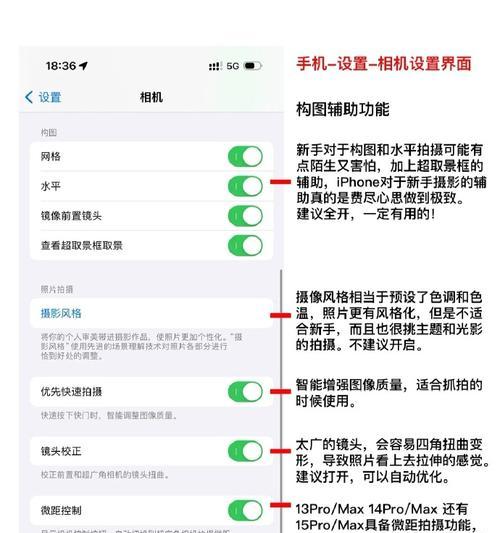
导入视频:使用iTunes或Finder(macOSCatalina及以上版本)
苹果公司从macOSCatalina开始,取消了iTunes,取而代之的是“Finder”。我们将根据您的操作系统分别介绍如何导入视频。
对于Windows用户
1.打开iTunes
连接好手机后,打开电脑上的iTunes程序。如果iTunes没有自动打开,您也可以手动打开它。
2.选择您的设备
在iTunes界面的左上角,您会看到一个带有手机图标的按钮,点击它选择您的iPhone。
3.导入视频
点击设备界面顶部的“视频”标签,然后勾选“同步视频”选项,选择“仅同步所选的视频”,从列表中选择您想要导入的视频,最后点击“应用”按钮开始导入。
对于macOSCatalina及以上版本用户
1.打开Finder
连接手机并信任电脑后,打开Finder,您会看到设备图标出现在“位置”侧边栏中。
2.导入视频
点击设备图标,然后选择“视频”标签页,在此处您可以选择“同步视频”并从列表中选择需要导入的视频,然后点击“同步”按钮即可。

备用方法:使用第三方软件
如果您希望有更灵活的选择,可以使用第三方软件进行视频导入。
1.下载并安装第三方软件
在电脑上下载并安装一款支持视频导入的第三方管理软件,如“iTools”或“TenorshareiCareFone”。
2.连接设备并打开软件
连接您的手机,打开安装好的第三方软件。
3.选择视频并导入
在软件界面中找到视频管理的部分,选择需要导入的视频文件,然后选择“导出”到电脑或其他指定位置。

注意事项和常见问题
1.确保数据线质量
使用质量好的数据线可以有效防止数据传输过程中的意外断开或错误。
2.保持手机电量充足
在导入过程中,请确保手机有足够的电量,以免在传输过程中手机自动关机导致数据丢失。
3.使用原装充电器
使用原装充电器可以避免兼容性问题,确保数据传输的稳定。
4.关闭可能影响传输的程序
在进行视频导入前,最好关闭手机上可能影响数据传输的程序,如摄像头、相册等。
5.备份重要数据
在导入过程中,建议对手机中的重要数据进行备份,以防不测。
结语
通过以上步骤,您可以轻松地将苹果手机中的相机视频导入到电脑或其他设备中。无论是为了备份珍贵记忆还是进行后期编辑,了解这些操作都将使您的数据管理更加得心应手。如果您在操作过程中遇到任何问题,不妨参考本文的详细指导,并结合具体的软件使用说明,相信您很快就能成为一名熟练的数据管理高手。
版权声明:本文内容由互联网用户自发贡献,该文观点仅代表作者本人。本站仅提供信息存储空间服务,不拥有所有权,不承担相关法律责任。如发现本站有涉嫌抄袭侵权/违法违规的内容, 请发送邮件至 3561739510@qq.com 举报,一经查实,本站将立刻删除。
- 上一篇: 智能手表微信登录步骤是什么?
- 下一篇: 拉杆立音箱面板怎么拆卸?拆卸步骤和注意事项是什么?
- 站长推荐
- 热门tag
- 标签列表