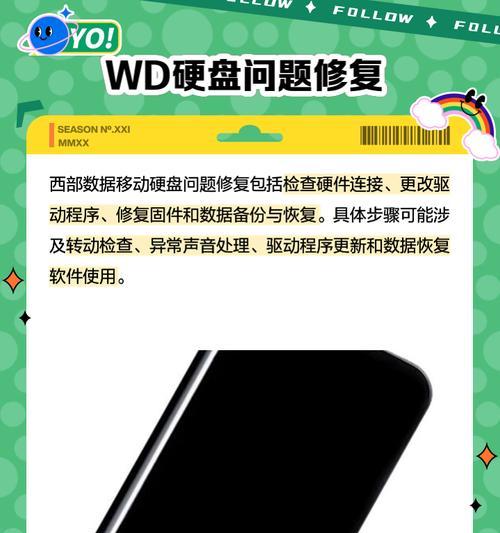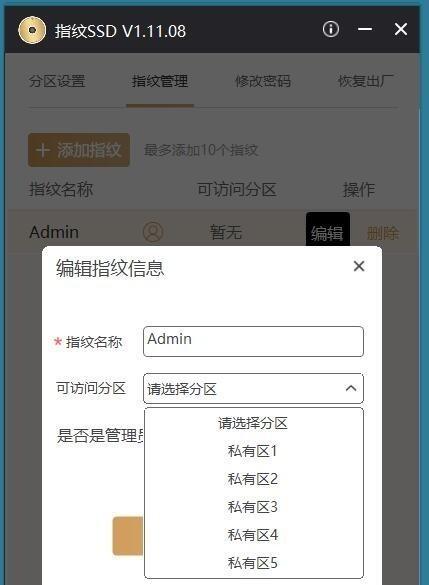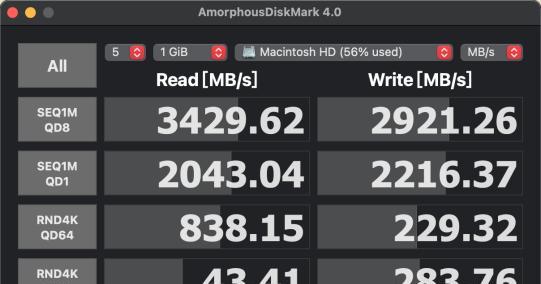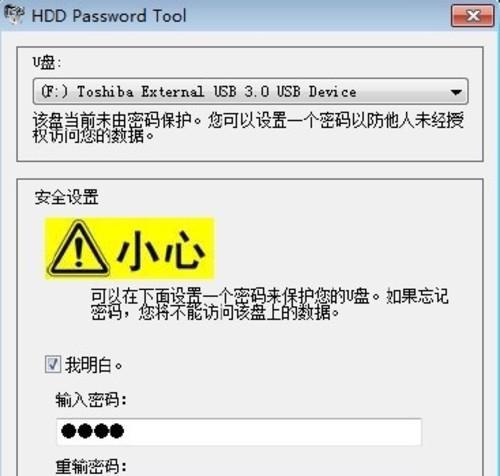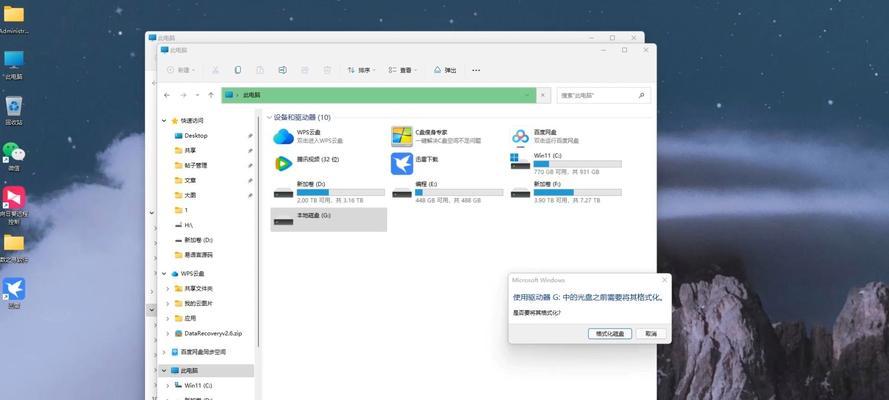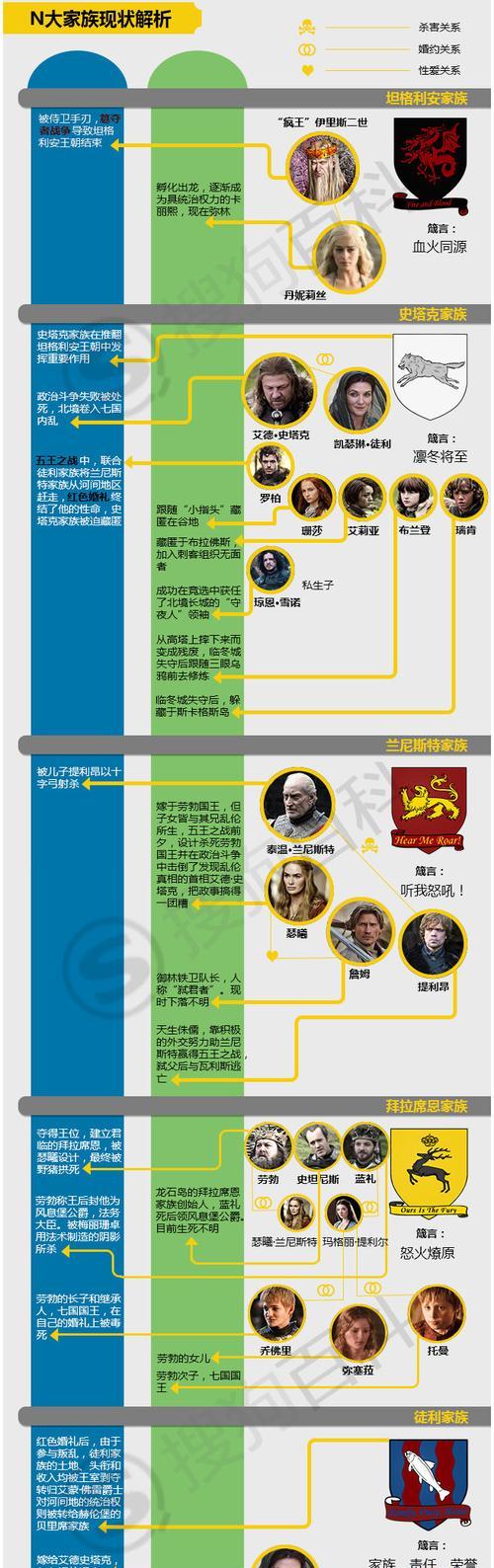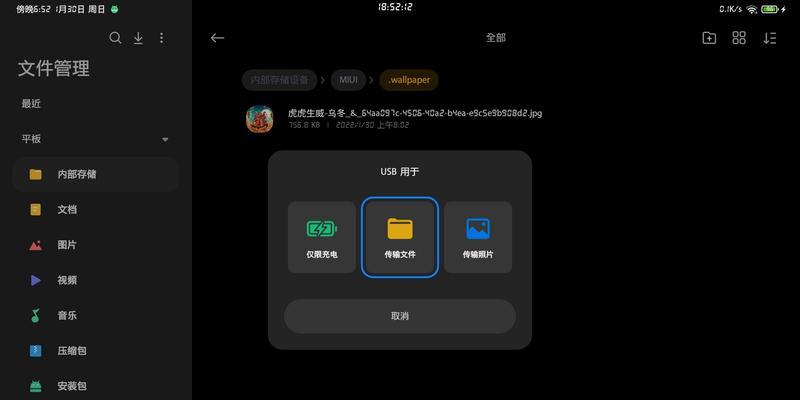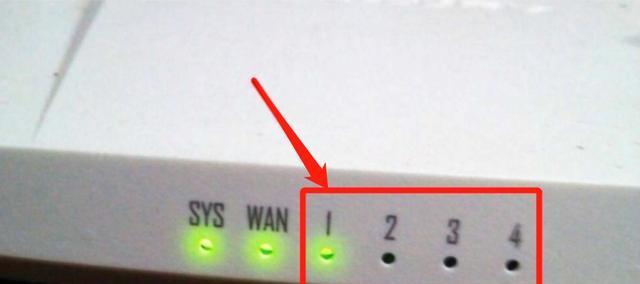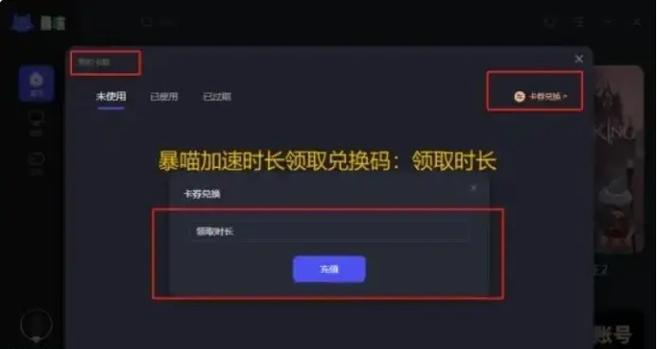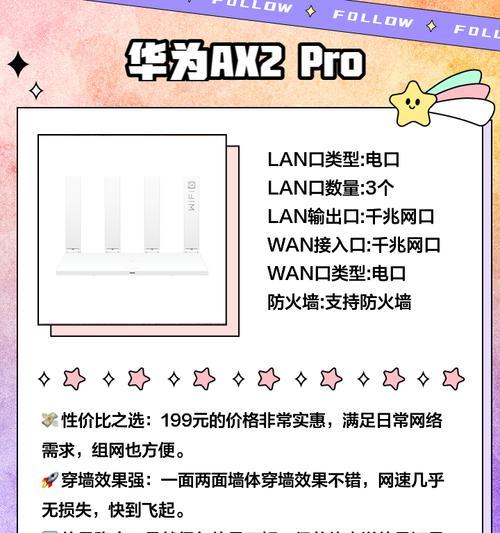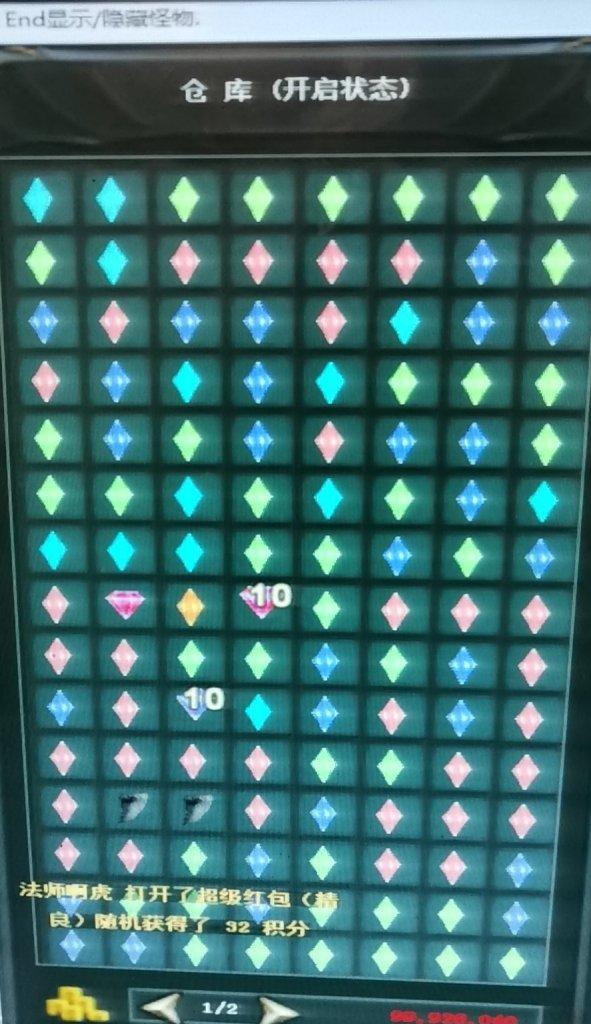主机如何使用移动硬盘启动?需要哪些设置?
在信息技术高速发展的今天,使用移动硬盘启动主机是一个常见需求。无论是出于安装操作系统、系统恢复、还是进行数据迁移和系统维护等目的,了解如何使用移动硬盘作为启动设备,对于电脑爱好者和专业技术人员都是非常有帮助的。本文将详细介绍主机使用移动硬盘启动所需进行的设置,确保读者能够清晰、系统地掌握整个操作流程。
了解BIOS和UEFI启动模式
在开始之前,我们需要了解基本的启动原理。现代计算机使用BIOS(基本输入输出系统)或UEFI(统一可扩展固件接口)进行启动。BIOS是一种较为老旧的启动方式,而UEFI则是更为现代且功能更强大的替代品。UEFI相比于BIOS提供了更快的启动速度和更好的安全性。在使用移动硬盘启动前,您需要进入系统的BIOS或UEFI设置界面进行相应配置。
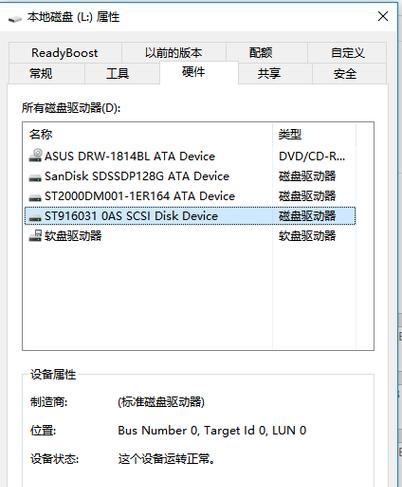
进入BIOS/UEFI设置界面
步骤一:重启您的计算机
关闭所有正在运行的程序,并将您的移动硬盘连接至主机。重启计算机。
步骤二:进入BIOS/UEFI设置
在计算机重启的过程中,大多数情况下会在屏幕上显示启动键提示,通常是`Del`、`F2`、`F10`、`F12`或其他特定键,这取决于您的计算机品牌和型号。使用这些键之一即可进入BIOS或UEFI设置界面。
步骤三:寻找启动选项
在BIOS/UEFI设置界面中,您需要找到与启动相关的选项,通常是`Boot`菜单。在这个菜单里,您可以更改启动顺序,将USB设备(即您的移动硬盘)设置为首选启动项。
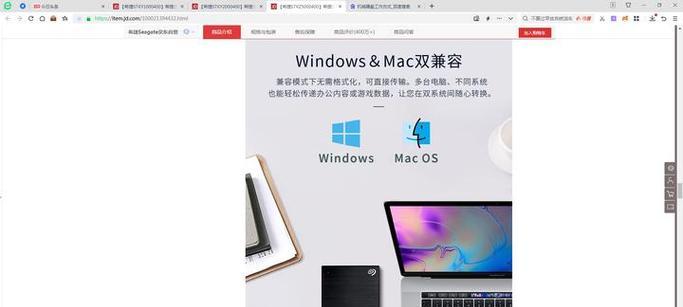
配置移动硬盘启动
步骤一:选择启动顺序
在`Boot`菜单中,选择启动顺序,并将USB设备(移动硬盘)移动到列表的最前面。请确保移动硬盘的名称显示正确,避免与其它USB设备混淆。
步骤二:保存设置并退出
配置完成后,记得保存更改并退出BIOS/UEFI设置。计算机将自动重启,并尝试从移动硬盘启动。
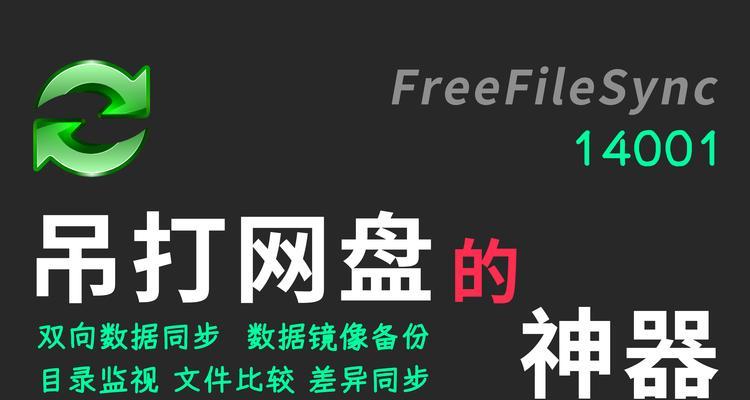
在移动硬盘上准备启动环境
为了让移动硬盘能够启动主机,您需要在移动硬盘上安装操作系统或创建可启动的恢复盘。这可以通过多种方法完成,例如使用微软官方的工具创建Windows安装媒体。
步骤一:使用安装工具
您可以下载微软的Windows媒体创建工具,并按照提示操作,将Windows安装文件复制到移动硬盘上。
步骤二:验证启动环境
在移动硬盘上创建启动环境后,建议在其他兼容的计算机上测试,确保其能顺利启动,从而验证移动硬盘是否已经正确设置。
常见问题及解决方法
问题一:无法进入BIOS/UEFI设置
如果您无法进入BIOS/UEFI设置,可能是由于硬件故障或启动顺序设置不当。尝试在启动时多次按下启动键,或在电脑完全关机状态下长按电源键启动。
问题二:计算机无法从移动硬盘启动
这可能是由于移动硬盘引导分区的格式与计算机硬件不兼容或移动硬盘中没有安装任何操作系统。确认移动硬盘的格式(MBR或GPT)与计算机支持的格式一致,并确保移动硬盘上有可启动的操作系统。
结语
通过以上步骤,您应该能够顺利使用移动硬盘作为启动设备启动您的计算机。确保在进行这些操作之前,您已经备份了所有重要数据,以防在操作过程中发生数据丢失。本文介绍了从配置BIOS/UEFI、设置启动顺序、到准备启动环境的全过程,并针对可能出现的问题提供了解决方案。随着技术的发展,更多高级的启动技术将涌现,但基本的启动原理和操作方法仍具有其重要性。希望本文能够帮助您更好地理解和掌握使用移动硬盘启动主机的技能。
版权声明:本文内容由互联网用户自发贡献,该文观点仅代表作者本人。本站仅提供信息存储空间服务,不拥有所有权,不承担相关法律责任。如发现本站有涉嫌抄袭侵权/违法违规的内容, 请发送邮件至 3561739510@qq.com 举报,一经查实,本站将立刻删除。
- 上一篇: 飞机主题服务器的含义是什么?它有什么特点?
- 下一篇: a5音箱重置方法有哪些?
- 站长推荐
- 热门tag
- 标签列表