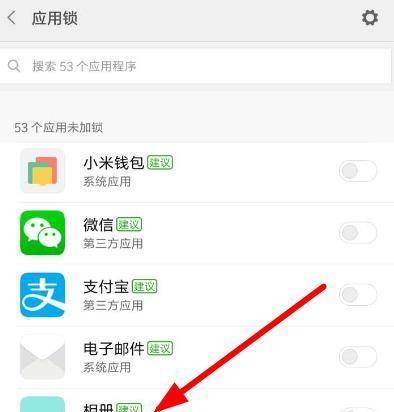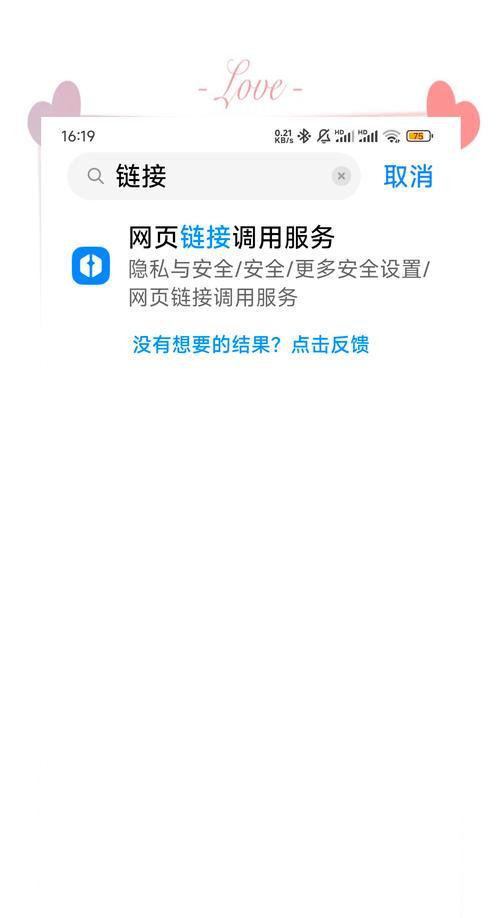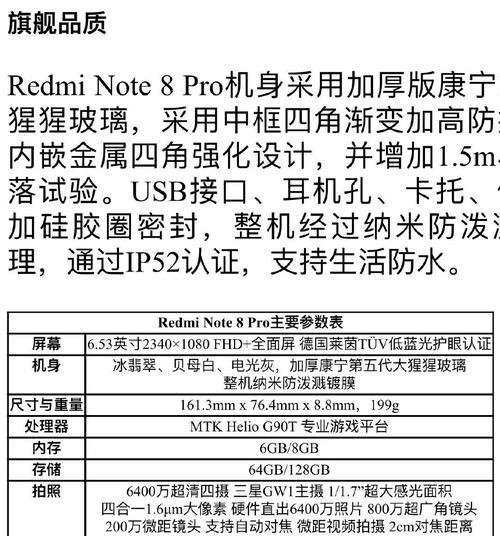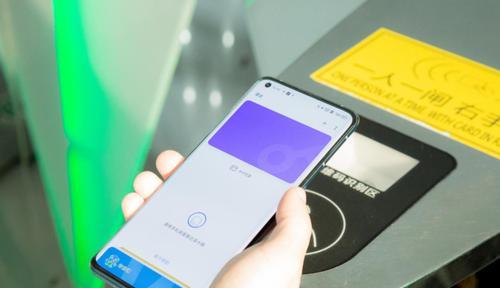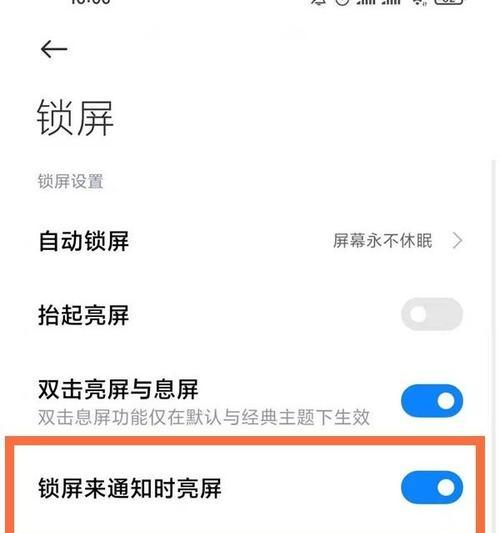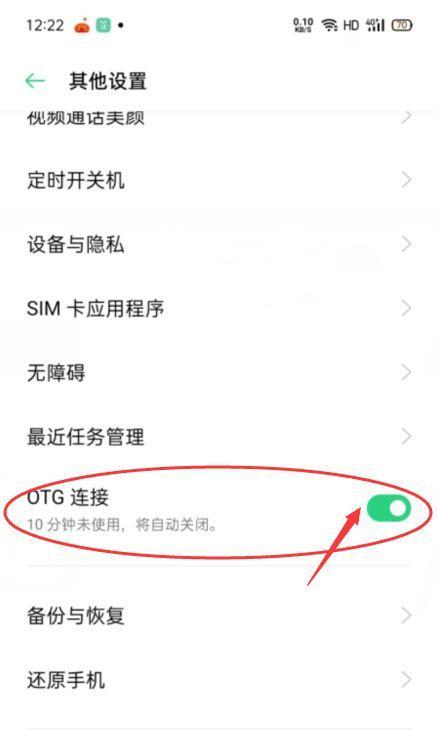红米10Pro截图快捷键教程(轻松学会红米10Pro的截图技巧)
其截图功能也是非常便捷实用的、红米10Pro作为一款性能强大、功能丰富的手机。提高手机操作效率,本文将为大家介绍红米10Pro的截图快捷键方法,帮助用户轻松掌握截图技巧。
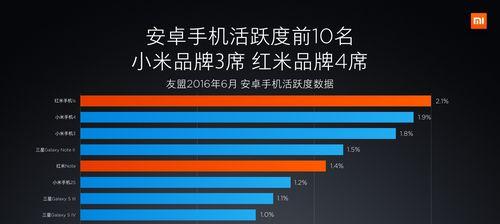
1.设置截图快捷键
通过点击设置菜单中的“按钮和手势”然后选择,选项“快捷手势”在其中找到、“截屏”并设置你喜欢的快捷键,选项。

2.使用音量键截图
手机屏幕会短暂闪烁并发出截图提示音、同时按下音量加键和电源键,将手机屏幕需要截图的内容显示出来后,即表示成功截取了当前屏幕内容。
3.使用手势截图

可以通过滑动三指来进行截图,在设置中打开手势功能后。手机屏幕会闪烁并发出截图提示音,当需要截图时,用三根手指同时从屏幕底部向上滑动。
4.设置滚动截屏
用于截取整个页面的内容,红米10Pro还支持滚动截屏功能。然后点击屏幕底部出现的,先进行普通截图、在截图时“滚动截屏”系统会自动滚动页面并截取全部内容,按钮。
5.设置延时截图
用户可能需要延时截图,例如需要在截图前打开某个菜单或弹窗,在某些情况下。点击屏幕下方的,在进行截图前“延时截屏”选择所需的延时时间、按钮、待时间结束后系统会自动进行截图。
6.使用侧边手势截图
红米10Pro还支持侧边手势截图、除了常规的快捷键和手势截图方式外。用手指从屏幕侧边向中间划动,即可快速完成截图操作,当需要截图时。
7.通过通知栏进行截图
还可以通过通知栏的快捷操作来进行截图,在红米10Pro中。下拉通知栏并点击,当需要截图时“截屏”系统会立即进行截图并将结果保存至相册,按钮。
8.使用OCR识别文字
可以将截图中的文字自动识别并提取出来、红米10Pro还支持OCR文字识别功能。点击截图预览界面中的、在截图后“OCR识别”并将结果显示在屏幕上,系统会自动进行文字识别、按钮。
9.操作截图后的选项
如分享、红米10Pro还提供了一些操作选项、删除等,在截取了屏幕内容后,编辑。以便对截图进行进一步处理、用户可以根据自己的需求选择合适的操作。
10.截图保存路径设置
在设置中可以对红米10Pro的截图保存路径进行设置。通过点击“存储”找到、选项“截屏截图文件夹”并设置自己喜欢的保存路径,选项。
11.快速预览截图
显示刚刚截取的屏幕内容,在截取屏幕后、红米10Pro会自动弹出一个预览界面。用户可以通过点击预览界面中的缩略图来查看截图的详细内容。
12.截图编辑功能
用户还可以对截图进行编辑,在预览界面中,如添加文字、画笔标注等。供用户进行简单的编辑操作,点击编辑按钮后,系统会弹出一个简易的图片编辑器。
13.截图分享功能
红米10Pro支持将截图快速分享给其他应用或联系人。系统会弹出分享菜单供用户选择目标应用、在预览界面中、点击分享按钮,以便快速分享截图。
14.删除截图
用户可以通过点击预览界面中的删除按钮来删除该截图、如果不再需要某个截图。用户确认后截图将被永久删除,系统会弹出确认对话框。
15.
相信大家已经掌握了红米10Pro的截图快捷键方法,通过本文的介绍。可以轻松高效地进行截图操作,在日常使用中,灵活运用这些技巧,提升手机使用体验。快去尝试一下吧!
版权声明:本文内容由互联网用户自发贡献,该文观点仅代表作者本人。本站仅提供信息存储空间服务,不拥有所有权,不承担相关法律责任。如发现本站有涉嫌抄袭侵权/违法违规的内容, 请发送邮件至 3561739510@qq.com 举报,一经查实,本站将立刻删除。
相关文章
- 站长推荐
- 热门tag
- 标签列表