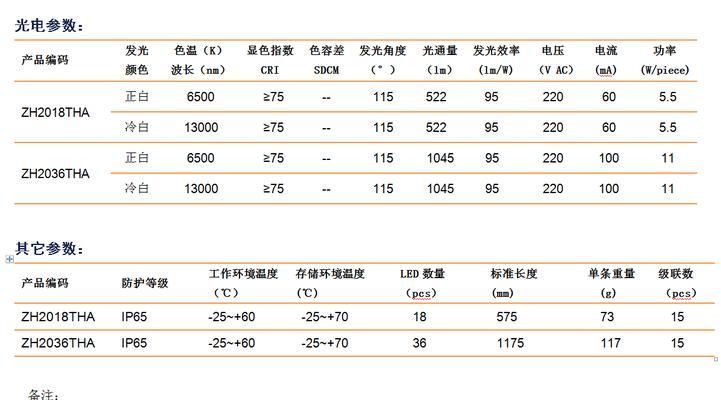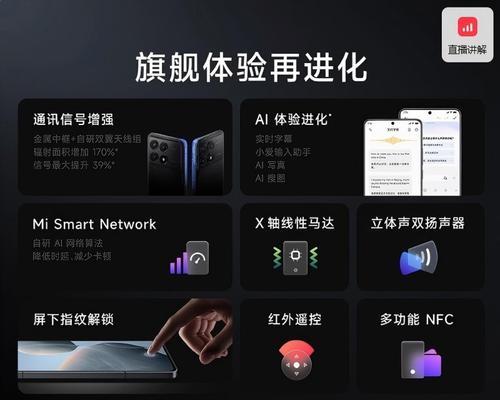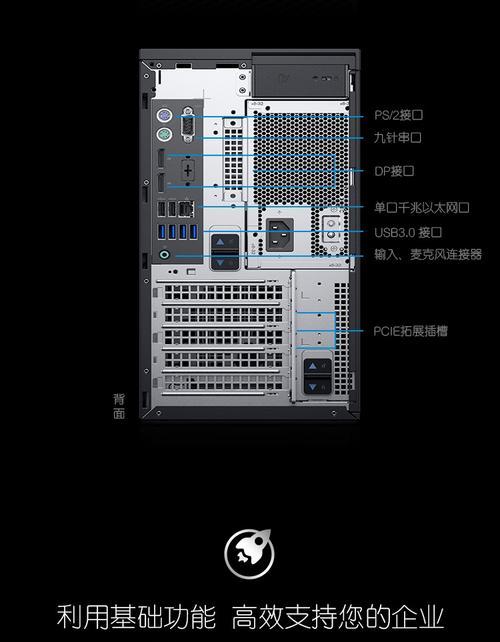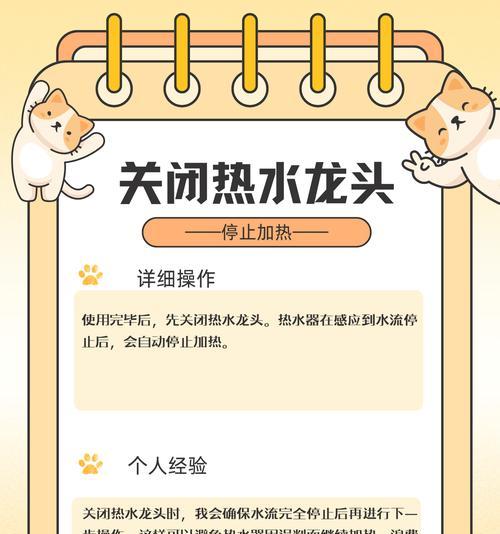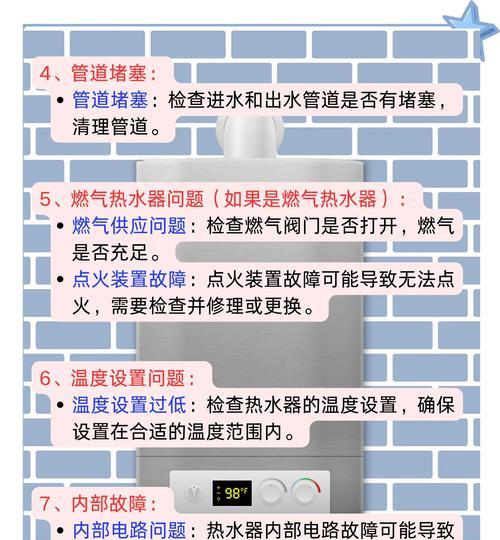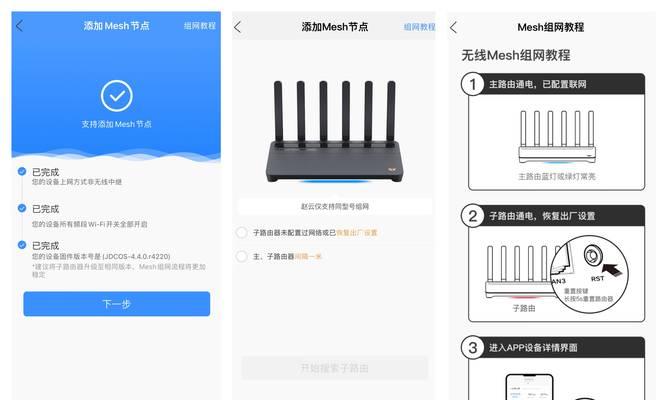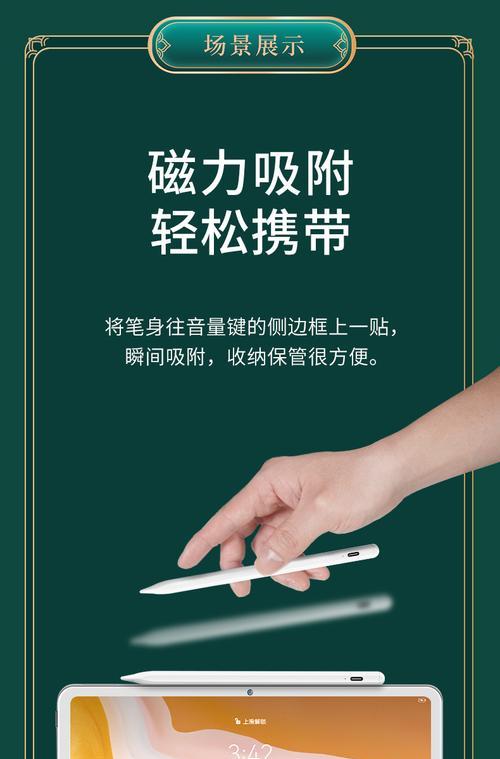电脑全屏截图(简便快捷的全屏截图技巧,助力工作效率)
电脑已经成为我们生活和工作中不可或缺的一部分,在现今数字化的时代。视频等任务时,我们常常需要进行全屏截图来记录特定的画面,在处理文字,图片。提高工作效率,而本文将为您介绍如何通过按下键盘,轻松完成电脑全屏截图。

一、键盘快捷键的基本原理及使用方法
1.使用PrintScreen键进行全屏截图
即可将当前屏幕上的画面完整地复制到剪贴板中,随后可以通过粘贴操作将其保存至任意编辑工具中进行编辑,保存,通过按下键盘上的PrintScreen键。
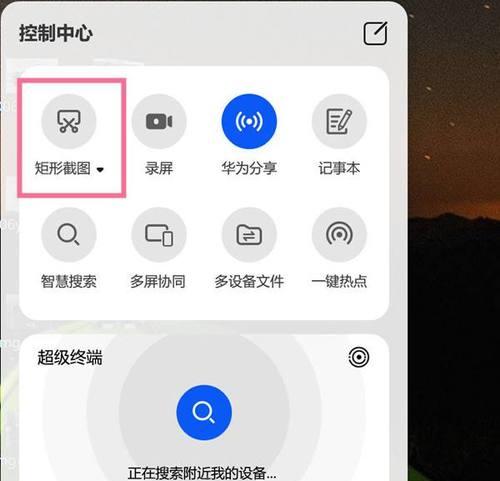
2.使用Alt+PrintScreen键进行当前窗口截图
可以截取当前窗口的截图,按下键盘上的Alt+PrintScreen键组合、非常适用于需要单独捕捉一个窗口内容的场景。
3.使用Win+Shift+S进行自定义区域截图

系统将会变暗、通过按下Win+Shift+S组合键,同时鼠标指针会变成十字架形状,可以通过拖动鼠标选择想要截图的区域。选中的区域将会被复制到剪贴板中,随后。
二、利用截图工具进行更多截图操作
1.Windows自带的截图工具
Windows系统自带了“截图工具”可以使用该工具进行更加精确和灵活的截图操作,应用程序,绘制标注等,例如选择特定区域。
2.第三方截图工具推荐
还有许多第三方软件可供选择、除了Windows自带的截图工具外、如滚动截屏,Greenshot等,定时截屏等,如Snagit,它们提供了更多高级功能。
三、截图后的编辑与保存方法
1.使用系统自带的画图工具进行简单编辑
添加文本,可以对图片进行简单的编辑,绘制形状等、如裁剪,通过将截取的全屏截图粘贴到画图工具中。
2.使用专业的图片编辑软件进行高级编辑
GIMP等,添加滤镜等、如调整亮度,如果需要对截取的全屏截图进行更高级的编辑处理,对比度,可以使用专业的图片编辑软件如AdobePhotoshop。
四、全屏截图在工作中的应用场景
1.项目展示与演讲
通过全屏截图可以清晰地呈现出需要强调的画面,提高观众的理解和参与度,在项目展示和演讲过程中。
2.网页设计与排版
全屏截图可以帮助设计师更好地捕捉设计灵感,或者记录下网页的整体布局,方便后续的编辑和修改、在进行网页设计和排版时。
3.软件教程制作
通过全屏截图可以直观地展示软件界面和操作步骤,制作软件教程时、使读者更容易理解和跟随。
五、
我们了解了电脑全屏截图的基本原理和使用方法、并且掌握了一些常用的截图工具和编辑方法,通过本文的介绍。而且可以提高工作效率,在各行各业都有广泛的应用,电脑全屏截图不仅简单方便。即可记录屏幕上的重要内容,为我们的工作和生活带来便利、只要按下键盘。
版权声明:本文内容由互联网用户自发贡献,该文观点仅代表作者本人。本站仅提供信息存储空间服务,不拥有所有权,不承担相关法律责任。如发现本站有涉嫌抄袭侵权/违法违规的内容, 请发送邮件至 3561739510@qq.com 举报,一经查实,本站将立刻删除。
- 站长推荐
- 热门tag
- 标签列表