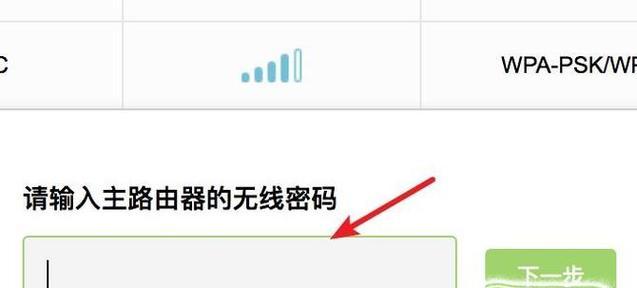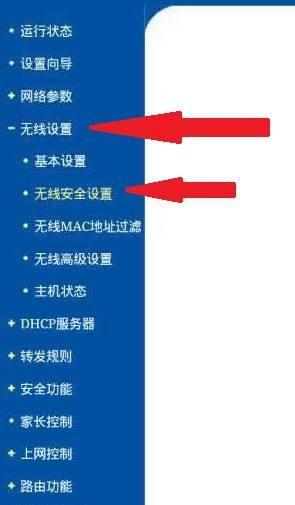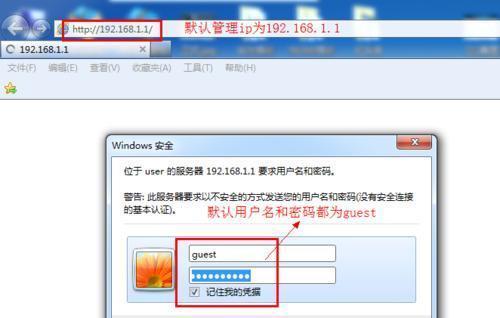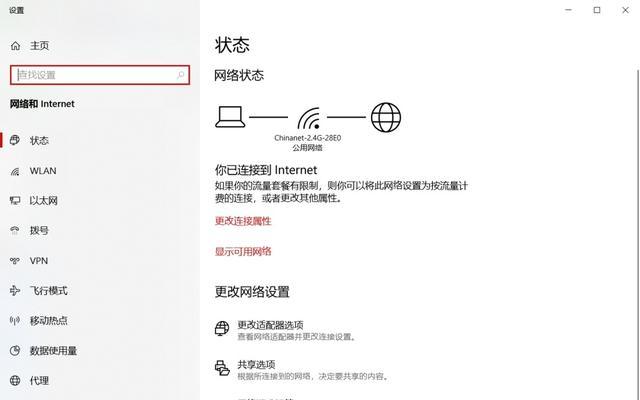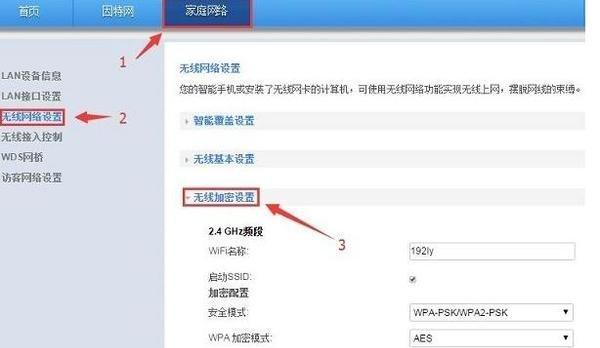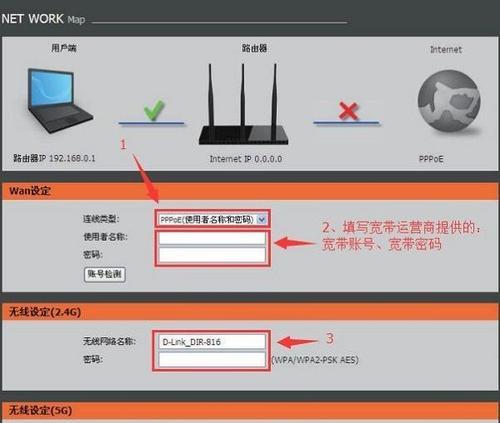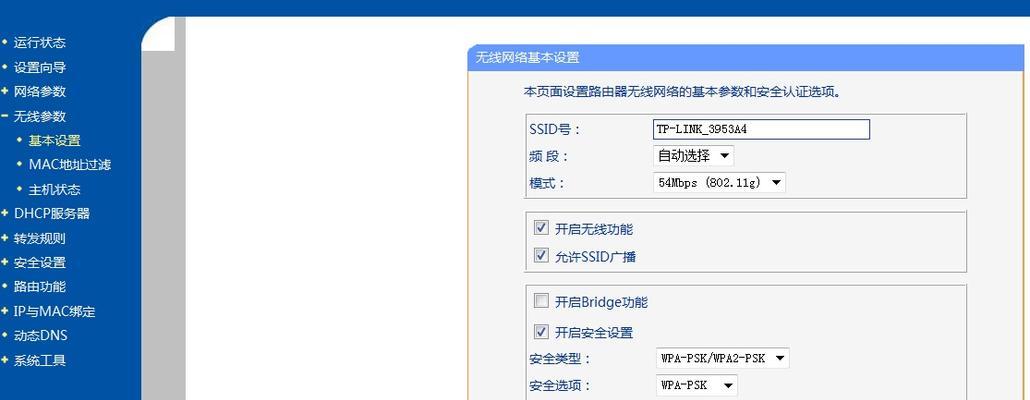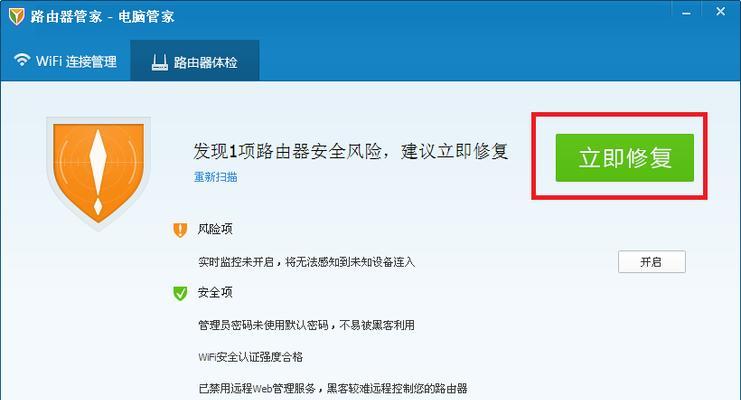如何设置路由器?(操作步骤详解,让你上网无忧)
网络已经成为人们生活中不可或缺的一部分,在现代社会中。我们需要一个稳定且高效的路由器,而要使用网络。对于很多人来说,如何设置路由器仍然是一个难题,但是。帮助读者轻松上手、本文将详细介绍设置路由器的操作步骤。
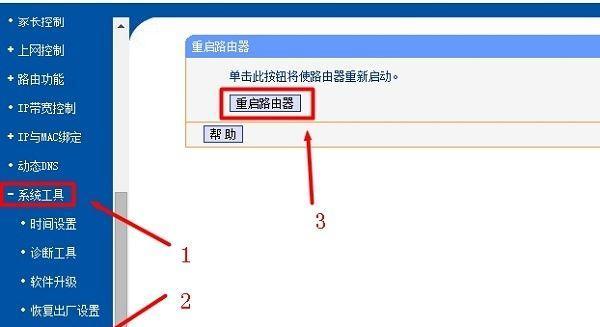
连接路由器
1.连接电源
并确认电源指示灯亮起,将路由器插入电源,表示路由器已经成功供电。
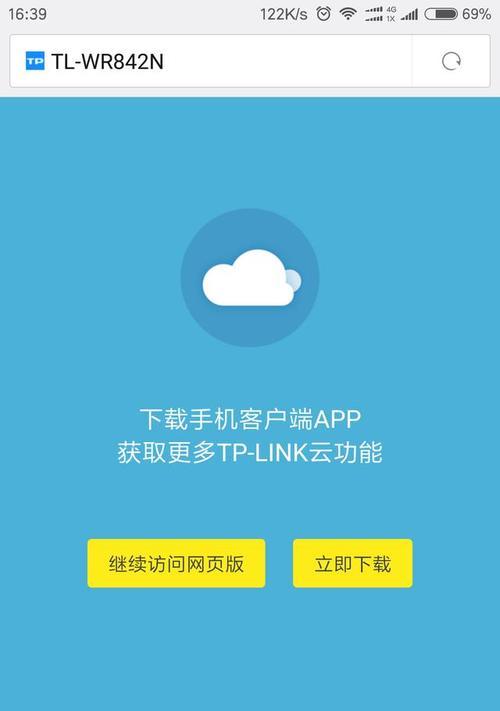
2.连接电脑
使用网线将电脑与路由器的LAN口连接起来。并且两端都已经连接好,确保连接的网线插口牢固。
3.检查连接
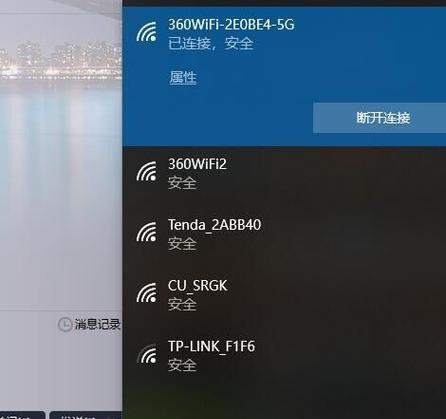
确认已经成功连接到路由器,打开电脑网络设置。则可以进行下一步设置、如果显示连接成功。
登录路由器管理界面
4.打开浏览器
如Chrome,在电脑上打开任意浏览器、Firefox等。
5.输入IP地址
在浏览器地址栏中输入路由器的IP地址。1,1或192,168、0,168,1,一般默认为192。请参考路由器的说明书,如果不确定。
6.输入用户名和密码
输入默认的用户名和密码,在弹出的登录页面中。密码为空或者为admin,常见的默认用户名为admin。请输入修改后的信息,如果修改过用户名和密码。
进行基本设置
7.修改管理员密码
第一步需要修改管理员密码,登录成功后,为了保护路由器的安全。点击设置界面中的“管理”或“系统设置”找到、“管理员密码”并设置一个复杂且容易记住的密码、选项。
8.更改无线网络名称
在设置界面中找到“无线”或“无线设置”进入无线网络设置页面,选项。并设置一个强密码以保护无线网络的安全,将默认的无线网络名称修改为一个个性化的名称。
9.选择加密方式
选择合适的加密方式,如WPA2-PSK,在无线网络设置页面中。确保只有授权用户才能连接到无线网络、设置一个强密码。
10.设置信道
避免与其他无线网络产生干扰、选择一个空闲的信道。
11.限制访问权限
限制连接到路由器的设备、通过设置MAC地址过滤或者IP地址过滤。
12.启用防火墙
找到,在路由器设置界面中“安全”或“防火墙”增加网络的安全性、选项,并启用防火墙功能。
保存并重启路由器
13.保存设置
点击,在设置界面中“保存”或“应用”将设置保存到路由器中,按钮。
14.重启路由器
选择,保存设置后“重启路由器”等待路由器重启、选项。
测试并优化网络连接
15.测试网络连接
并通过浏览器打开任意网页,确认网络连接正常、重启完成后、使用无线或有线方式连接到路由器。
你可以轻松设置路由器,确保网络连接稳定且安全,通过以上详细的操作步骤。以获得更好的性能和更强的安全性,记得定期更新路由器的固件版本、同时。你就能畅快上网、只要按照本文的步骤进行设置、享受高效的网络体验。
版权声明:本文内容由互联网用户自发贡献,该文观点仅代表作者本人。本站仅提供信息存储空间服务,不拥有所有权,不承担相关法律责任。如发现本站有涉嫌抄袭侵权/违法违规的内容, 请发送邮件至 3561739510@qq.com 举报,一经查实,本站将立刻删除。
- 站长推荐
- 热门tag
- 标签列表