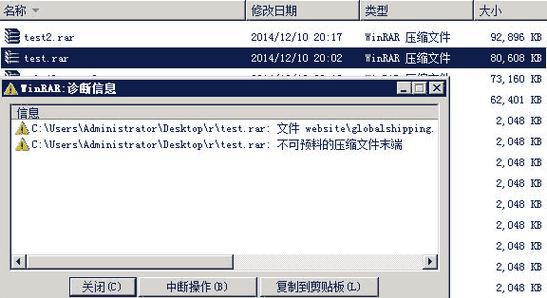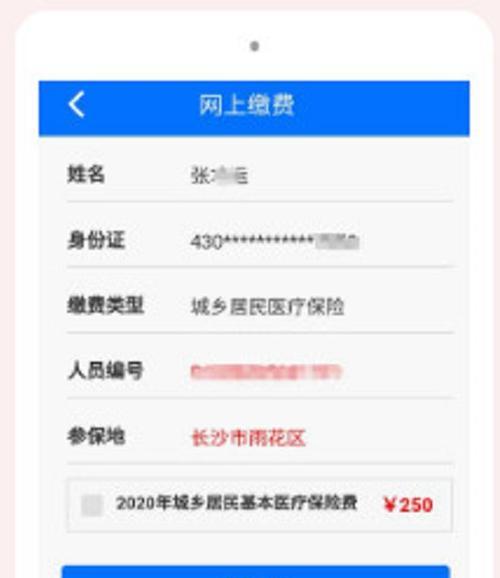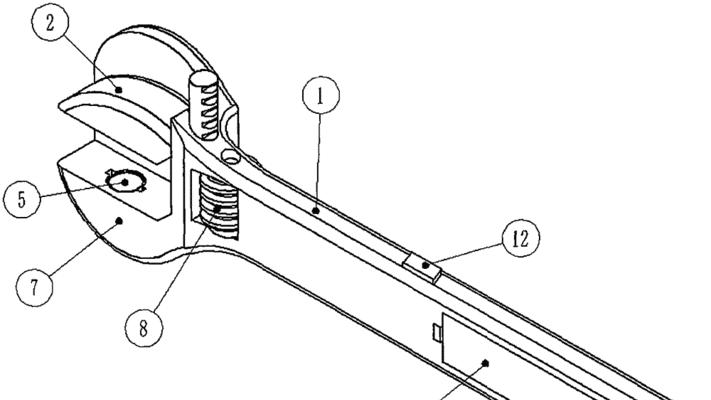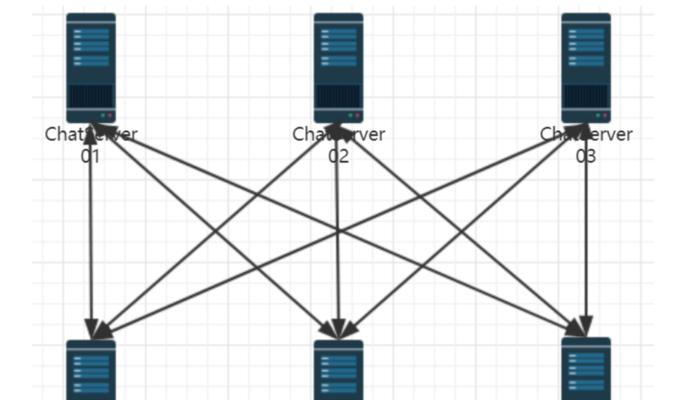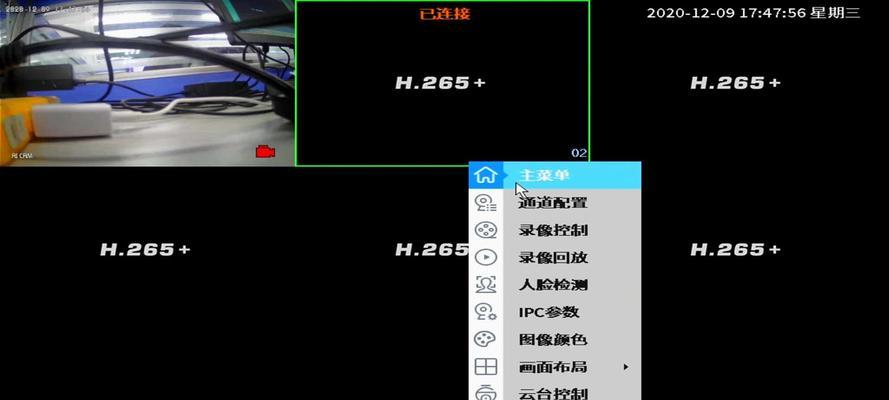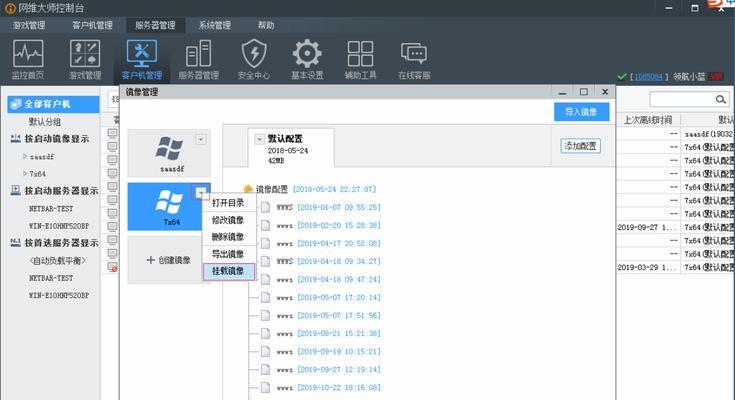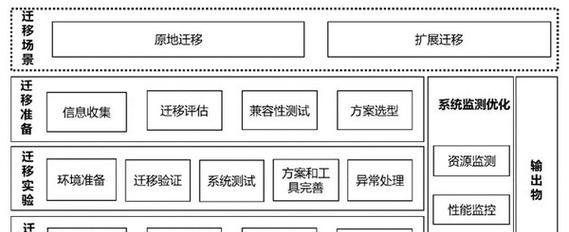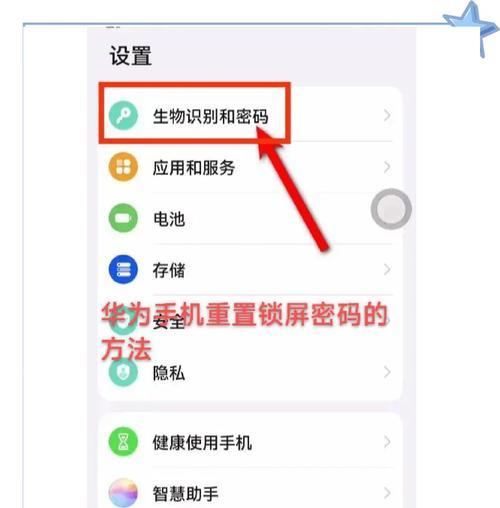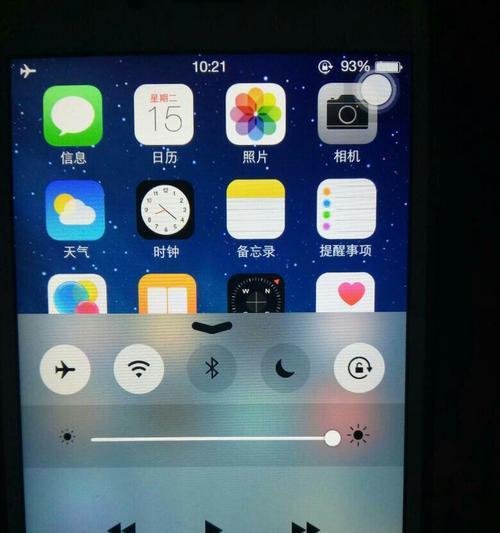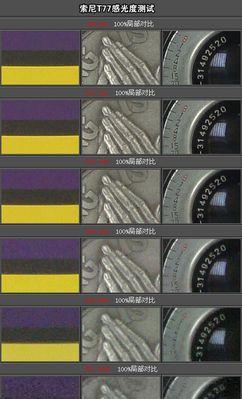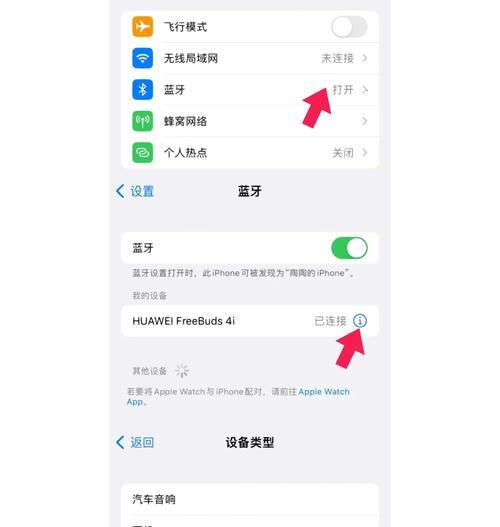如何进入服务器更改时间模式?
在数字时代,服务器扮演着至关重要的角色,确保数据的准确传输和信息的安全。然而,有时候服务器的时间可能需要更改,可能是由于服务器位于不同时区或因为需要与特定的事件同步。本文将提供一个详细的指南,帮助您了解如何进入服务器更改时间模式,并确保您能够顺利地完成这一过程。
1.理解服务器时间更改的必要性
我们需要明确更改服务器时间模式的重要性。服务器时间通常用于日志记录、会话管理、定时任务以及数据同步等方面。不准确的时间设置可能导致安全问题、功能异常甚至数据损坏。确保服务器时间与标准时间同步,对于维护系统的稳定性和安全性是十分必要的。
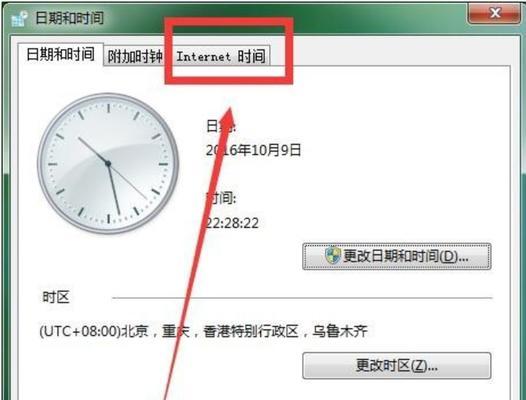
2.前期准备
在进入服务器更改时间模式之前,您需要做好以下准备工作:
2.1确定服务器类型和操作系统
不同的服务器可能使用不同的操作系统,比如WindowsServer或Linux发行版。每种系统更改时间的方法可能会有所不同。确认服务器的操作系统是首要任务。
2.2获取管理权限
更改服务器时间需要管理员权限。确认您拥有服务器的管理权限,并确保您了解如何安全地访问和管理服务器。
2.3确认时区设置
在更改时间之前,确认服务器当前使用的时区设置是否正确。错误的时区设置可能导致时间不准确。
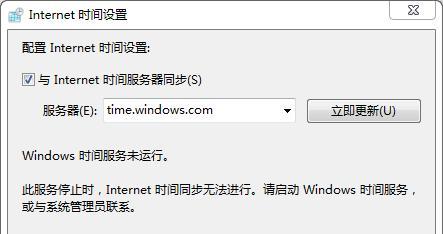
3.进入服务器更改时间模式的步骤
3.1使用命令行界面更改时间(Linux系统)
对于大多数Linux发行版,可以使用`date`命令来更改系统时间。以下是详细步骤:
步骤1:打开终端
在远程服务器管理时,通常使用SSH(安全外壳)访问。在您的终端中输入`sshroot@服务器IP地址`,然后输入密码。
步骤2:切换到root用户
输入`su-`切换到root用户,因为更改系统时间需要管理员权限。
步骤3:查看当前时间
输入`date`命令查看当前系统时间。
步骤4:设置正确的时间
使用`date-s"YYYY-MM-DDHH:MM:SS"`命令来设置时间,确保格式正确,例如`date-s"2023-04-0112:00:00"`。
步骤5:同步硬件时钟
输入`hwclock--systohc`命令来同步硬件时钟。
步骤6:更新服务器上的时间同步服务
如果服务器配置了NTP(网络时间协议),更新NTP服务,例如在Ubuntu上使用`sudoservicentprestart`。
3.2使用图形界面更改时间(WindowsServer系统)
在WindowsServer系统中,可以通过图形用户界面更改服务器时间:
步骤1:打开“服务器管理器”
步骤2:选择“本地服务器”
步骤3:点击当前时间旁边的链接
步骤4:在弹出的窗口中选择“更改日期和时间设置”
步骤5:设置正确的日期和时间
在弹出的“日期和时间”设置窗口中,选择正确的日期和时间。
步骤6:配置时区
确认时区是否正确。如果不正确,选择正确的时区。
步骤7:点击“应用”,然后“确定”
3.3确认时间更改成功
无论是通过命令行还是图形界面更改时间,都需要确认更改已经生效。可以重启服务器或使用相应的命令(如Linux中的`date`命令或Windows中的`time`命令)来检查。
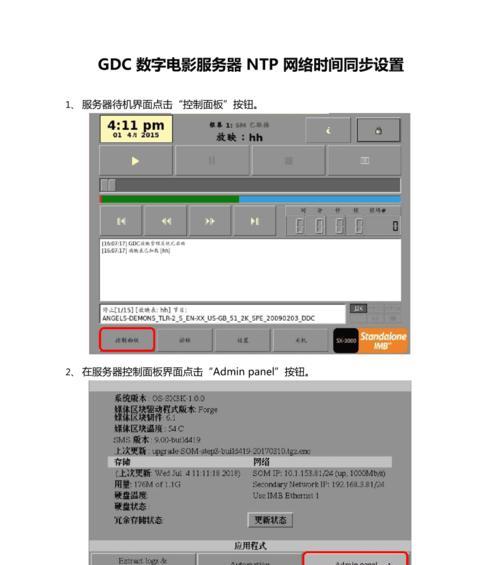
4.常见问题和解决方法
Q:更改时间后,服务器时间仍然不准确怎么办?
A:您可能需要检查是否已经启用了时间同步服务,并确保服务器与互联网上的时间服务器同步。
Q:如何配置NTP服务以自动同步时间?
A:您可以在Linux服务器上安装NTP服务并配置NTP服务器的地址。在WindowsServer中,可以使用Windows时间服务。
Q:更改时间模式会对运行中的服务有什么影响吗?
A:更改系统时间可能会对依赖于时间的系统服务产生影响,比如数据库服务或安全认证服务。在更改时间之前,最好先检查这些服务的状态,或者在低峰时段进行操作。
5.结语
服务器时间的正确设置对于维护网络安全和数据准确性至关重要。通过本文,我们了解了如何进入服务器更改时间模式,包括准备工作、具体步骤和常见问题的处理。希望这些信息能够帮助您顺利完成服务器时间的管理,确保服务器运行在最佳状态。
版权声明:本文内容由互联网用户自发贡献,该文观点仅代表作者本人。本站仅提供信息存储空间服务,不拥有所有权,不承担相关法律责任。如发现本站有涉嫌抄袭侵权/违法违规的内容, 请发送邮件至 3561739510@qq.com 举报,一经查实,本站将立刻删除。
- 站长推荐
- 热门tag
- 标签列表