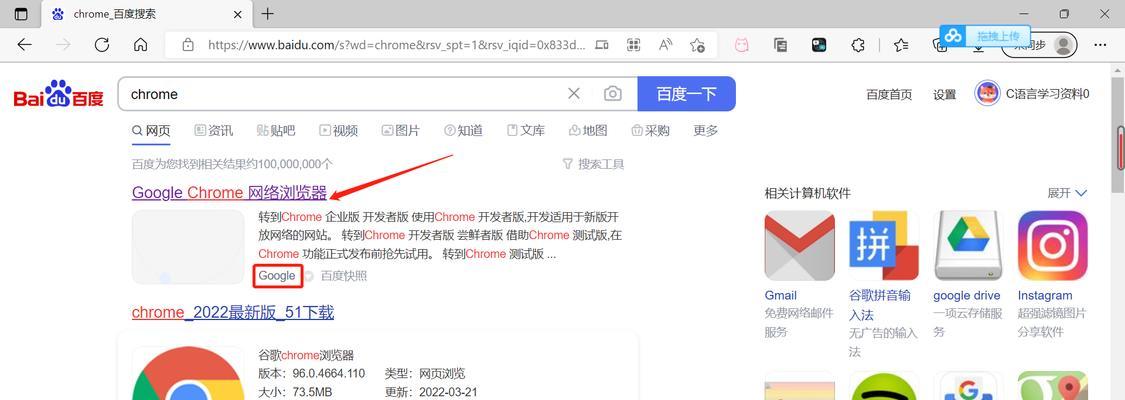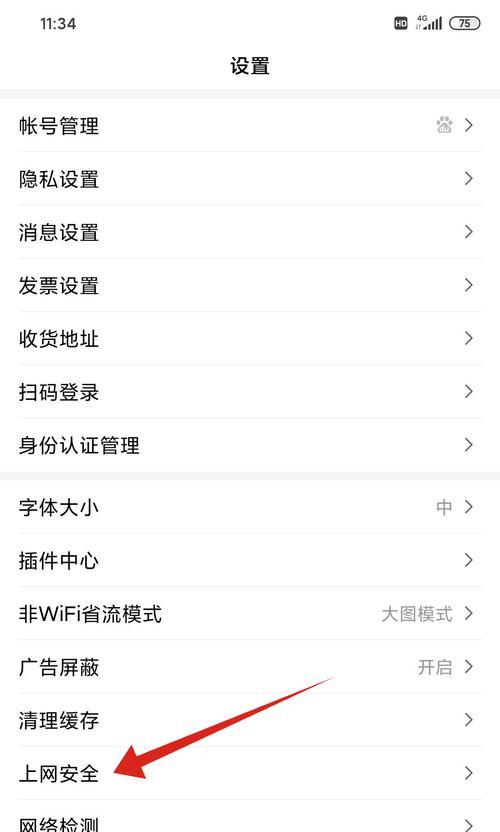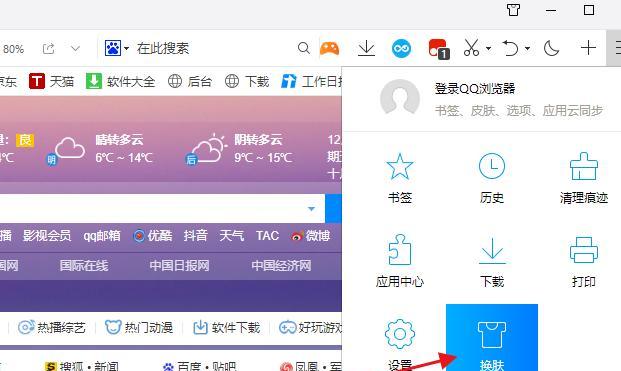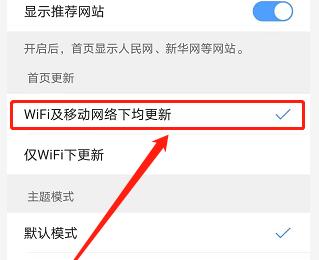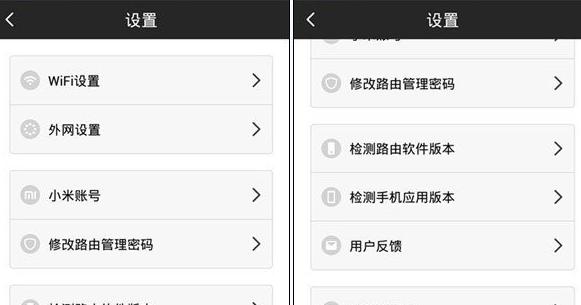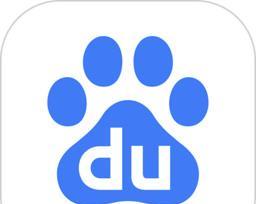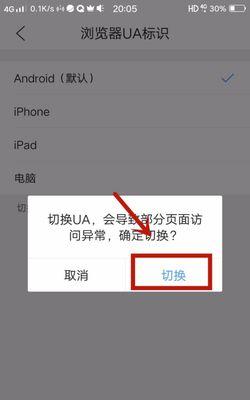使用Edge浏览器快速截屏的方法(一键截屏,轻松捕捉网页精彩瞬间)
我们经常需要截取网页的某个部分或整个页面作为保存或分享、在日常使用电脑浏览网页的过程中。省去了繁琐的截图、而使用Edge浏览器,编辑的步骤,你可以轻松实现一键截屏的操作。让你更高效地记录网页上的精彩瞬间、本文将详细介绍如何使用Edge浏览器进行快速截屏。
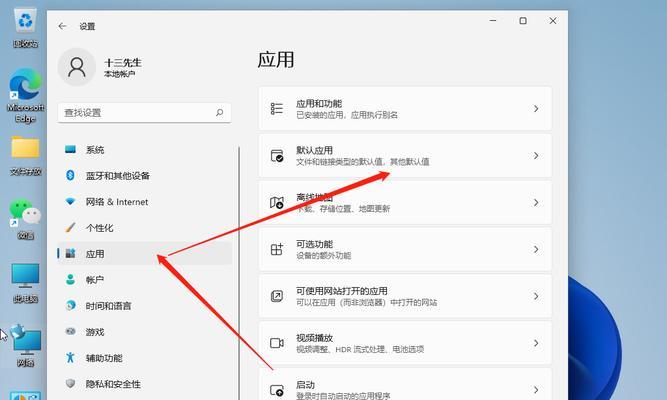
一:Edge浏览器截屏工具简介
微软为我们提供了一款内置的截屏工具,在最新的Edge浏览器版本中、它可以帮助我们快速,方便地进行网页截屏操作。就能将整个网页或选定部分截取下来、只需要按下一个快捷键。
二:了解截屏快捷键
你只需按下,在使用Edge浏览器进行截屏时“Ctrl+Shift+S”即可激活截屏工具、快捷键。
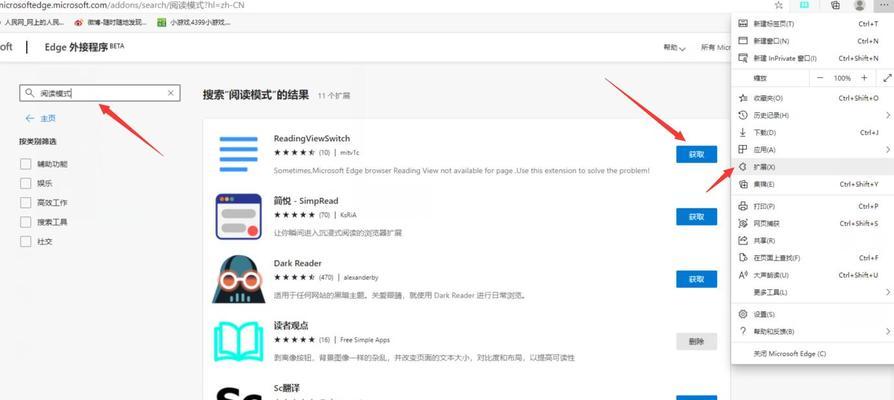
三:截取整个页面的截屏方法
你将看到一个截屏工具的弹出窗口,上方有,按下快捷键后“全屏”,“窗口”,“矩形”三个选项。点击“全屏”即可截取整个页面,选项。
四:截取窗口的截屏方法
可以点击截屏工具弹出窗口中的、若你只需要截取当前浏览器窗口的内容“窗口”选项。你就可以精确地捕捉到当前页面的内容,这样。
五:截取选定部分的截屏方法
可以选择、如果你只想截取网页中的某一部分内容“矩形”选项。即可选定所需的截图区域,鼠标指针将变为一个十字形的+号,你只需按住鼠标左键并拖动,此时。
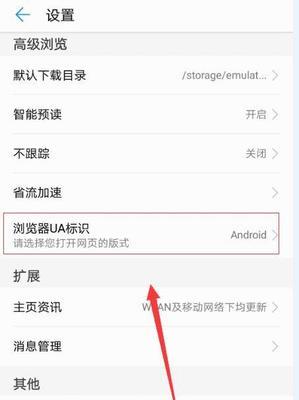
六:设置截屏保存位置
你可以通过设置将截屏直接保存到指定的文件夹中、Edge浏览器默认将截屏保存为剪贴板上的图像。点击截屏工具弹出窗口中的“设置”然后选择,图标“更改保存位置”即可进行设置,。
七:对截屏进行编辑
你还可以在Edge浏览器中对截图进行简单的编辑,在完成截屏后。只需点击截屏工具弹出窗口中的“编辑”涂鸦等操作,即可进行标注、按钮。
八:复制截屏到剪贴板
可以点击截屏工具弹出窗口中的、如果你想将截屏直接复制到剪贴板上,而不是保存为文件“复制”按钮。你就可以在其他应用程序中直接粘贴截图,这样。
九:分享截屏
Edge浏览器还提供了分享截屏的功能。只需点击截屏工具弹出窗口中的“分享”如邮件,社交媒体等,按钮,选择相应的分享方式,即可轻松分享你的截屏作品。
十:快捷键设置
可以点击截屏工具弹出窗口中的、如果你想修改Edge浏览器截屏的快捷键“设置”然后选择,图标“更改快捷键”根据个人习惯进行设置,。
十一:查看截屏历史
你可以方便地查看之前的截屏记录,在Edge浏览器中。只需点击截屏工具弹出窗口中的“历史”即可打开截屏历史页面,浏览和管理你的截屏文件、图标。
十二:使用Edge浏览器截屏扩展
你还可以通过安装Edge浏览器的截屏扩展来增强功能,除了内置的截屏工具。可以满足更多个性化需求,这些扩展提供了更多的截屏选项和编辑工具。
十三:截屏常见问题解答
你可能会遇到一些问题,在使用Edge浏览器进行截屏的过程中。帮助你更好地使用截屏功能、本将回答一些常见问题。
十四:Edge浏览器截屏的优势
Edge提供了一键截屏的便捷功能,相比其他浏览器,使得网页截图更加简单高效。内置的编辑和分享功能让你能够更好地处理和利用截屏作品,而且。
十五:
并可以根据个人需求进行设置和编辑,通过本文的介绍,你已经了解了如何使用Edge浏览器进行快速截屏。希望这些技巧能够帮助你更好地利用Edge浏览器截取网页的精彩瞬间。让你的网页截图更加高效便捷、开始使用Edge浏览器截屏功能!
版权声明:本文内容由互联网用户自发贡献,该文观点仅代表作者本人。本站仅提供信息存储空间服务,不拥有所有权,不承担相关法律责任。如发现本站有涉嫌抄袭侵权/违法违规的内容, 请发送邮件至 3561739510@qq.com 举报,一经查实,本站将立刻删除。
相关文章
- 站长推荐
- 热门tag
- 标签列表