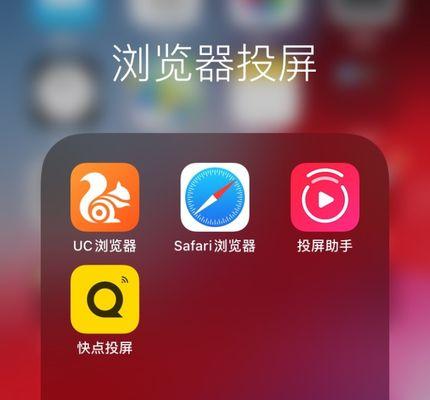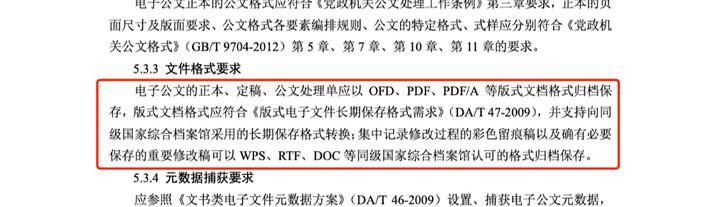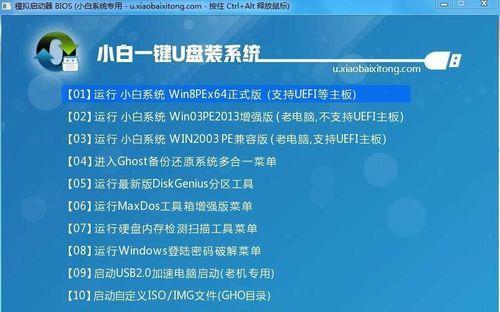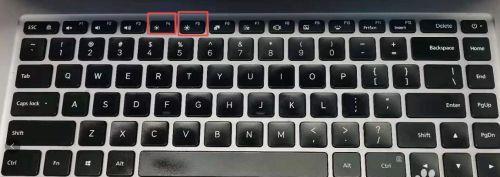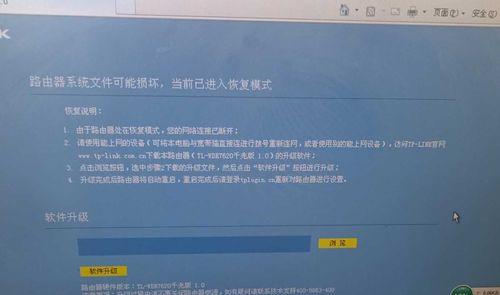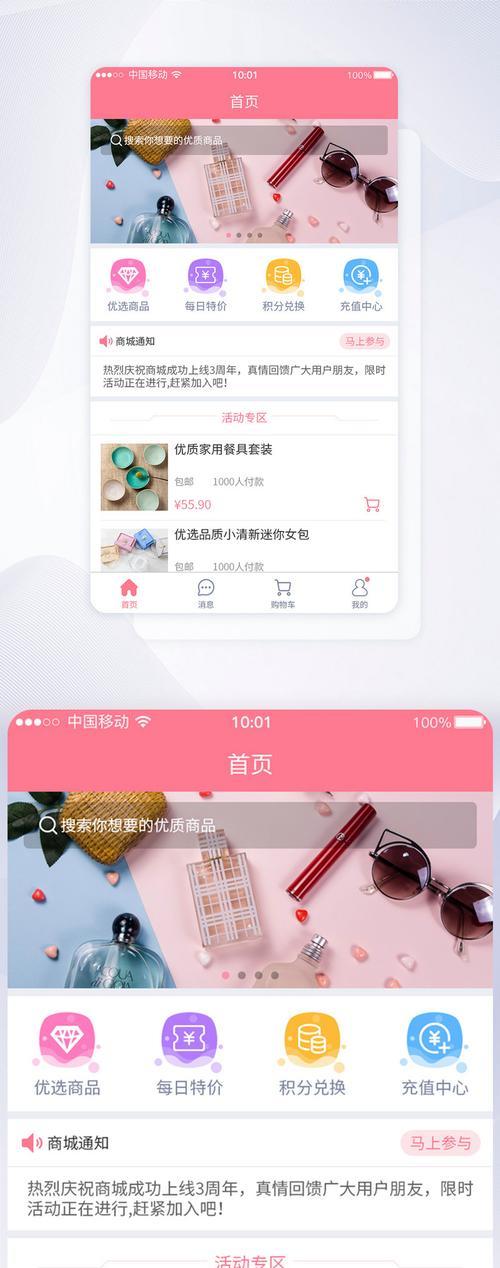iPhone手机截屏操作大全(详细介绍iPhone手机截屏的操作步骤和技巧)
我们经常需要用到手机截屏来保存重要信息或与他人分享感兴趣的内容、在日常生活和工作中。其截屏操作也备受用户关注,而iPhone作为全球最受欢迎的智能手机之一。帮助读者更好地掌握这项功能,本文将详细介绍iPhone手机截屏的操作步骤和技巧。

使用物理按键完成截屏
1.按下iPhone的“电源键”和“Home键”同时进行截屏。
2.并发出、屏幕会闪烁一下“相机快门”表示截屏成功,的声音。
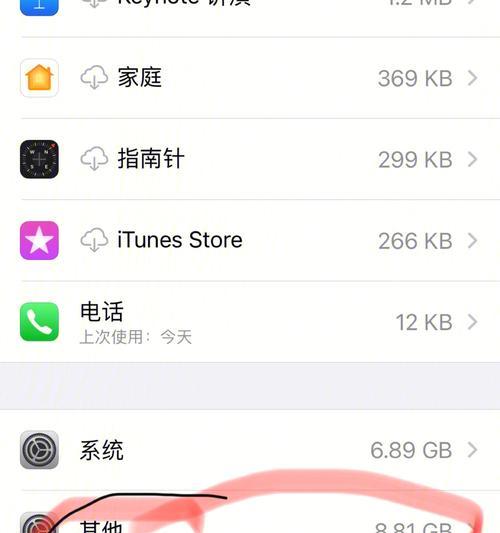
3.截屏的图片会保存在“照片”应用中的“相机胶卷”文件夹内。
使用侧边按键完成截屏(仅适用于iPhoneX及以后机型)
4.按下iPhone侧边的“电源键”和“音量上键”同时进行截屏。
5.并发出、屏幕会闪烁一下“相机快门”表示截屏成功、的声音。

6.截屏的图片会保存在“照片”应用中的“相机胶卷”文件夹内。
使用“虚拟按键”完成截屏(仅适用于iOS14及以后版本)
7.打开“设置”点击,应用“辅助功能”选项。
8.在“辅助功能”页面中选择“按键”再点击,“截屏”。
9.在屏幕底部出现“虚拟按键”点击它进行截屏,后。
10.并发出,屏幕会闪烁一下“相机快门”表示截屏成功,的声音。
11.截屏的图片会保存在“照片”应用中的“相机胶卷”文件夹内。
使用“ControlCenter”完成截屏(仅适用于iOS11及以后版本)
12.打开,在任意界面向上滑动屏幕“ControlCenter”控制中心。
13.点击控制中心底部的“屏幕录制”再点击弹出的,按钮“截屏”选项。
14.并发出,屏幕会闪烁一下“相机快门”表示截屏成功,的声音。
15.截屏的图片会保存在“照片”应用中的“相机胶卷”文件夹内。
我们了解到iPhone手机截屏操作是非常简单的,通过以上的详细介绍。虚拟按键还是ControlCenter,无论是使用物理按键,都可以轻松完成截屏,侧边按键,并将截屏图片保存在照片应用中的相机胶卷文件夹内。将为我们的生活和工作带来更多的便利,掌握这些操作技巧。
版权声明:本文内容由互联网用户自发贡献,该文观点仅代表作者本人。本站仅提供信息存储空间服务,不拥有所有权,不承担相关法律责任。如发现本站有涉嫌抄袭侵权/违法违规的内容, 请发送邮件至 3561739510@qq.com 举报,一经查实,本站将立刻删除。
相关文章
- 站长推荐
-
-

如何给佳能打印机设置联网功能(一步步教你实现佳能打印机的网络连接)
-

投影仪无法识别优盘问题的解决方法(优盘在投影仪中无法被检测到)
-

华为笔记本电脑音频故障解决方案(华为笔记本电脑音频失效的原因及修复方法)
-

打印机墨盒无法取出的原因及解决方法(墨盒取不出的常见问题及解决方案)
-

咖啡机出液泡沫的原因及解决方法(探究咖啡机出液泡沫的成因及有效解决办法)
-

吴三桂的真实历史——一个复杂而英勇的将领(吴三桂的背景)
-

解决饮水机显示常温问题的有效方法(怎样调整饮水机的温度设置来解决常温问题)
-

如何解决投影仪投影发黄问题(投影仪调节方法及常见故障排除)
-

跑步机全部按键失灵的原因及修复方法(遇到跑步机按键失灵时怎么办)
-

解析净水器水出来苦的原因及解决方法(从水源、滤芯、水质等方面分析净水器水为何会苦)
-
- 热门tag
- 标签列表