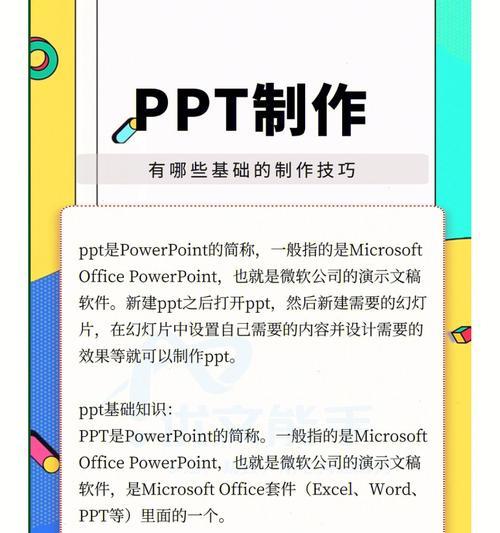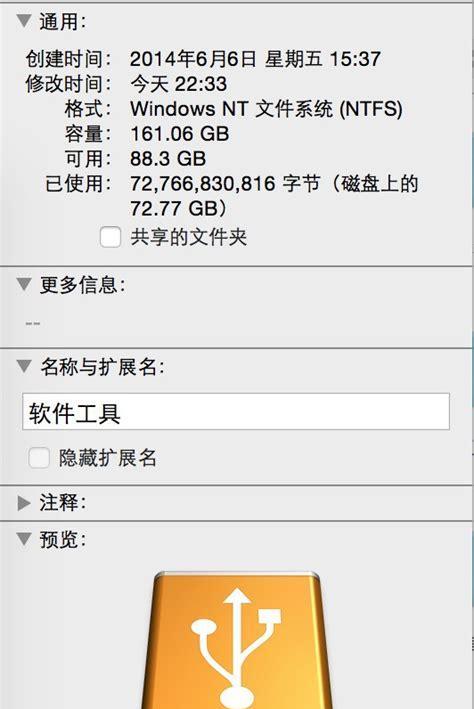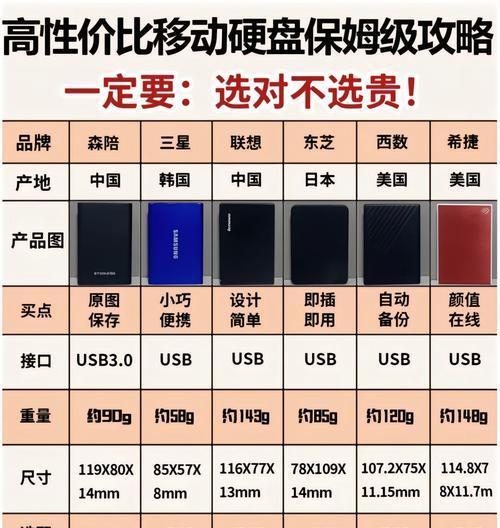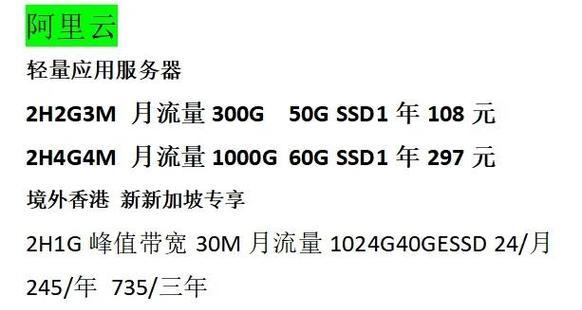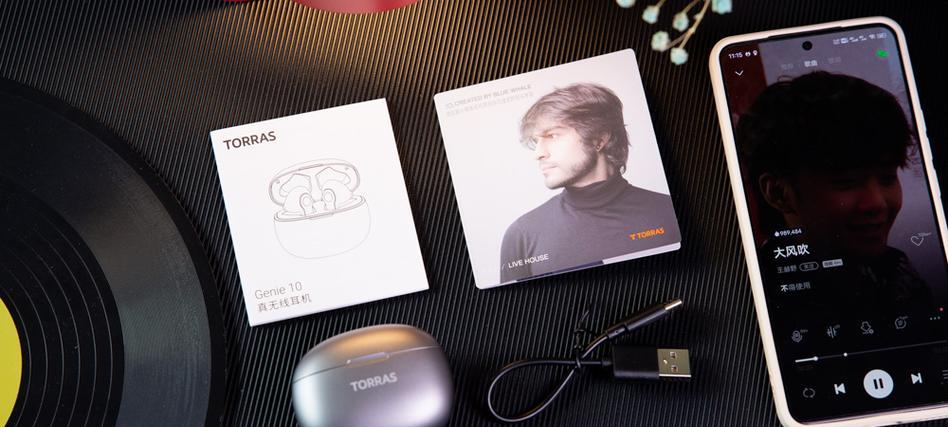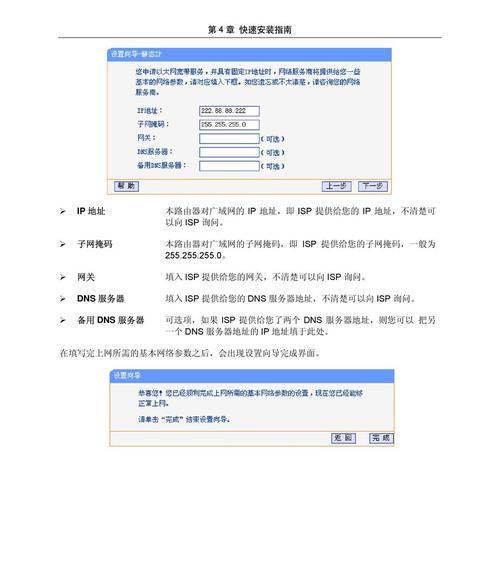2.5寸SATA固态硬盘的连接步骤是什么?
随着个人电脑性能的不断提升,越来越多的用户开始关注数据存储设备的升级。2.5寸SATA固态硬盘以其出色的读写速度和性价比受到了广大用户的青睐。如何正确地将2.5寸SATA固态硬盘连接到您的电脑上呢?本文将详细说明连接步骤,同时提供一些常见问题的解答,确保每位用户都能够顺利完成安装。
准备工作:确认兼容性并准备工具
确认兼容性
在开始连接固态硬盘之前,首要任务是确认您的电脑具备以下条件:
有空余的2.5寸SATA接口。
BIOS支持安装固态硬盘。
如果您使用的是笔记本电脑,需要确保拆开后盖后能够找到2.5寸硬盘位;而如果是台式机,则需有额外的硬盘支架。
准备工具
准备好安装过程中所需的工具:
螺丝刀:通常需要十字型的。
静电手环:防止静电损坏硬盘。

连接步骤:逐步引导确保无误
步骤1:关闭电脑电源
首先关闭电脑和所有外设的电源。
断开电脑电源线和所有连接的USB设备,确保操作过程中电脑处于断电状态,防止意外发生。
步骤2:拆卸电脑外壳
对于台式机,打开机箱侧板。
对于笔记本电脑,按照制造商提供的指南拆卸后盖。
步骤3:安装固态硬盘
将2.5寸SATA固态硬盘对准主板上的SATA接口。
确保固态硬盘的接口和主板上的SATA端口对准,并且方向正确。
轻轻地将固态硬盘插进SATA接口,确保牢固连接。
步骤4:固定硬盘
使用螺丝将固态硬盘固定在电脑机箱内相应的位置,防止移动。
轻轻将硬盘放到硬盘托架或架子上,并用螺丝固定。
步骤5:连接数据线和电源线
将SATA数据线连接到固态硬盘和主板上的SATA端口。
如果使用的是带有电源的SATA数据线,也需要将电源线连接到硬盘。
步骤6:恢复外壳并重新启动
装回电脑外壳,并确保所有螺丝都已拧紧。
将电源线重新连接至电脑,打开电源。
步骤7:设置BIOS
启动电脑,并进入BIOS设置。
检查BIOS中是否识别到了新的硬盘。
如果需要,设置硬盘启动顺序,确保系统可以从固态硬盘启动。
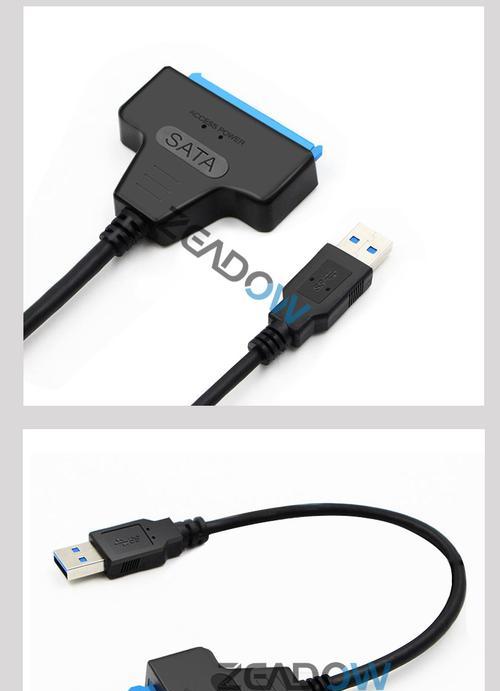
安全检查:确保系统识别硬盘
系统识别检查
启动操作系统,通常操作系统会自动识别到新添加的硬盘。
您可以在“计算机管理”或“磁盘管理”中检查固态硬盘是否已被系统正确识别。

常见问题解答:解决安装过程中可能遇到的问题
问题1:BIOS中没有识别到硬盘怎么办?
确认数据线和电源线都连接无误。
检查主板上的SATA接口是否正常。
若以上都没问题,可能是硬盘本身存在故障。
问题2:安装系统时无法从固态硬盘启动怎么办?
确认硬盘分区格式与操作系统的安装要求一致。
检查BIOS启动顺序设置是否正确。
在一些情况下,可能需要重新安装操作系统,并确保安装介质能够从固态硬盘启动。
问题3:安装固态硬盘后系统变慢了,为什么?
检查系统是否有旧的驱动程序或软件不兼容。
确认系统中的启动项和服务没有不必要的启动项目。
确保系统和所有软件都更新到最新版本。
小结
连接2.5寸SATA固态硬盘看似复杂,但只要按照本文提供的详细步骤和安全检查进行操作,就能够顺利完成。请确保在每一步中都小心谨慎,以避免造成不必要的损坏。如果在安装过程中遇到任何问题,请根据提供的常见问题解答部分进行检查和调整。安装固态硬盘后,您将体验到显著提升的电脑性能和快速的存储响应速度。祝您安装顺利!
版权声明:本文内容由互联网用户自发贡献,该文观点仅代表作者本人。本站仅提供信息存储空间服务,不拥有所有权,不承担相关法律责任。如发现本站有涉嫌抄袭侵权/违法违规的内容, 请发送邮件至 3561739510@qq.com 举报,一经查实,本站将立刻删除。
- 上一篇: 热水器蓝色塑料片掉落原因?
- 下一篇: 手机摄像头出现雪花屏的常见原因?
- 站长推荐
- 热门tag
- 标签列表