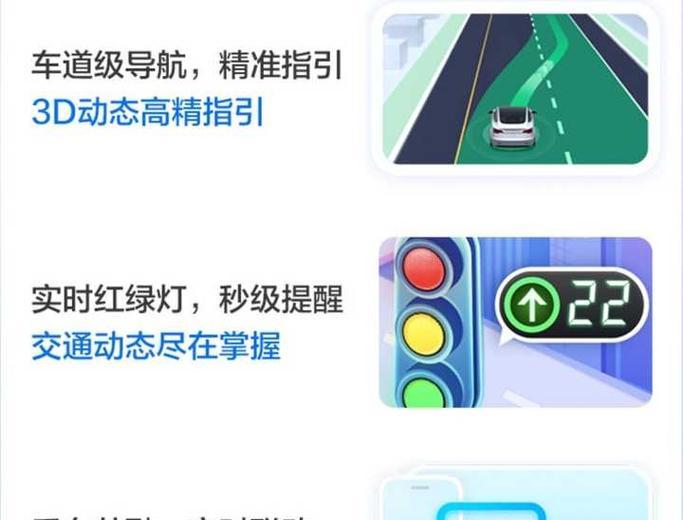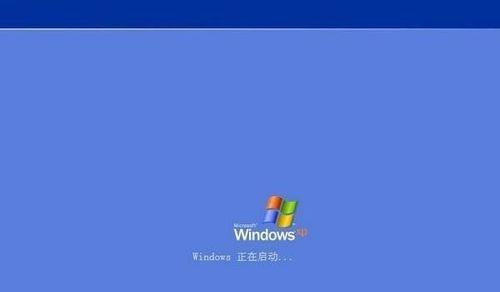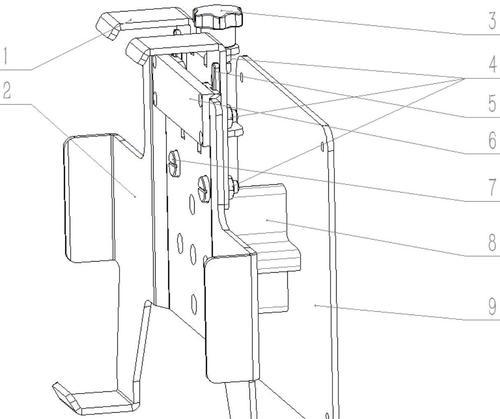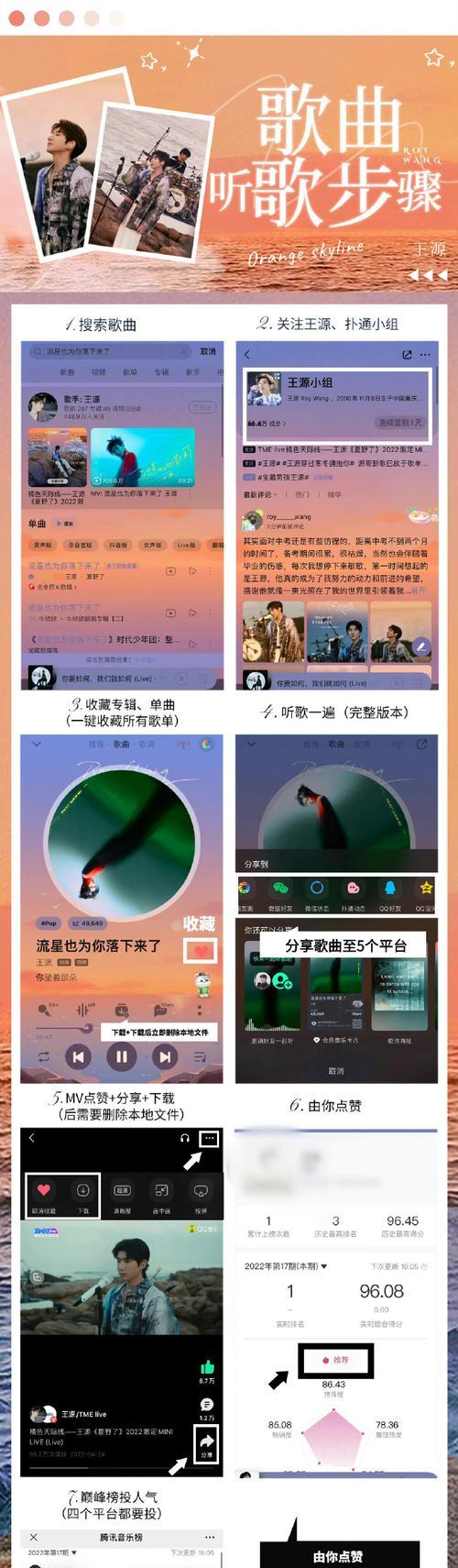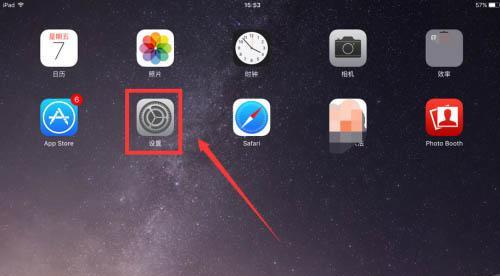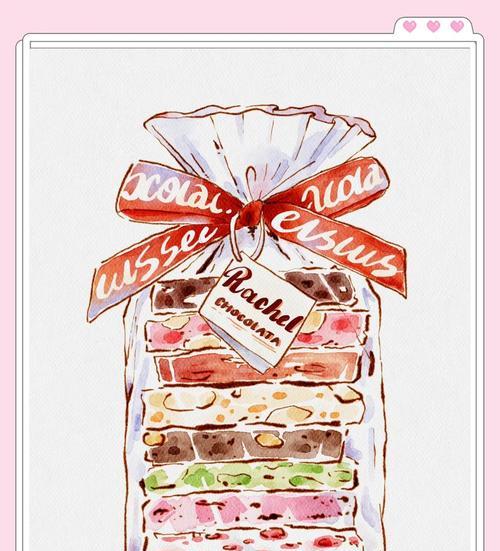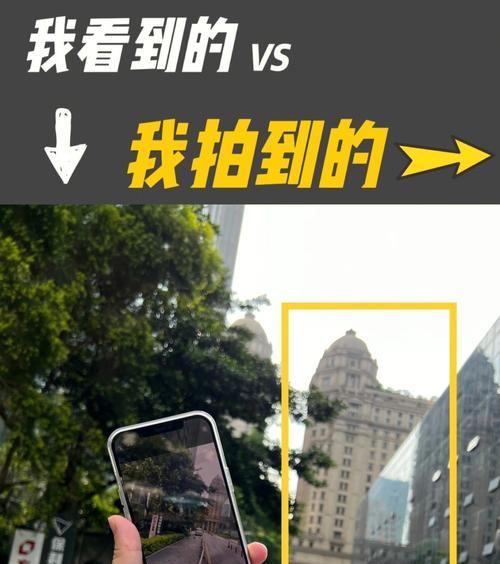在平板电脑上如何查找连接的U盘?有无快捷方法?
随着移动办公和学习需求的日益增长,平板电脑已经成为我们日常生活中不可或缺的工具。除了便携性,用户通常还会借助U盘来扩展平板的存储空间或进行文件传输。但是,许多用户并不清楚如何在平板电脑上查找连接的U盘。本文将为您提供详细的步骤和一些实用的技巧,帮助您轻松找到并管理平板电脑上的U盘。
快速识别U盘设备
一、理解平板电脑识别U盘的原理
我们需要了解平板电脑是如何识别外接存储设备的。无论是平板还是传统电脑,它们通常通过USB接口识别和接入U盘。在平板电脑上,当U盘连接后,系统会启动识别流程,将U盘作为外置存储器进行管理。
二、平板电脑连接U盘的步骤
1.连接U盘到平板电脑:将U盘插入平板电脑的USB接口。
2.系统提示:如果您的平板支持USB功能并且安装了正确的驱动程序,它应该会自动识别U盘,并在屏幕上弹出通知或者在状态栏显示U盘图标。
三、检查平板电脑上的U盘
1.打开文件管理器:不同操作系统和品牌的平板电脑可能会有不同的文件管理器应用。通常在平板的“应用”列表或主屏幕上能找到文件管理器图标。
2.查看存储设备:在文件管理器中,通常会有一个“存储”、“设备”或“外部存储”类别的选项。点击进入后,您应该能看到已连接的U盘设备。
3.管理文件:在这里,您可以像管理内置存储一样查看、拷贝、移动或者删除U盘中的文件。
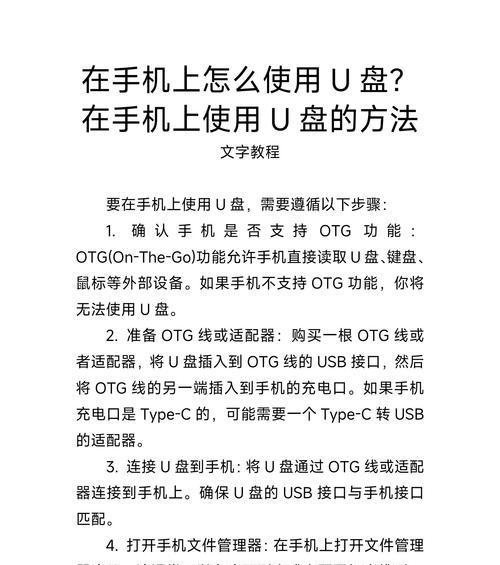
探索平板电脑的快捷方法
四、使用快捷方式查找U盘
在某些平板电脑上,您可以直接通过一些快捷方式快速访问U盘:
1.任务栏图标:一些平板的系统托盘或任务栏会有显示所有已连接设备的图标,通过点击它,您可以直接访问U盘。
2.侧边栏或通知中心:一些平板允许用户自定义侧边栏或通知中心,您可以将访问U盘的快捷方式添加到其中。
五、利用平板电脑的搜索功能
如果U盘已经连接并且系统已经正确识别,您还可以尝试使用平板电脑的搜索功能:
1.打开搜索栏:在平板的主屏幕上打开搜索栏。
2.输入U盘名称:输入U盘的名称或者通用名称(如“我的U盘”),系统通常会显示搜索结果并提供快速访问。
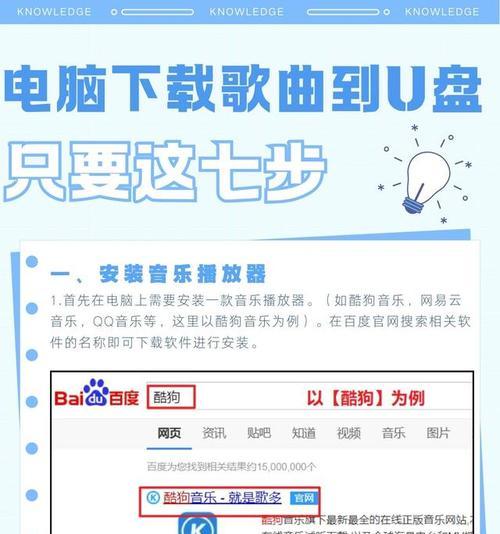
遇到问题时的解决方法
六、解决连接和识别问题
如果您的平板电脑没有识别U盘,请尝试以下步骤:
1.检查U盘:确保U盘没有损坏,并且在其他设备上能正常工作。
2.检查连接:确认U盘是否完全插入平板电脑的USB接口。
3.重启设备:有时候,简单地重启平板电脑可以解决问题。
4.更新驱动程序:如果平板电脑支持,检查并更新USB驱动程序。
七、使用第三方应用
如果以上方法都不奏效,您还可以尝试使用第三方文件管理应用:
1.下载应用:从应用商店下载知名品牌的文件管理应用。
2.访问U盘:安装后,看看这些应用是否能识别您的U盘并提供访问。

通过上述步骤,您应该能够在平板电脑上轻松查找并使用连接的U盘。请确保遵循正确的连接方法,并注意平板电脑的兼容性问题。希望本文能够帮助您在工作或学习中更加高效地使用平板电脑。
版权声明:本文内容由互联网用户自发贡献,该文观点仅代表作者本人。本站仅提供信息存储空间服务,不拥有所有权,不承担相关法律责任。如发现本站有涉嫌抄袭侵权/违法违规的内容, 请发送邮件至 3561739510@qq.com 举报,一经查实,本站将立刻删除。
- 上一篇: 海尔热水器怎么进入配对模式?配对失败怎么办?
- 下一篇: 苹果平板电脑颜色变化原因是什么?如何解决?
- 站长推荐
- 热门tag
- 标签列表