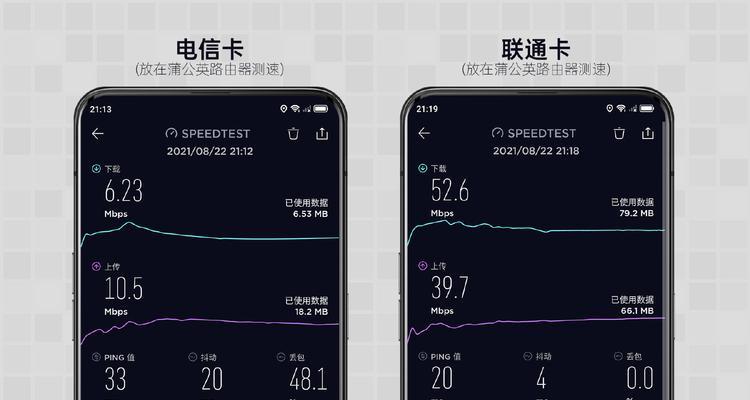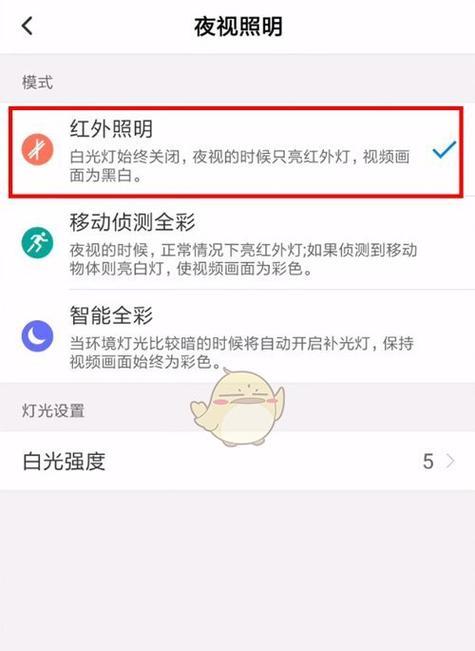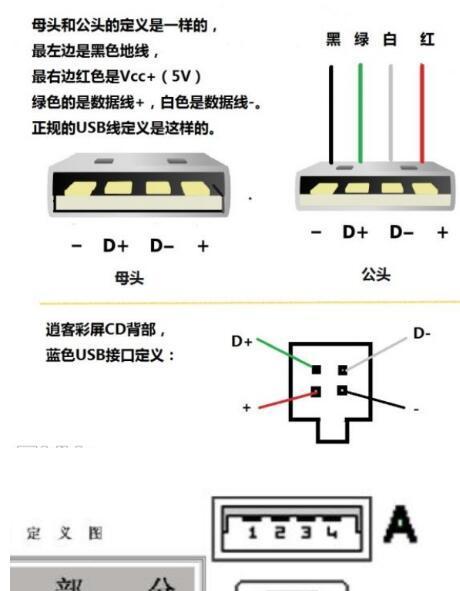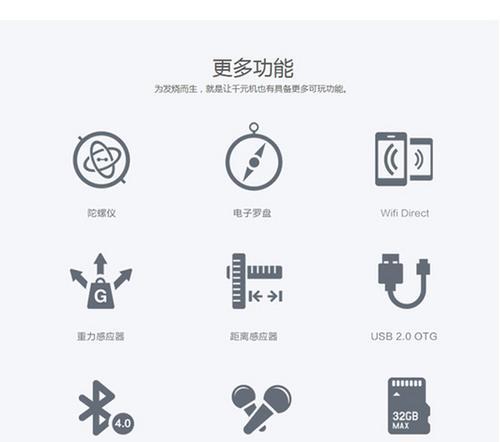扫描添加路由器的正确步骤是什么?过程中可能会遇到哪些问题?
路由器作为家庭网络的中枢,对确保网络信号稳定性和安全性起着关键作用。正确的添加路由器步骤不仅能够提高安装效率,还能避免许多常见的网络问题。接下来,我们将一步步详细介绍如何扫描并添加路由器,并解答可能遇到的常见问题。
一、准备工作
在开始扫描添加路由器之前,我们需要做好以下准备工作:
确保路由器电源已连接且指示灯正常。
用电脑、手机或其他设备准备扫描路由器。
确保设备已连接到互联网,以便下载和安装必要的驱动程序或应用。
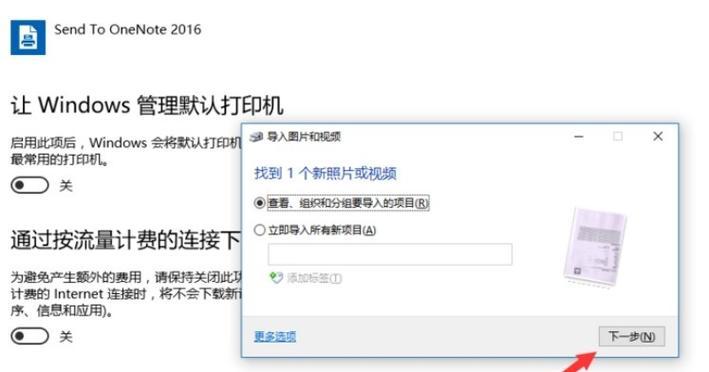
二、扫描添加路由器的步骤
2.1识别路由器型号
在开始之前,我们需要知道路由器的品牌和型号,因为不同品牌和型号的路由器设置方法可能有所不同。一般来说,路由器背面标签上会标明相关信息。
2.2连接到路由器
对于初次设置,您需要将设备通过无线网络(Wi-Fi)或有线连接(通过网线)连接到路由器。
无线连接:在设备的WiFi设置中,选择路由器的名称(SSID),然后输入默认的密码。
有线连接:通过网线将设备直接连接到路由器的LAN端口。
2.3访问路由器设置界面
打开网络浏览器,输入路由器的IP地址(通常是192.168.1.1或192.168.0.1),然后输入登录用户名和密码。这一步骤需要您查阅路由器的说明书或背面标签获取正确的信息。
2.4扫描网络
成功登录路由器的设置界面后,通常会有“无线设置”或“网络设置”的选项,找到并点击“扫描网络”或“添加网络”按钮。
2.5选择并连接到您的网络
扫描后,会出现一个网络列表,找到自己的网络SSID,选择它,并输入正确的密码即可完成添加。
2.6配置路由器设置(可选)
根据个人需要,您可能还需要配置一些额外的路由器设置,如更改网络名称、密码或设置家长控制等。
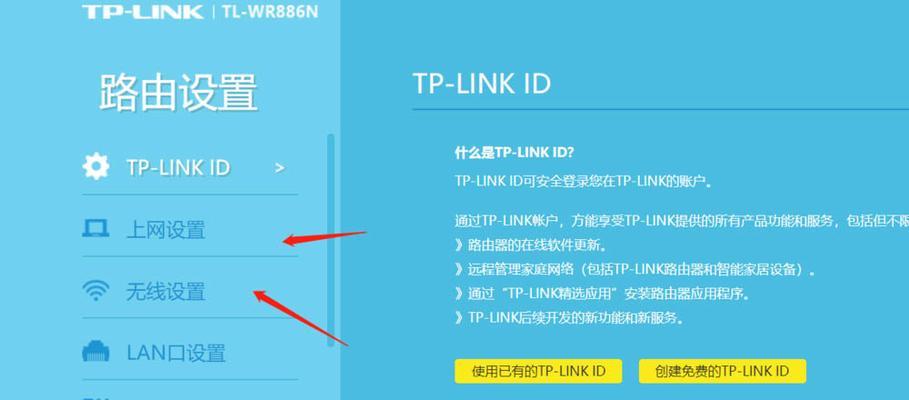
三、可能遇到的问题及解决方法
3.1扫描不到任何网络
如果扫描不到任何网络,可能是因为:
路由器未正确连接或未启动。
设备与路由器的距离太远或存在信号干扰。
设备的无线功能未开启。
解决方法:
确认路由器的电源和状态灯。
尝试缩短与路由器的距离或避开干扰源。
检查设备的无线设置,确保无线功能已开启。
3.2连接后无法上网
连接到路由器后仍无法上网可能是由于:
路由器的互联网设置未完成,例如PPPoE用户名和密码未设置或错误。
互联网服务提供商(ISP)存在问题。
路由器的DHCP服务未启用。
解决方法:
检查路由器的互联网设置,确保所有信息正确无误。
联系ISP确认网络服务状态。
进入路由器设置界面检查DHCP服务是否开启。
3.3密码错误
如果确认输入的密码有误,可以尝试:
查看路由器的说明书或标签以获取正确密码。
如果密码被修改过,尝试使用已知的旧密码或恢复路由器出厂设置后重试。
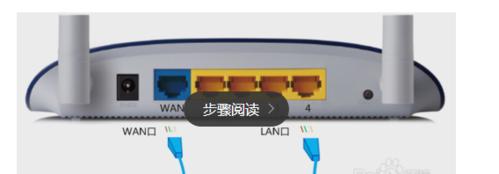
四、小结
扫描并添加路由器是确保网络顺畅的关键步骤,了解并遵循正确步骤能极大提高安装效率。遇到问题时,冷静分析原因并采取相应措施,通常都能有效解决问题。通过本文的介绍,希望能够帮助您顺利完成路由器的添加工作,并在遇到问题时迅速找到解决方案。
版权声明:本文内容由互联网用户自发贡献,该文观点仅代表作者本人。本站仅提供信息存储空间服务,不拥有所有权,不承担相关法律责任。如发现本站有涉嫌抄袭侵权/违法违规的内容, 请发送邮件至 3561739510@qq.com 举报,一经查实,本站将立刻删除。
- 上一篇: 投影仪x2型号的开机方法是什么?
- 下一篇: 哪些单机游戏将成为2025年的热门?
- 站长推荐
- 热门tag
- 标签列表