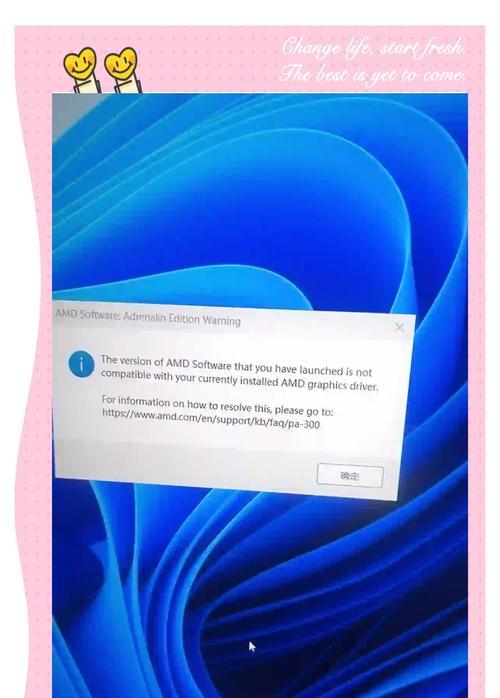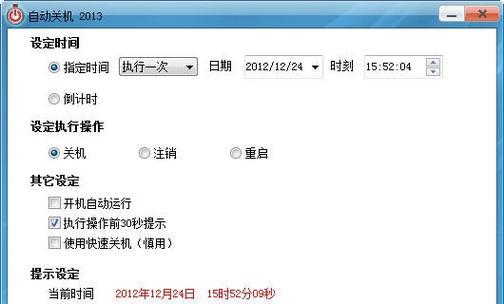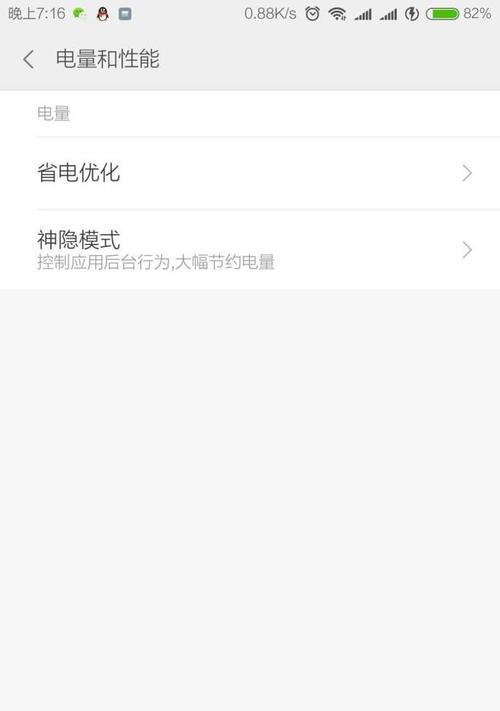电脑无人使用时自动关机怎么处理?
如果你经常遇到下班忘记关闭电脑的情况,或者长时间离开办公桌而电脑仍在运行,那么学会设置电脑在无人使用时自动关机就显得尤为重要。这不仅可以节能减排,还能延长电脑硬件的使用寿命。下面,我将一步步指导你如何在Windows系统和MacOS系统中进行设置。
Windows系统自动关机设置方法
一、使用计划任务设置自动关机
对于Windows用户来说,使用任务计划是一种比较简单有效的方法。
步骤1:打开任务计划程序
1.在开始菜单搜索框中输入"任务计划程序",然后在搜索结果中点击打开。
2.在出现的任务计划程序界面中,选择"创建基本任务..."。
步骤2:设置触发器
1.输入任务的名称和描述,例如“定时关机”。
2.选择"触发器"选项卡,点击"新建"。
3.在"开始任务"一栏选择"按计划"。
4.设置你希望电脑无人时自动关机的具体时间。
步骤3:设置操作
1.点击"操作"选项卡,选择"启动程序"。
2.在"程序或脚本"框中输入`shutdown`。
3.在"添加参数(可选)"框中输入`/s/f/t0`。
4.完成设置后点击"确定"保存任务。
步骤4:配置高级设置
回到主界面,选择你刚才创建的任务,点击右键选择"属性"。
在"常规"标签页中确保勾选上"使用最高权限运行"。
二、使用命令提示符
如果你喜欢使用命令行,可以通过命令提示符快速设置自动关机。
1.同样先打开命令提示符(管理员)。
2.输入以下命令并回车:
```
shutdown-s-t时间秒数
```
其中时间秒数是你希望电脑在无人操作后多久自动关机。如果想在60分钟后自动关机,应输入:
```
shutdown-s-t3600
```
注意事项:
在设置自动关机前,请确保所有重要资料已保存,避免数据丢失。
若需要取消自动关机,可以打开命令提示符(管理员),输入以下命令:
```
shutdown-a
```
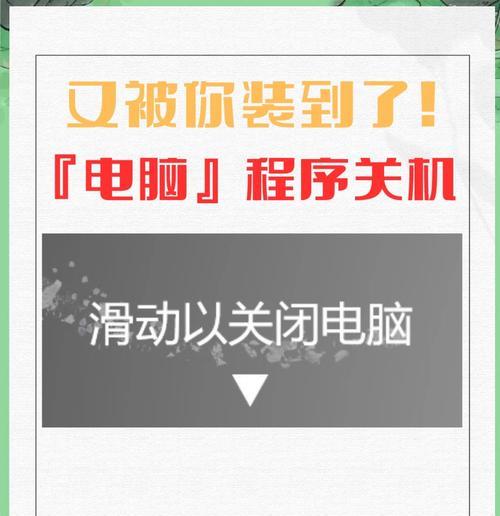
MacOS系统自动关机设置方法
一、使用系统偏好设置
在MacOS中,用户可以通过"系统偏好设置"来设置电脑在无人使用一段时间后自动进入睡眠模式,虽然不是完全关机,但可以减少电能消耗。
1.打开"系统偏好设置",选择"节能器"。
2.在"电脑睡眠"选项卡中,你可以设置电脑在多久不操作后进入睡眠模式。
二、使用终端命令
如果你需要更复杂的定时关机,可以使用终端命令。
1.打开终端应用。
2.输入以下命令并回车:
```
sudoshutdown-h+60
```
这条命令会在60分钟后关闭电脑,`+60`代表60分钟。
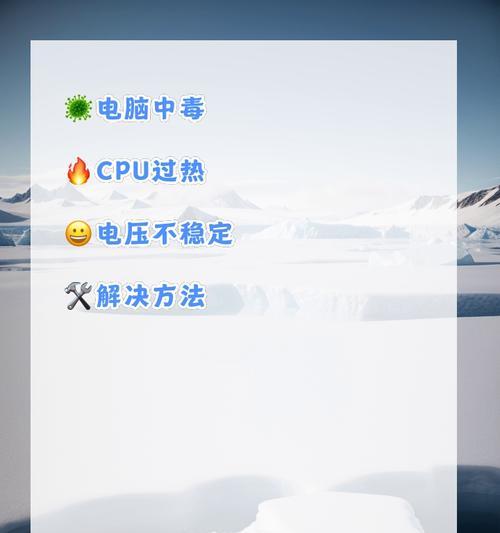
常见问题与实用技巧
常见问题
Q:电脑自动进入睡眠模式,会不会影响后台程序运行?
A:进入睡眠模式后,当前运行的程序会被暂停,不会影响数据保存。但若需要长时间运行程序,应避免电脑进入睡眠模式。
Q:自动关机设置后如何修改时间?
A:可以通过任务计划程序来修改,或在命令提示符中使用新的时间秒数进行设置。
实用技巧
定时任务不仅可以用来自动关机,还可以用来执行任何你希望定时执行的命令。
确保在离开电脑之前保存所有重要资料,以免自动关机造成数据丢失。
在执行任何系统级别的操作之前,建议先了解其工作原理和潜在的影响。

综上所述
通过上述方法,无论是使用Windows系统还是MacOS系统的电脑,你都可以轻松设定在无人使用时自动关机或进入睡眠模式。这不仅有助于节省电力,还能在一定程度上保护你的电脑设备,延长使用寿命。在实践这些操作时,请务必注意备份重要数据,以防止意外情况发生。希望这些指导对你有所帮助,让你的电脑使用更加智能化和高效化。
版权声明:本文内容由互联网用户自发贡献,该文观点仅代表作者本人。本站仅提供信息存储空间服务,不拥有所有权,不承担相关法律责任。如发现本站有涉嫌抄袭侵权/违法违规的内容, 请发送邮件至 3561739510@qq.com 举报,一经查实,本站将立刻删除。
- 上一篇: 电脑关机键失灵如何手动关闭电脑?有哪些安全的关闭方法?
- 下一篇: 老蔡的电脑配置如何?是否值得购买?
- 站长推荐
- 热门tag
- 标签列表