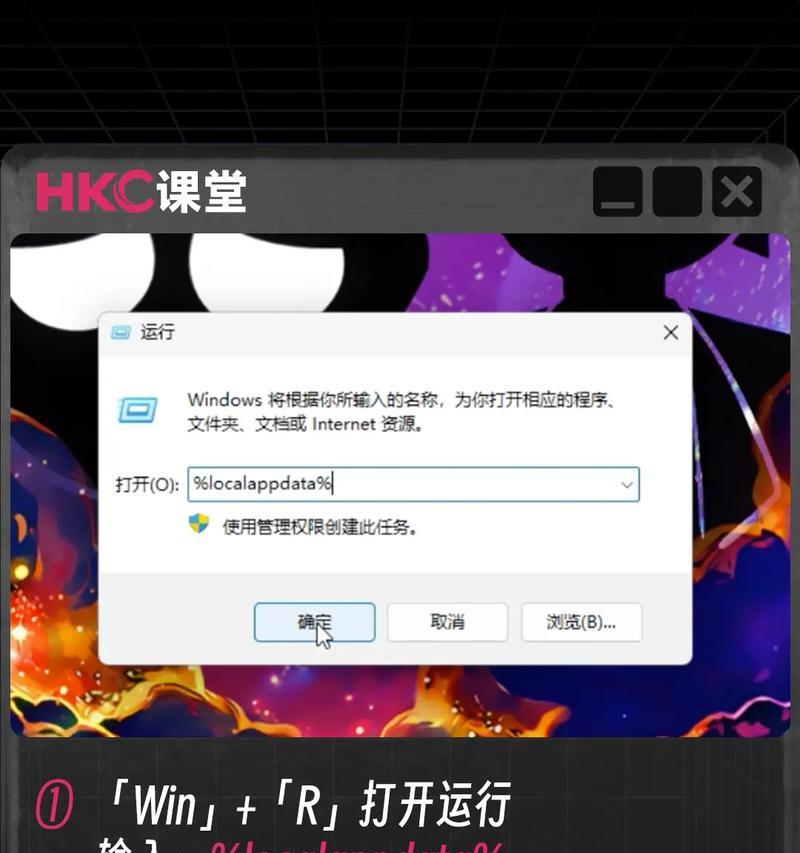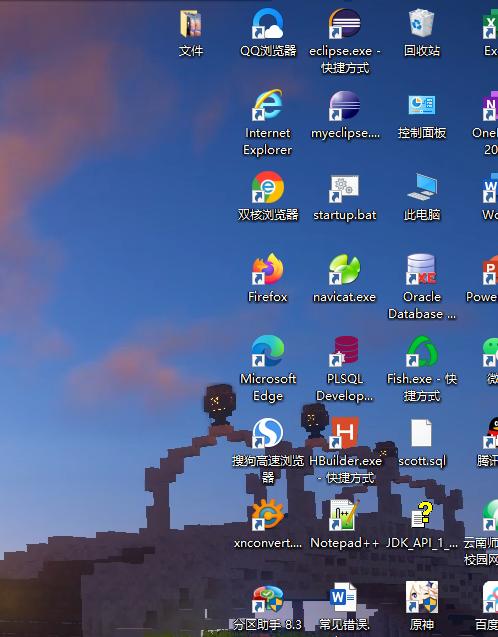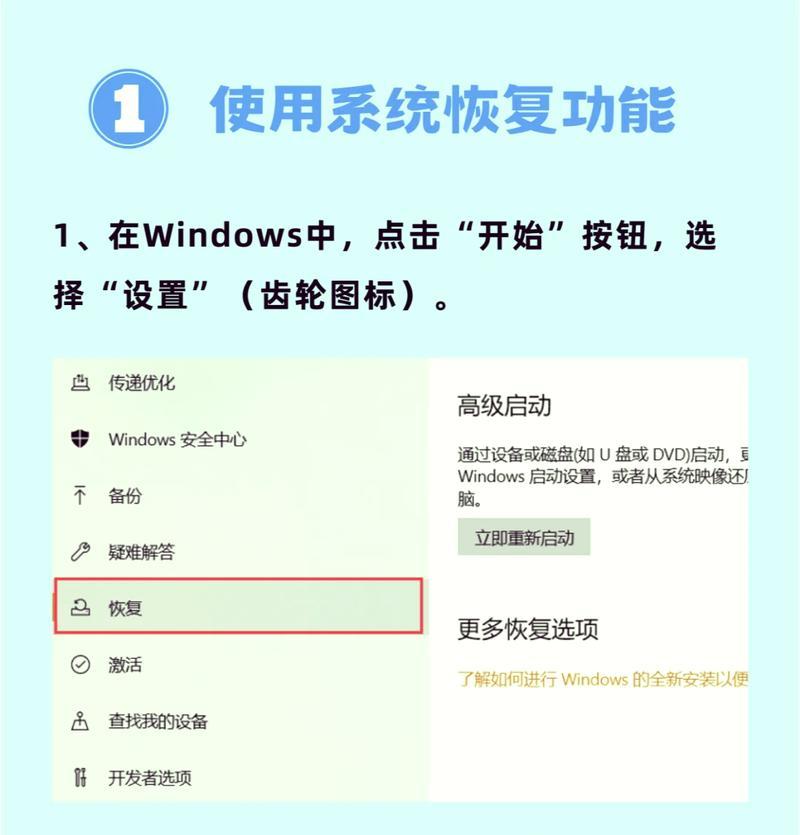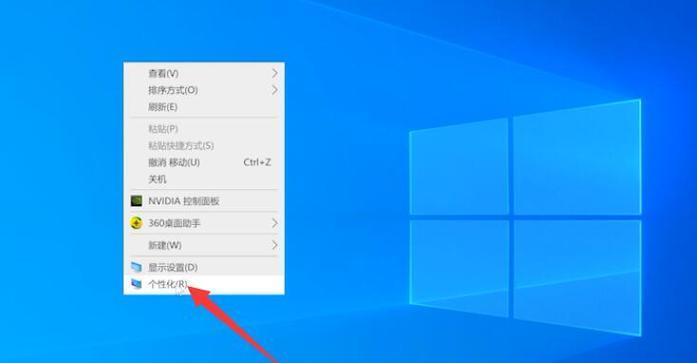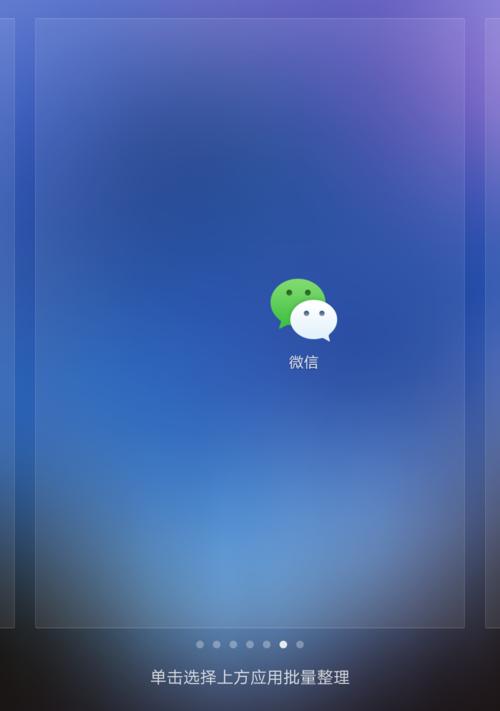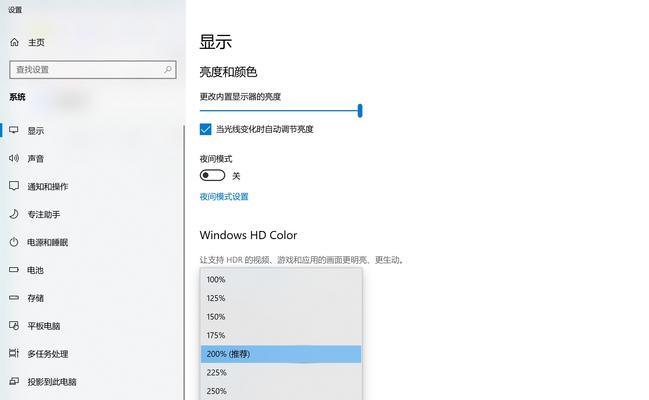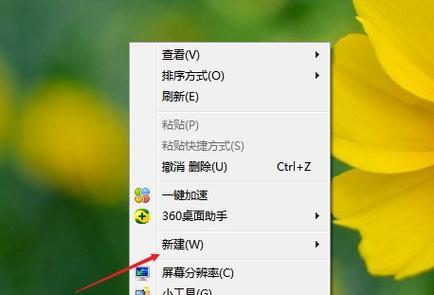如何设置电脑桌面图标稳定不抖动?
大家在使用电脑的时候有没有遇到过桌面图标无端抖动的情况?这不仅影响了视觉体验,还可能会打断工作或学习的思路。本文将详细介绍如何设置电脑桌面图标稳定不抖动,帮助大家提升使用的舒适度和效率。
一、了解桌面图标抖动的原因
在我们开始解决桌面图标抖动的问题之前,了解其产生的原因是非常必要的。桌面图标抖动可能由于以下几个原因引起:
1.显示器刷新率设置不当
2.显卡驱动未更新或不兼容
3.桌面视图设置问题
4.系统文件损坏或系统不稳定
了解了基本原因后,我们可以针对性地进行检查和调整。
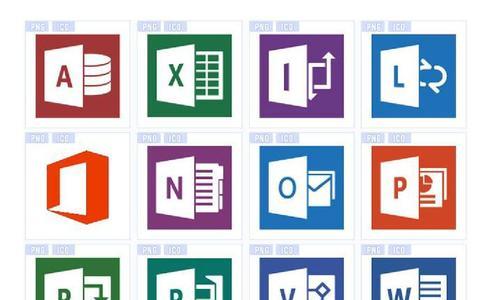
二、调整显示器刷新率
显示器的刷新率是决定图像稳定性的一个重要因素。以下是如何在不同操作系统中调整显示器刷新率的步骤:
Windows系统:
1.在桌面空白处点击右键,选择“显示设置”。
2.点击“显示适配器属性”链接。
3.在弹出的窗口中选择“监视器”标签页。
4.将“屏幕刷新频率”调整为显示器支持的最高值。
5.点击“应用”和“确定”。
macOS系统:
1.点击屏幕左上角的苹果菜单。
2.选择“系统偏好设置”>“显示器”>“显示器”。
3.选择“显示”标签页,并确保“以显示的刷新率显示”被选中。

三、更新显卡驱动程序
过时的显卡驱动程序也可能导致桌面图标抖动。更新显卡驱动程序的步骤如下:
Windows系统:
1.右键点击“开始”按钮,选择“设备管理器”。
2.展开“显示适配器”,右键点击你的显卡设备。
3.选择“更新驱动程序软件”并按照向导操作。
Linux系统:
1.确定你的显卡型号和开放源代码驱动(例如Nouveau或AMDGPU)。
2.通过终端使用包管理器(如apt-get、yum或pacman)更新相应驱动包。
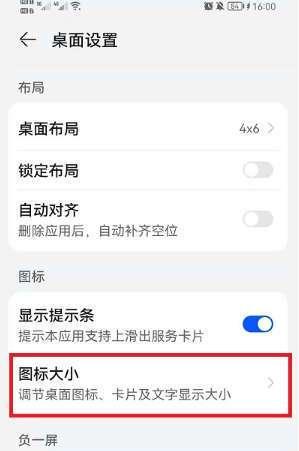
四、优化桌面设置
桌面视图设置不当也会引起图标抖动,下面是一些优化建议:
Windows系统:
1.在桌面空白处点击右键,选择“查看”。
2.取消对“自动排列图标”和“对齐图标到网格”的勾选。
macOS系统:
在macOS中,桌面图标抖动的情况较为少见,如果出现,可以尝试重启Finder:
1.打开“活动监视器”(通过Spotlight搜索)。
2.找到并结束“Finder”进程。
3.等待几秒钟后,系统会自动重启Finder。
五、检查系统文件
如果以上方法都不奏效,可能是系统文件出现了问题。可以通过系统自带的文件检查工具进行修复:
Windows系统:
使用命令提示符(管理员)执行`sfc/scannow`命令进行系统文件检查。
Linux系统:
可以使用包管理器和特定的系统工具来修复损坏的文件,例如在基于Debian的系统运行`sudoapt-getinstall-f`。
六、维护系统稳定性
系统不稳定也会导致图标抖动。定期进行系统维护,包括磁盘清理和碎片整理,以及及时更新操作系统:
Windows系统:
1.使用“磁盘清理”和“磁盘碎片整理”工具。
2.通过WindowsUpdate保持系统及时更新。
Linux系统:
1.使用包管理器定期更新系统和软件包。
2.使用`apt-getautoremove`和`apt-getautoclean`清理不必要的包和缓存。
七、
通过以上几个步骤的详细设置,你可以有效解决电脑桌面图标抖动的问题,提升使用体验。定期维护和检查系统状态,是确保电脑稳定运行的重要手段。希望本文的介绍能帮助大家顺利解决烦恼,愉快地使用电脑。
版权声明:本文内容由互联网用户自发贡献,该文观点仅代表作者本人。本站仅提供信息存储空间服务,不拥有所有权,不承担相关法律责任。如发现本站有涉嫌抄袭侵权/违法违规的内容, 请发送邮件至 3561739510@qq.com 举报,一经查实,本站将立刻删除。
- 站长推荐
- 热门tag
- 标签列表