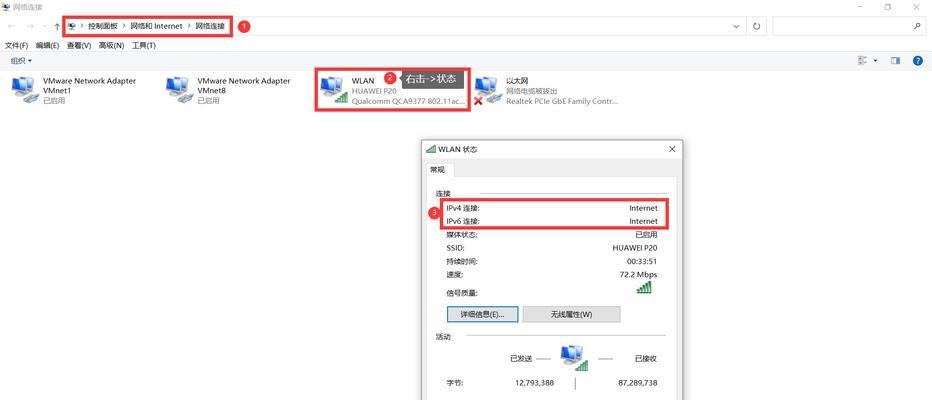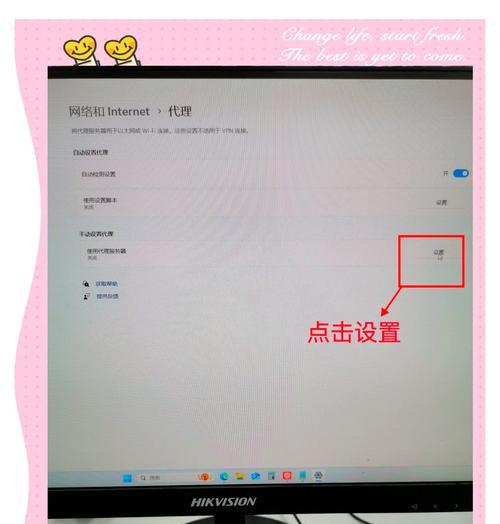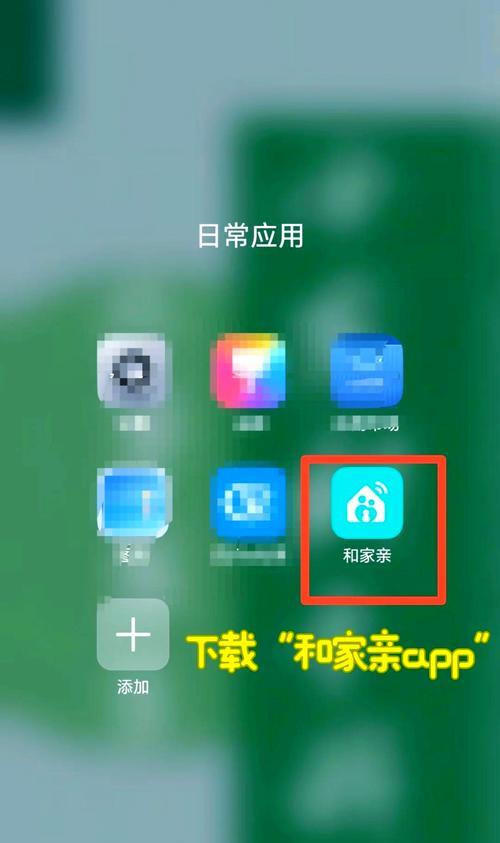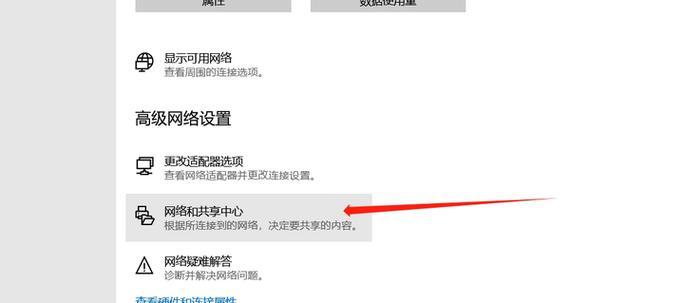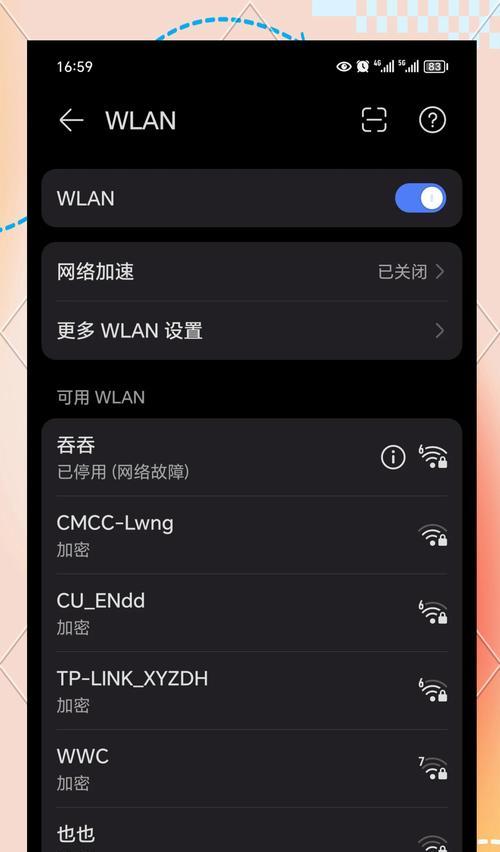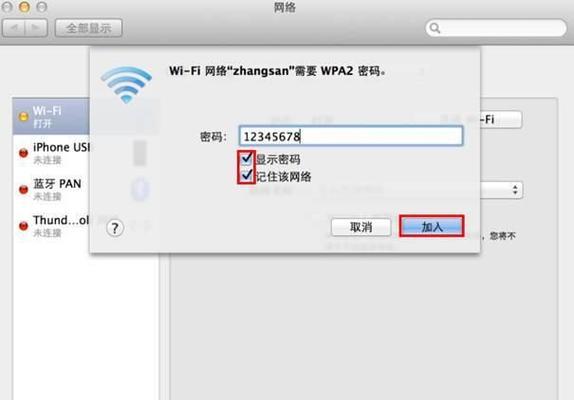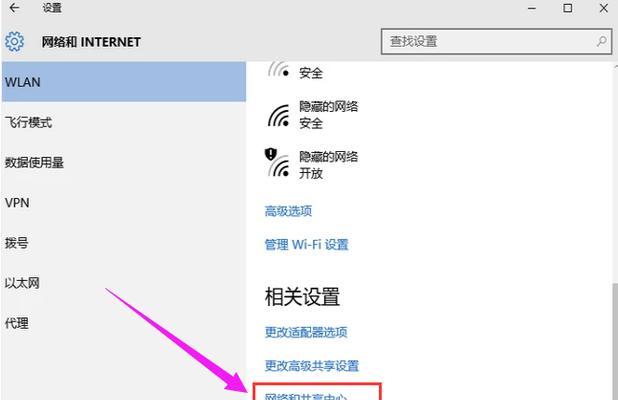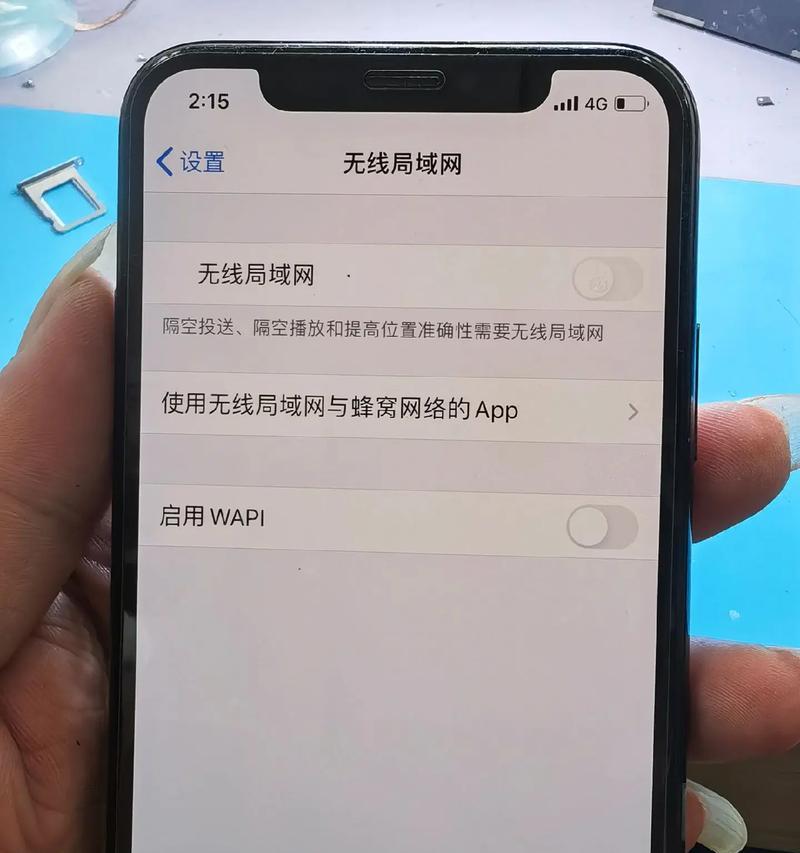电脑连接wifi的正确步骤是什么?
随着现代科技的发展,WiFi已成为我们生活中无法缺少的一部分,无论是工作、学习还是休闲娱乐,稳定的网络连接都极为重要。但你是否曾遇到过电脑无法连接WiFi的烦恼?本文将带你详细了解电脑连接WiFi的正确步骤,即使你是电脑小白,也能按照本文指导顺利完成网络设置。
一、确认电脑硬件和WiFi状态
在连接WiFi之前,请先确认电脑具备无线网络适配器,并确保它已经启用。接下来,需要确保你的无线路由器已经开启,并且Wi-Fi信号在电脑附近是可用的。
1.1开启电脑的无线功能
大部分现代电脑都有一个可以物理开关的无线功能开关,或者是一个功能键(Fn+特定按键)。请确保该功能已经打开。
1.2检查无线路由器状态
请确保路由器电源开启,并检查路由器上的指示灯是否表明Wi-Fi功能处于开启状态。如有需要,请进入路由器管理界面进行检查。

二、寻找可用的WiFi网络
电脑在准备好之后,就可以开始搜索附近的WiFi网络了。
2.1打开WiFi列表
不同操作系统的打开方式不同,以Windows10为例,在任务栏右下角找到网络图标,点击它展开WiFi列表。在macOS中,可以在屏幕右上角点击Wi-Fi图标打开。
2.2选择要连接的WiFi网络
在列表中找到你家的WiFi网络(连接已知的SSID)。注意,如果WiFi网络未列出,请再次检查你的电脑无线网络适配器是否已经启用,以及路由器是否正确工作。

三、连接WiFi网络
找到了要连接的网络后,接下来就是连接WiFi了。
3.1输入WiFi密码
在你选择的Wi-Fi网络旁边点击“连接”,一般情况下系统会自动弹出输入密码的界面。正确输入你所设置的WiFi密码。
3.2记住密码
如果你希望以后不要再手动输入密码,可以选择“记住此网络”,以后电脑就会自动连接到这个WiFi。
3.3等待连接完成
输入正确的密码后,电脑会自动尝试连接WiFi。请耐心等待连接过程,直到显示“已连接”为止。

四、连接问题的排查与解决
尽管连接过程相对简单,但有时也会出现无法连接的情况。
4.1“有限的访问”和“无互联网访问”问题
如果显示出“有限的访问”或“无互联网访问”,请检查路由器设置或重启路由器后再次尝试连接。
4.2驱动程序问题
如果电脑提示无线网络适配器驱动程序问题,请登录设备制造商的官方网站下载并安装最新的驱动程序。
4.3网络属性设置问题
如果问题依旧,请检查网络适配器的属性设置。在Windows中,可以通过“网络和共享中心”进入进行查看和调整。
五、电脑连接WiFi的高级技巧
掌握了一些基本的连接技巧之后,再来看看一些高级技巧,让WiFi使用体验更加顺畅。
5.1管理多个WiFi网络
在连接多个WiFi网络时,可以设置优先级来管理它们。这有助于在多个网络覆盖区域选择最佳的网络连接。
5.2防止自动连接到不安全的WiFi
在公共热点和家中不同的WiFi网络之间频繁切换时,可以设置为不自动连接到不安全的网络,以保护个人信息安全。
5.3优化网络连接速度
通过调整电脑的无线网络适配器设置,可以尝试优化网络连接速度。
六、
连接WiFi相对简单的操作,但细致的诊断和设置可以大幅提高使用体验。本文从确认电脑硬件和WiFi状态出发,到详细讲解了寻找、连接WiFi网络的步骤,以及一些常见问题的排查与解决方法。掌握这些技能后,即使面对复杂的网络问题,你也能轻松应对,确保电脑始终可以高效、稳定地连接到WiFi网络。
版权声明:本文内容由互联网用户自发贡献,该文观点仅代表作者本人。本站仅提供信息存储空间服务,不拥有所有权,不承担相关法律责任。如发现本站有涉嫌抄袭侵权/违法违规的内容, 请发送邮件至 3561739510@qq.com 举报,一经查实,本站将立刻删除。
- 上一篇: 海底隧道拍照技巧有哪些?如何拍出好看的照片?
- 下一篇: 小米触摸屏笔记本指纹设置步骤是什么?
- 站长推荐
- 热门tag
- 标签列表