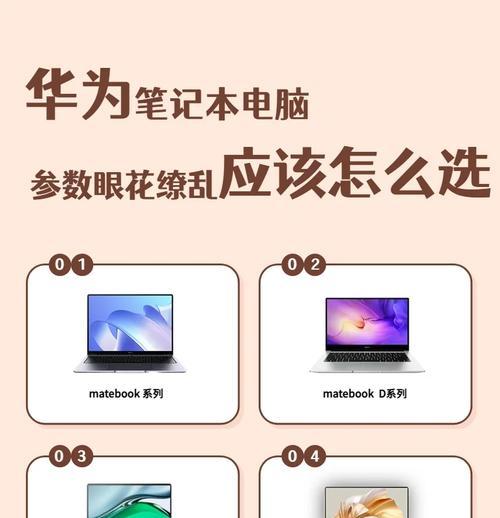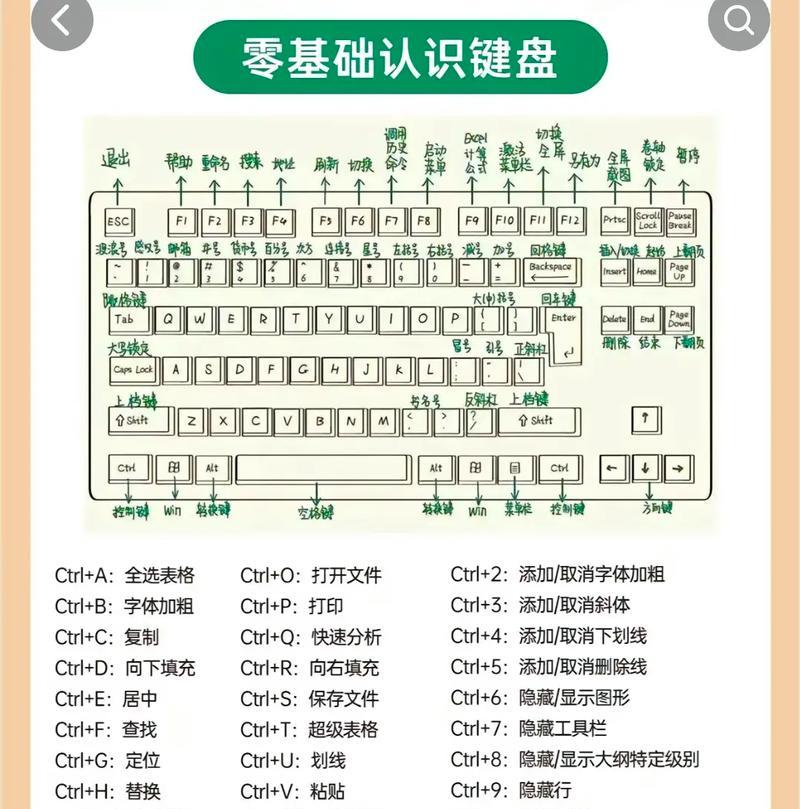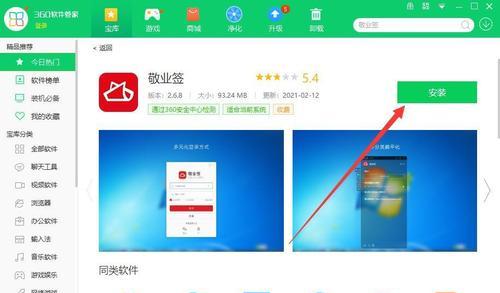笔记本电脑拖拉文字应该按哪个键?
当我们使用笔记本电脑进行文档编辑或网页浏览时,常常需要通过拖拽来选定或移动文字。可能你已经注意到了,这个看似简单的操作在不同操作系统或软件中有其特定的按键组合。本文将为你介绍在笔记本电脑上进行拖拽操作按哪个键,并详细指导你完成这一操作,确保你可以快速而准确地掌握。
操作系统差异下的拖拽键位
Windows系统
在Windows操作系统中,通常使用鼠标的左键来进行拖拽操作。不过,如果你使用的是触控板或外接鼠标,可能会需要一些特定的技巧来实现精确的拖拽。
功能键辅助
按住Control键:在选定文字或对象时,按住Control键可以临时切换到拖拽模式。这在需要单手操作时特别有用。
按住Shift键:在一些应用程序中,如浏览器窗口中,按住Shift键并点击可以选定一块区域,但主要用于选定文本。
macOS系统
MacOS系统中,拖拽键位的使用与Windows稍有不同。在触控板上使用三指操作可实现多种拖拽功能。
三指拖拽:在Mac的触控板上,启用三指拖拽功能后,你可以用三个手指轻触触控板并拖动来选择或移动对象。
选项键辅助:在触控板未启用三指拖拽的情况下,也可以通过按住Option键来实现拖拽。
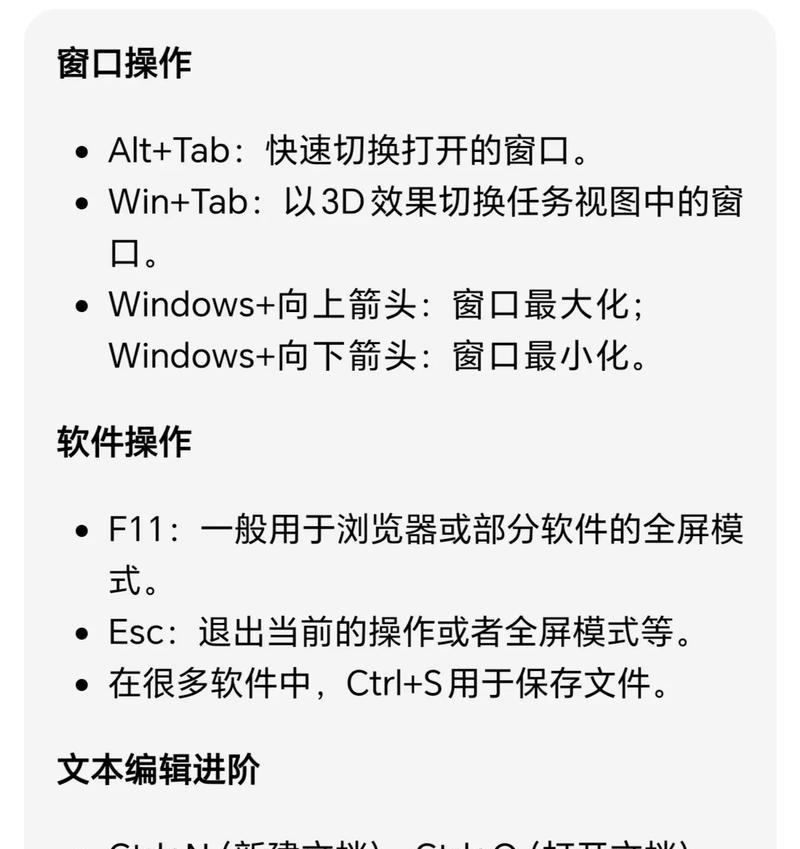
操作步骤详解
Windows系统
1.选定文字:
将鼠标指针放置在你想选定的文字开始位置。
按下鼠标左键不放,沿着文字拖动到结束位置,然后松开鼠标键,即可选定文字。
2.移动对象:
将鼠标指针放置在选定的对象上。
按下左键并拖动到目标位置,然后释放左键即可移动对象。
macOS系统
1.启用三指拖拽功能:
前往系统偏好设置中找到“触控板”选项。
在“点按”或“滚动与缩放”标签页中找到“三指拖拽”,勾选该选项。
2.使用三指拖拽选定或移动:
将三个手指放在触控板上,触碰并保持。
然后移动手指到所需位置进行选定或移动。
3.使用Option键辅助拖拽:
同样将鼠标或触控板指针放置在对象上。
按住Option键,同时按下鼠标左键或触控板进行拖拽。

常见问题解答
为什么我无法使用触控板进行拖拽?
在某些情况下,触控板的设置可能限制了拖拽功能。请检查是否有相关的设置需要调整,例如确保触控板的多点触控功能已经开启,并且没有软件限制了相应操作。
macOS系统中有没有不需要三指的拖拽方法?
除了启用三指拖拽功能外,macOS系统也支持标准的鼠标操作,包括使用鼠标左键进行拖拽。

实用技巧
为了提高操作效率,可以尝试以下技巧:
学会快捷键操作:很多编辑软件都有快捷键可以快速选定、复制和粘贴文本,例如在Word中,使用`Ctrl+C`复制,`Ctrl+X`剪切,`Ctrl+V`粘贴。
调整触控板灵敏度:在Windows或macOS系统中,通过系统设置调整触控板的灵敏度,使操作更加符合个人习惯。
结语
笔记本电脑的拖拽操作虽然看似简单,但正确的按键组合和操作步骤是保证工作效率的关键。无论是Windows系统的鼠标左键拖拽还是macOS系统的三指拖拽,都各具特点。通过上文的介绍,相信大家已经能够熟练掌握各种情况下的拖拽技巧。接下来,就是多加练习,让你的双手与笔记本电脑更加默契配合。
版权声明:本文内容由互联网用户自发贡献,该文观点仅代表作者本人。本站仅提供信息存储空间服务,不拥有所有权,不承担相关法律责任。如发现本站有涉嫌抄袭侵权/违法违规的内容, 请发送邮件至 3561739510@qq.com 举报,一经查实,本站将立刻删除。
- 上一篇: 电脑图标显示异常像头盔怎么办?
- 下一篇: 电脑怎么组装配置才高?需要哪些高性能组件?
- 站长推荐
- 热门tag
- 标签列表