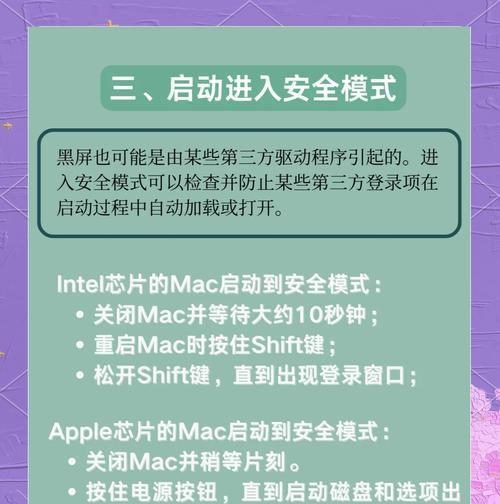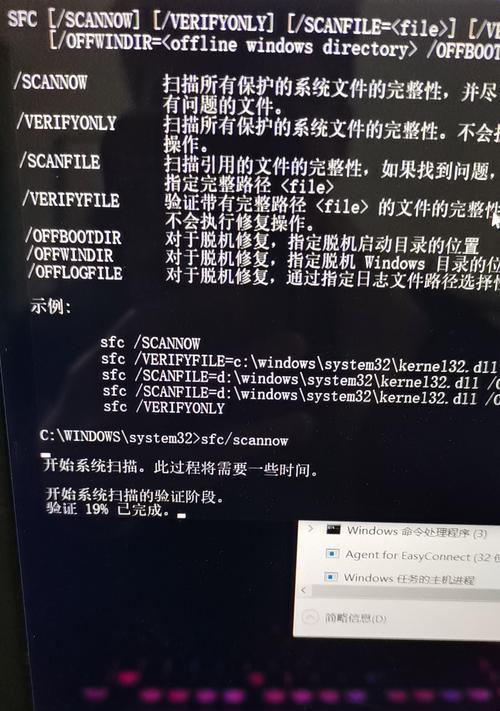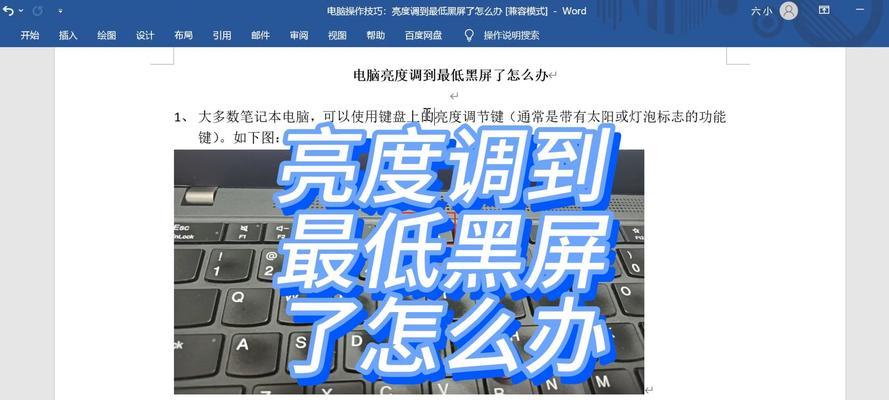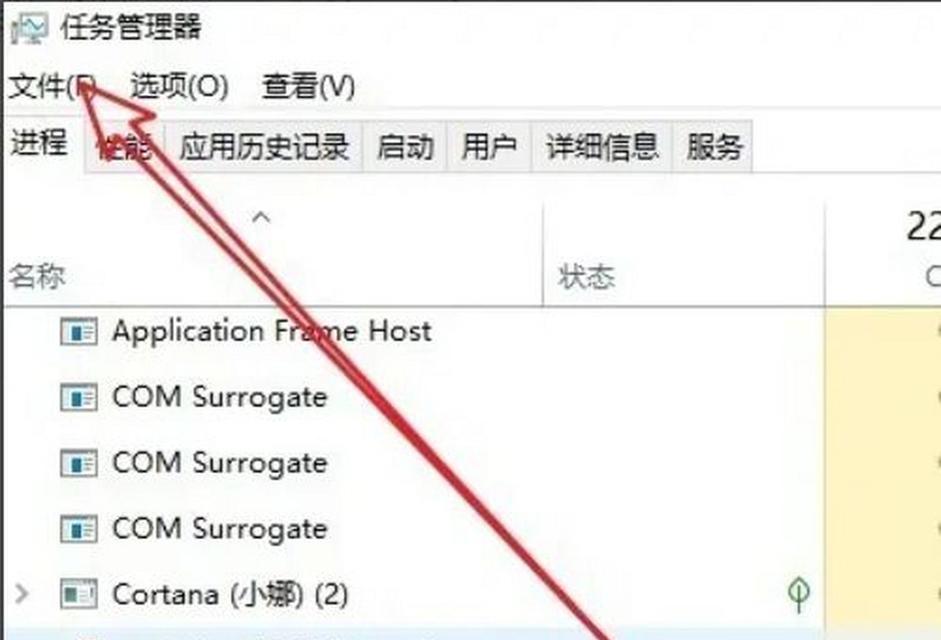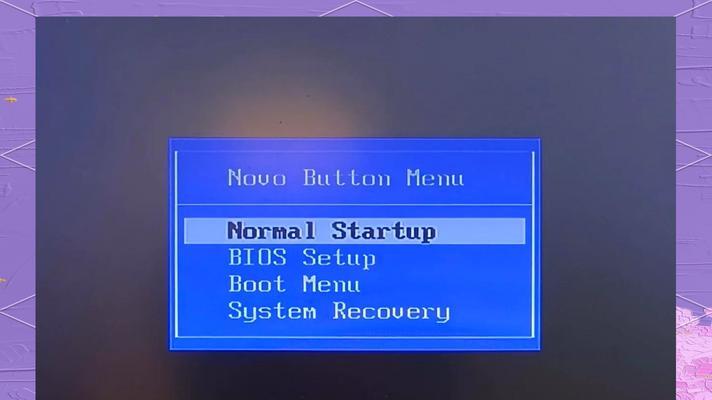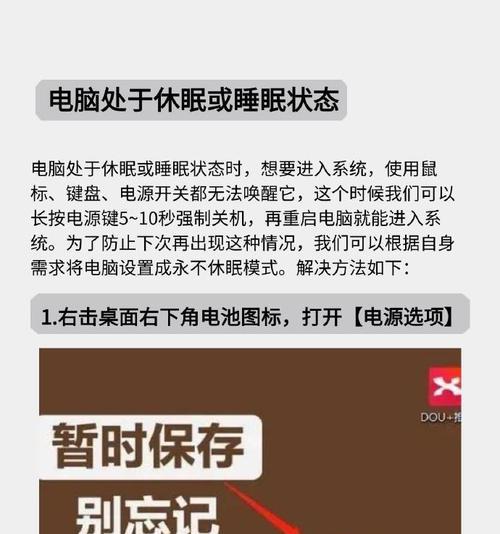新固态硬盘安装后电脑黑屏的解决办法?
电脑在升级至新固态硬盘(SSD)之后,却出现启动时黑屏的状况,这可能会让许多用户感到困惑和无助。为了避免这种情况,本文将深入探讨导致这一问题的可能原因,并逐一介绍解决问题的办法。请跟随我们的步骤,一步步分析和解决问题,让您能够顺利地使用新硬件享受更高性能的电脑体验。
1.首先确认硬件安装无误
在开始复杂的故障排查之前,我们首先需要确保硬件安装过程没有出现任何问题。
检查SSD安装:确保固态硬盘已经正确地安装在主机中的SATA接口上,并且供电线连接牢固。
检查电源:有时候,黑屏是因为电源供应不足。确认电源线连接无误,电源符合SSD的功率要求。
检查跳线设置:对于一些较老的SSD,可能需要手动设置从盘或主盘。请根据SSD上的跳线设置说明进行调整。
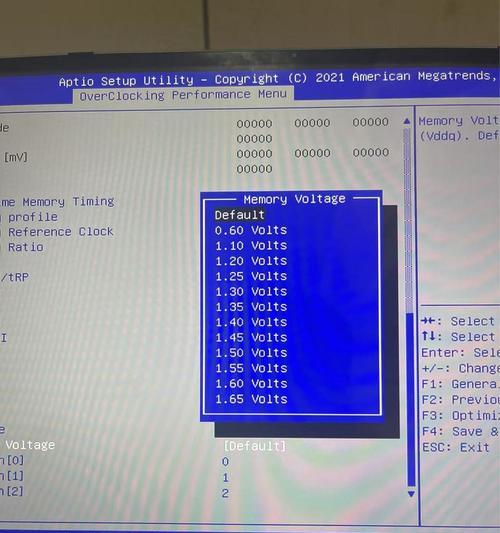
2.检查BIOS设置
很多时候,电脑黑屏的问题与BIOS设置不当有关。
确认启动顺序:进入BIOS查看启动盘设置,确保您的SSD被设置为首选启动设备。
关闭快速启动:某些电脑的快速启动功能可能会与SSD发生冲突。在BIOS中关闭此功能,以确保兼容性。
恢复默认设置:如果无法确定哪里出错,尝试将BIOS恢复到默认设置,并重新进行启动尝试。

3.检查硬盘分区和引导记录
若硬件安装正确,问题可能出现在硬盘的分区或引导记录上。
使用分区工具:使用分区工具(如Diskpart)检查硬盘分区是否正确,确保存在活动分区。
重建主引导记录(MBR):如果主引导记录丢失或损坏,可以使用安装盘中的修复功能或分区工具重建MBR。
试用系统修复盘:使用Windows安装盘或PE系统进行系统启动修复,有时可以解决引导相关的问题。
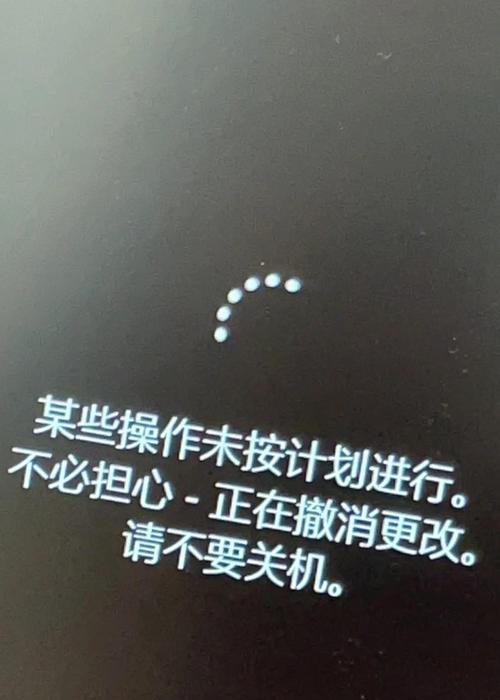
4.检查兼容性和固件
确保SSD与主板的兼容性,以及检查固件是否有更新。
查看主板兼容性:参考主板文档,确认固态硬盘与主板之间是否存在兼容性问题。
更新固件:访问SSD制造商的官方网站,下载并安装最新固件,以解决可能存在的兼容性问题。
5.尝试使用故障排除工具
如果以上步骤都无法解决问题,可以尝试使用Windows系统自带的故障排除工具。
使用Windows修复工具:在Windows安装盘或恢复盘中,选择“高级选项”中的“故障排除”功能。
命令提示符故障排除:使用安装盘启动,进入“修复你的电脑”,之后选择“命令提示符”,使用如bootrec.exe等相关命令尝试修复引导问题。
6.检查显卡问题
有时候,显卡问题也会导致电脑黑屏。
检查显卡驱动:确保显卡驱动是最新的,或尝试回滚到旧版本。
更换显示输出端口:如果可能,尝试将显示线连接到主板上的集成显卡输出端口,排除独立显卡故障。
7.考虑硬件故障的可能性
如果以上所有步骤都无法解决问题,可能需要考虑硬件故障的可能性。
测试SSD在其他电脑上的表现:尝试将新SSD安装在另一台电脑上,以测试其是否能正常工作。
检查电源供应:电源单元(PSU)可能无法为系统提供足够的电力,尝试在另一台电源供应下运行。
咨询专业技术人员:如果问题依旧无法解决,建议携带电脑到专业维修店寻求帮助。
综上所述,新固态硬盘安装后电脑黑屏的问题可能由多种原因导致。通过仔细排查和应用上述解决策略,大多数用户应该能够诊断出问题所在并进行修复。在进行任何硬件升级时,保持耐心并逐步解决问题将是成功的关键。对于不熟悉硬件的用户来说,如果操作过程中遇到任何困难,寻求专业的技术支持总是明智的选择。
版权声明:本文内容由互联网用户自发贡献,该文观点仅代表作者本人。本站仅提供信息存储空间服务,不拥有所有权,不承担相关法律责任。如发现本站有涉嫌抄袭侵权/违法违规的内容, 请发送邮件至 3561739510@qq.com 举报,一经查实,本站将立刻删除。
- 上一篇: 荣耀电脑图标左上角打勾怎么去掉?如何操作?
- 下一篇: win10专业版与企业版的区别是什么?
- 站长推荐
- 热门tag
- 标签列表