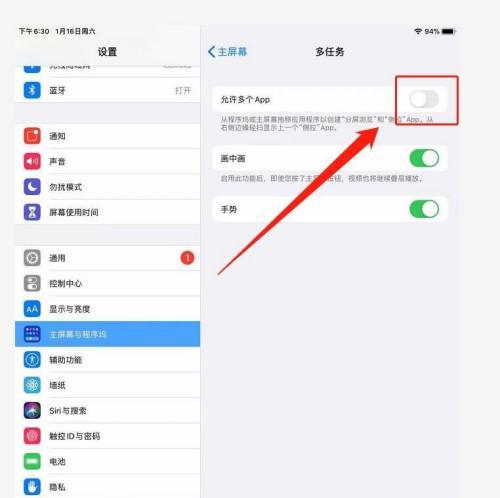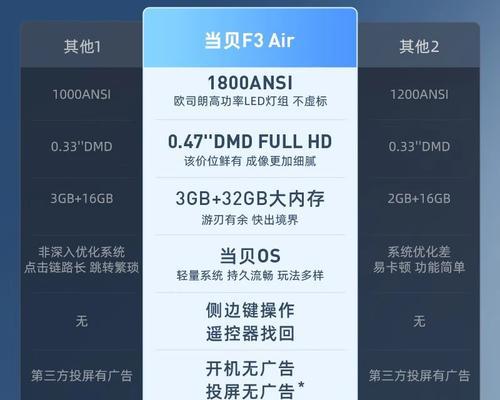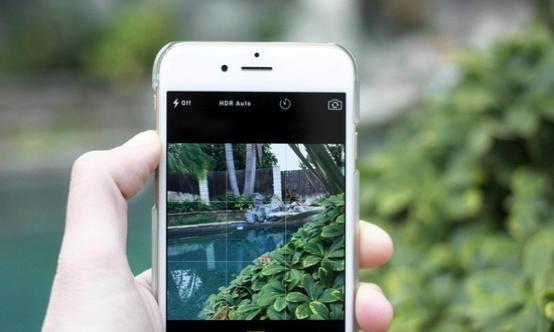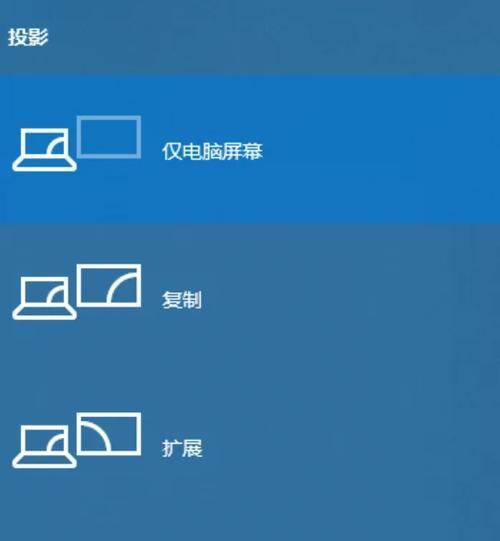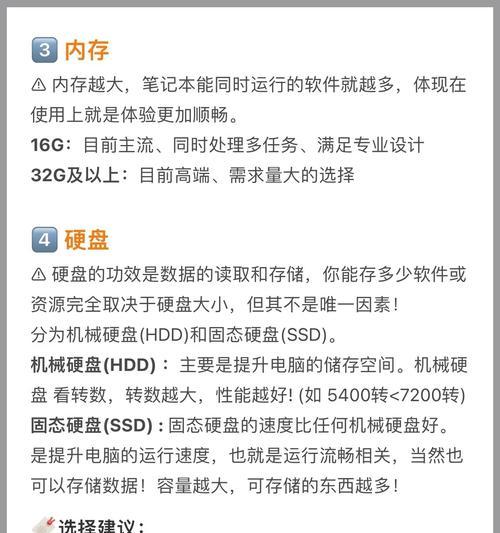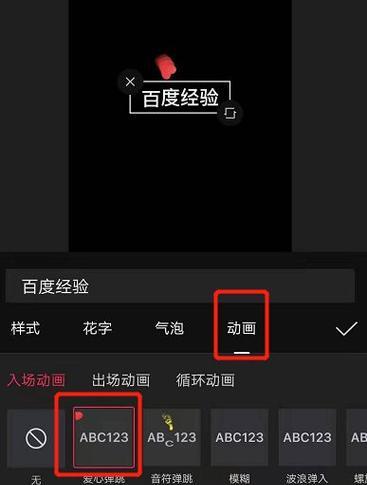电脑挂机锁屏键如何实现关机?操作步骤是什么?
随着科技的进步,电脑已成为我们日常工作中不可或缺的工具。有些时候,我们可能会遇到需要在电脑处于锁屏状态时进行关机的情况。本文将深入探讨如何通过电脑的挂机锁屏键实现关机,并详细介绍具体的操作步骤。读完本文后,即使是电脑初学者也能轻松掌握这一技能。
了解挂机锁屏键的设置
在开始之前,我们需要了解什么是挂机锁屏键。挂机锁屏键通常指的是让电脑进入睡眠或锁屏模式的快捷键。在Windows系统中,这通常可以通过快捷键组合`Win+L`来实现。但需要注意的是,这个组合键并不能直接关机,它会将电脑置于锁定状态。
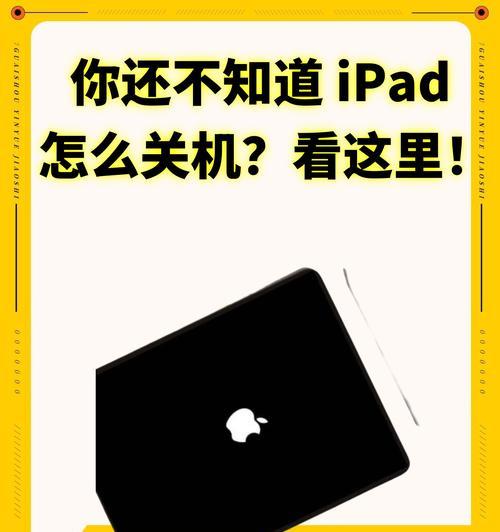
挂机锁屏后实现关机的方法
确保电脑处于挂机锁屏状态后,有几种方法可以实现关机:
方法一:设置自动关机
你可以通过设置让电脑在锁屏一定时间后自动关机。以下是具体步骤:
1.在桌面左下角的搜索框中输入“任务计划程序”并打开它。
2.在任务计划程序中选择“创建基本任务…”。
3.输入任务名称,例如“锁屏后自动关机”。
4.选择“当计算机空闲时”作为触发器,并点击下一步。
5.设置电脑空闲后的等待时间(例如5分钟),并继续下一步。
6.选择“启动程序”作为操作。
7.在“程序/脚本”中输入`shutdown`。
8.在“添加参数(可选)”中输入`/s/f/t0`,点击下一步,并完成任务的创建。
这样,当电脑空闲且锁屏时,它将在设定的时间后自动执行关机操作。
方法二:使用脚本自动化锁屏关机
如果你希望在锁屏后立即进行关机,可以通过创建一个简单的批处理脚本来实现。具体步骤如下:
1.右击桌面空白处选择“新建”>“文本文件”。
2.将文件名改为“LockAndShutdown.bat”并双击打开。
3.在文本编辑器中输入以下脚本
```batch
@echooff
rundll32.exeuser32.dll,LockWorkStation
shutdown/s/f/t0
```
4.保存并关闭文本文件。
5.双击运行你刚才创建的批处理文件。
运行后,它将锁屏并立即关机。
方法三:利用第三方软件实现
有些第三方软件可提供更复杂或高级的设定来管理电脑的锁屏和关机行为。这类软件一般有友好的用户界面,允许用户轻松设定锁屏后自动关机等操作。使用时请确保从可信赖的来源下载,避免潜在的安全风险。

常见问题解答
Q:锁屏后我的电脑做了些什么?
A:锁屏是把当前工作状态临时保存到内存中,然后关闭显示器和大多数外围设备来节省能源,但电脑的处理器和其他重要组件仍然处于工作状态。
Q:锁屏和关机有什么区别?
A:锁屏是让电脑进入一个暂停状态,此时可以快速解锁恢复到之前的工作状态;而关机则是完全关闭电脑,所有的数据保存在硬盘上,下次开机时需要重新加载。
Q:锁屏键关机后数据会丢失吗?
A:锁屏键关机并不会导致数据丢失,因为这是一种非强制性的关机方式。只有在强行关机或者电脑出现意外情况下才会丢失未保存的数据。
Q:如何快速从锁屏状态唤醒电脑?
A:大多数情况下,只需按任意键或移动鼠标即可唤醒电脑。

实用技巧
1.安全设置:在设置这种自动化操作前,确保你的电脑已经正确保存了所有工作数据,以防意外情况造成数据丢失。
2.电源管理:合理配置电源管理选项,可以在长时间锁屏时节省能源。
3.快速访问:在任务栏创建锁屏和关机脚本的快捷方式,方便快速使用。
通过上述方法,你可以轻松地在电脑锁屏后实现关机操作。希望本文能够帮助你更好地管理和使用你的电脑,如还有任何疑问,欢迎留言咨询。
版权声明:本文内容由互联网用户自发贡献,该文观点仅代表作者本人。本站仅提供信息存储空间服务,不拥有所有权,不承担相关法律责任。如发现本站有涉嫌抄袭侵权/违法违规的内容, 请发送邮件至 3561739510@qq.com 举报,一经查实,本站将立刻删除。
- 站长推荐
- 热门tag
- 标签列表