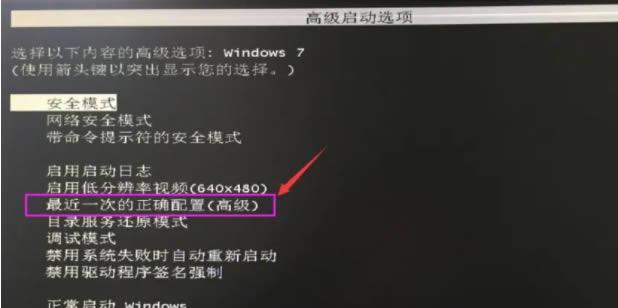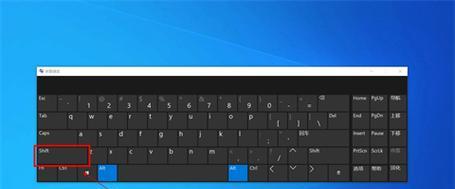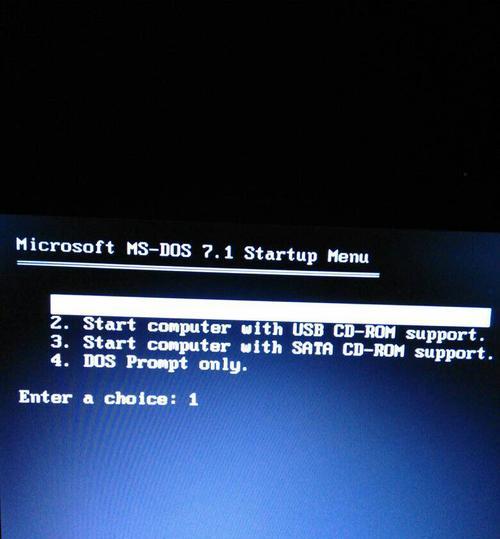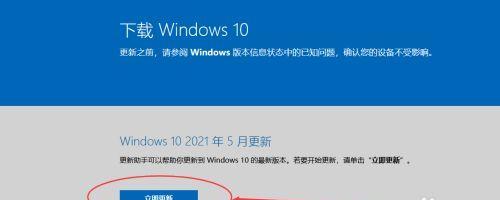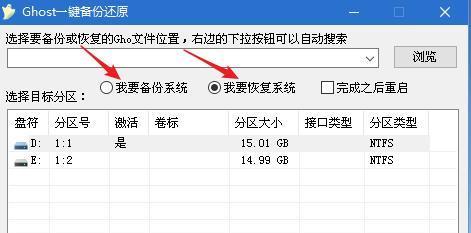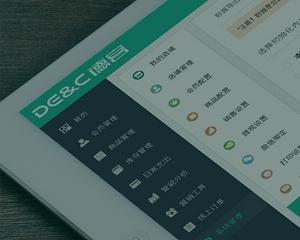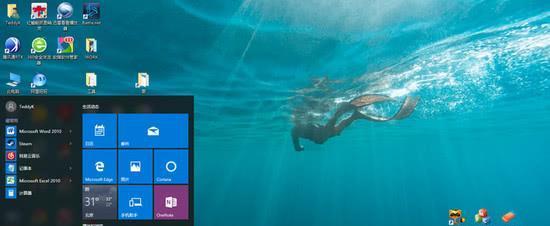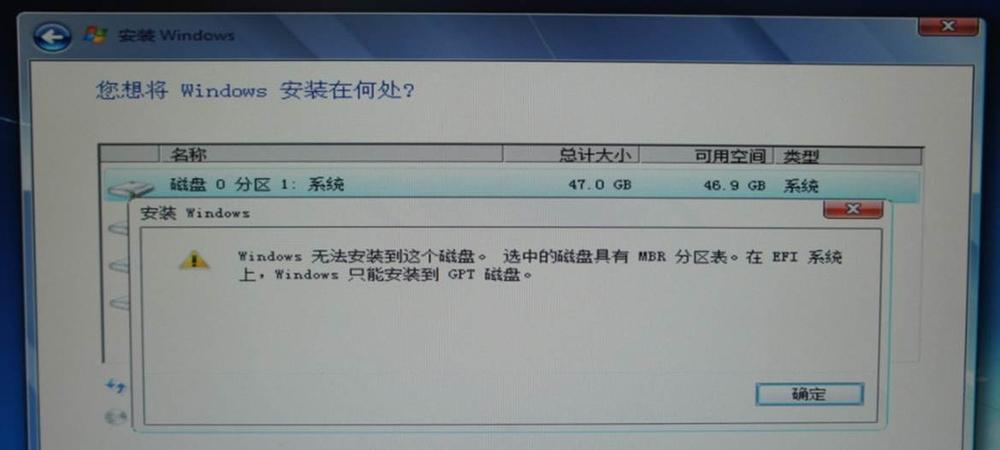电脑系统图标文字太大怎么办?文字大小调整后界面如何?
电脑系统图标文字太大怎么办?文字大小调整后界面如何?
在使用电脑过程中,大家可能会遇到系统图标或文字过大的问题,这不仅影响用户体验,还会让界面看起来不够整洁。当遇到文字大小调整后,界面也会相应地发生变化。本文将为大家详细说明如何调整电脑系统中的图标文字大小,并指导大家应对调整后界面可能出现的各种情况。
一、操作系统图标文字大小调整方法
1.Windows系统的调整方法
对于Windows系统的用户而言,调整图标和文字大小的步骤如下:
桌面右键点击
将鼠标光标移动到桌面空白区域,点击右键选择“显示设置”。
调整缩放与布局
在显示设置窗口中,向下滚动找到“缩放与布局”的选项,你可以在这里调整初始缩放比例。通常情况下,100%的缩放比例是最为适中的。如果你需要调整文字大小,可以选择125%或更高的缩放比例。
系统图标大小调整
若要调整独立的系统图标大小,可以在“个性化”设置中选择“开始”,然后选择“项目大小”进行调整。
2.macOS系统的调整方法
对于Mac用户,调整系统界面的方法如下:
系统偏好设置
点击屏幕左上角的苹果菜单,选择“系统偏好设置”。在其中找到“显示器”选项,然后选择“显示器”。
调整字体大小
在“显示器”偏好设置中,选择“显示”标签,然后你可以调整显示缩放的选项,通常分为“较小”、“中等”和“较大”。选择适合你视觉舒适度的设置。
3.Linux系统的调整方法
对于使用Linux系统的用户,调整图标文字大小的步骤可能因所用发行版而异,但一般可以通过系统设置进行操作:
系统设置
打开系统的“设置”或“系统控制中心”,找到“显示”或“外观”设置。
调整字体大小
在显示设置中,通常会有字体大小或界面缩放的选项,你可以根据自己的需要进行调整。

二、调整后界面可能出现的变化
1.图标和文字显示更清晰
调整后的系统图标和文字通常会更加清晰,尤其是对于高分辨率显示器的用户来说,这有助于改善阅读体验。
2.界面元素布局调整
调整图标文字大小后,部分程序或界面元素可能会发生布局上的变化,如图标间距增大或减少,需要用户重新调整窗口和工具栏的位置以获得最佳的视觉效果。
3.个别应用的兼容性问题
部分第三方应用可能没有针对不同的显示设置进行优化,这可能会导致界面元素显示不正确。通常,这些应用会提供相应的设置来解决显示问题。

三、优化电脑使用体验的实用技巧
1.配置外部显示器
如果经常需要调整显示设置,尤其在多显示器环境下工作,可以考虑配置外部显示器,并根据需要独立设置缩放比例。
2.使用高DPI模式
对于一些程序,尤其是老旧的程序,它们可能不支持系统的显示缩放功能。对于Windows用户,可以通过“兼容性设置”启用高DPI模式。
3.自定义快速调整设置
可以将显示设置添加到任务栏或菜单栏,以便快速访问和调整,提高工作效率。
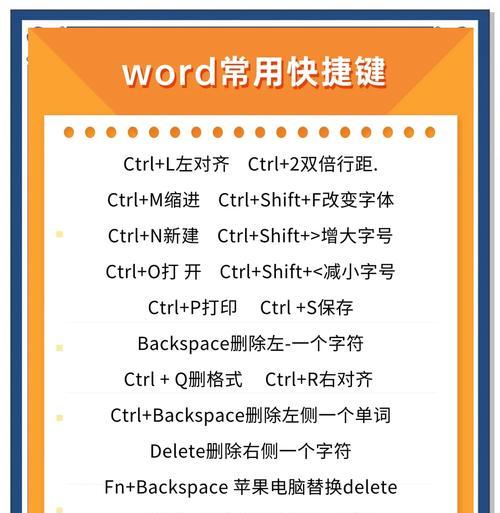
四、常见问题解答
Q1:调整缩放比例后,部分应用的字体变得模糊怎么办?
A:可以尝试在应用的属性设置中找到兼容性选项,勾选“以管理员身份运行此程序”,并禁用“高DPI缩放覆盖”,这样有时可以解决字体模糊的问题。
Q2:如何为单个应用单独调整缩放比例?
A:对于Windows系统,可以通过兼容性设置中的“更改高DPI设置”进行调整。对于Mac系统,多数应用支持在“系统偏好设置”中的“显示”选项内单独调整。
Q3:文字和图标调整后界面太挤怎么办?
A:可以尝试将系统文字大小调整到“中等”,然后在使用过程中逐渐适应,或者优化桌面图标和窗口的排列来释放更多空间。
通过上述步骤,你可以轻松调整电脑系统中的图标和文字大小,以适应个人的使用习惯和视觉需求。希望本文能为你提供帮助,让你的电脑使用体验更加舒适和高效。
所有涉及链接的标签均添加了rel="nofollownoopener"属性。
版权声明:本文内容由互联网用户自发贡献,该文观点仅代表作者本人。本站仅提供信息存储空间服务,不拥有所有权,不承担相关法律责任。如发现本站有涉嫌抄袭侵权/违法违规的内容, 请发送邮件至 3561739510@qq.com 举报,一经查实,本站将立刻删除。
- 上一篇: 四门冰箱的电脑显示器如何调整?
- 下一篇: 新款投影仪音响怎么用?使用前需要做哪些设置?
相关文章
- 站长推荐
- 热门tag
- 标签列表