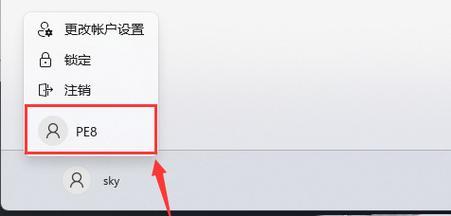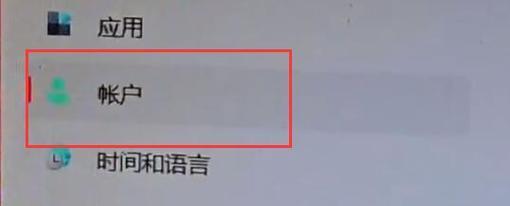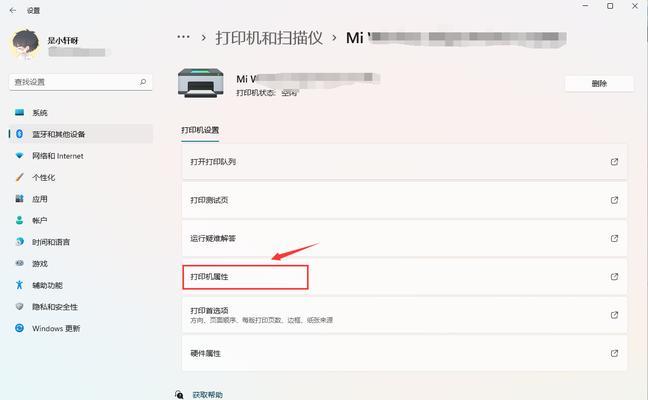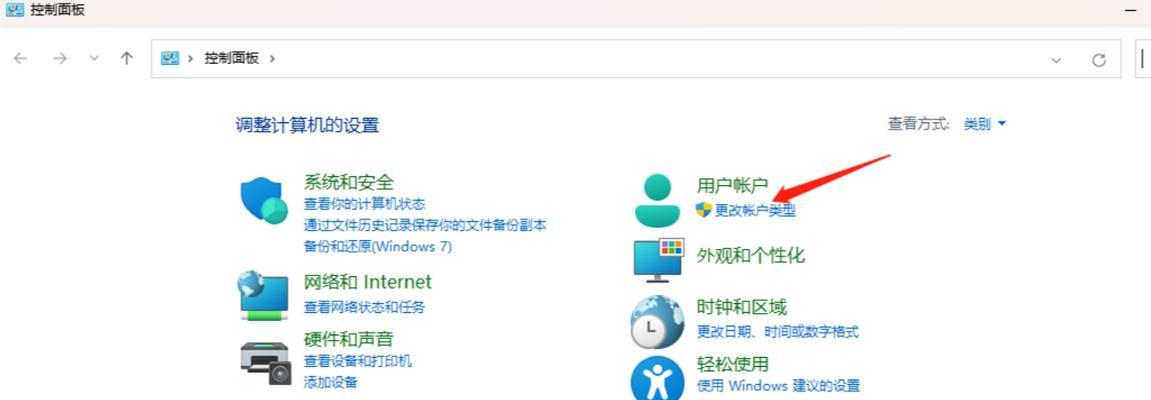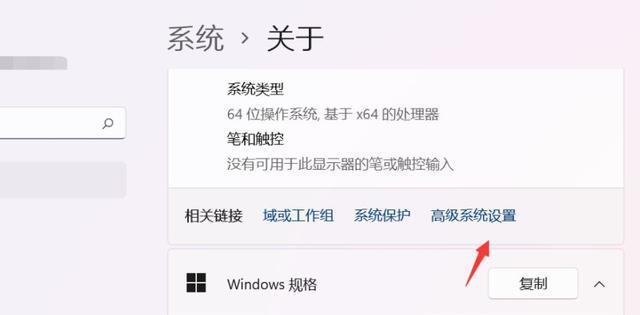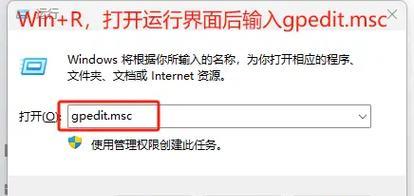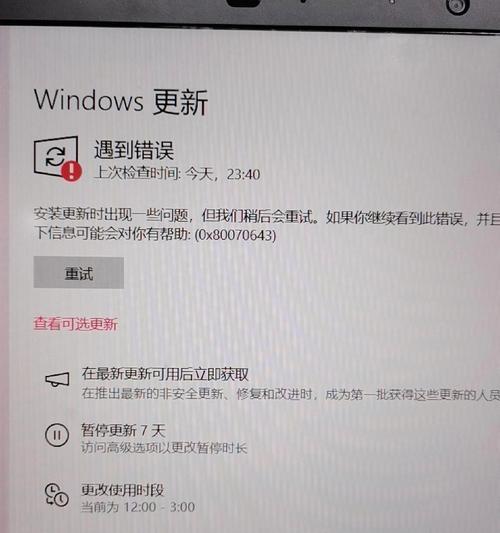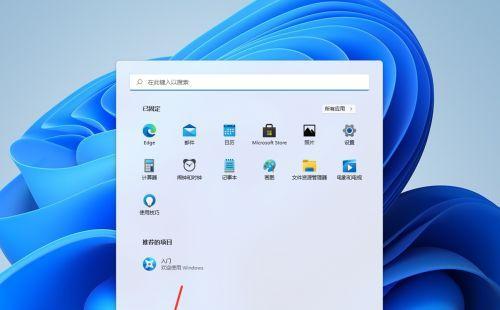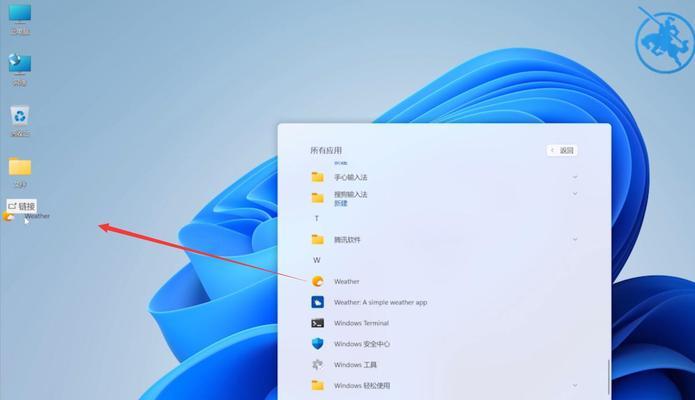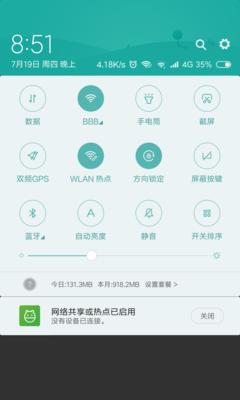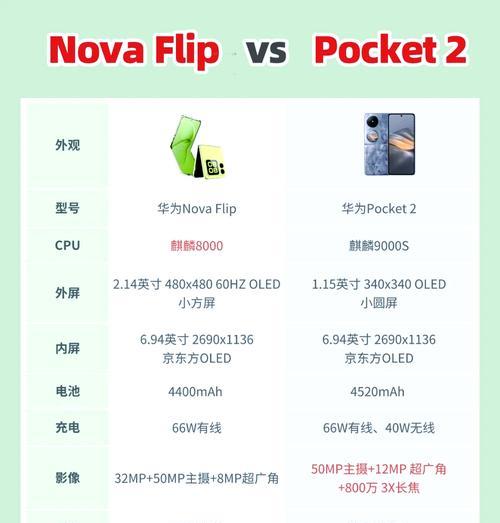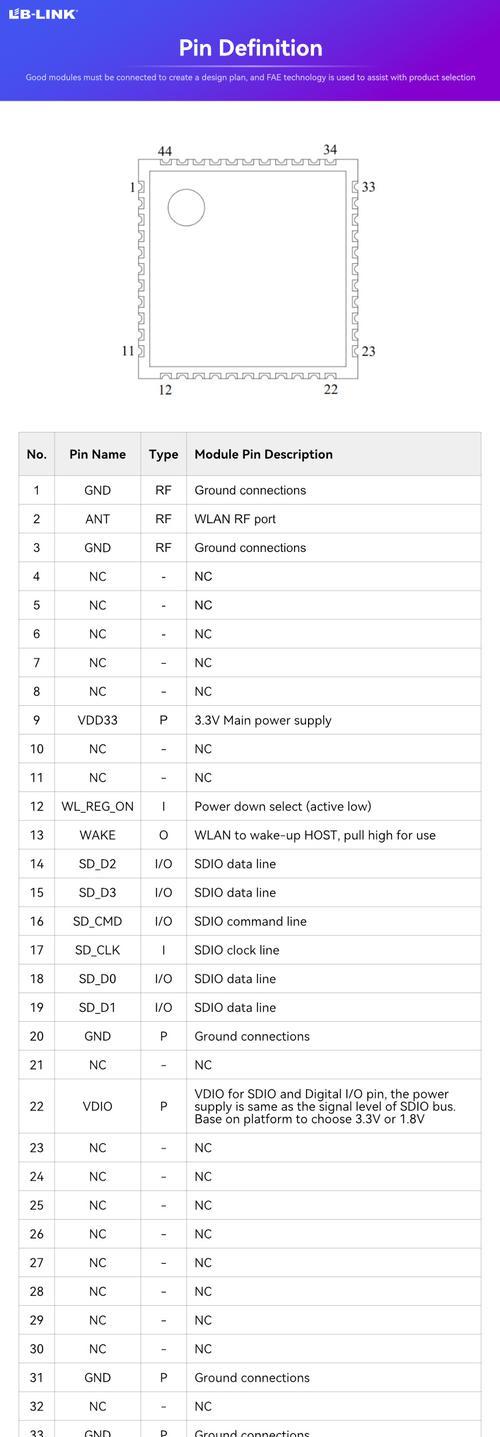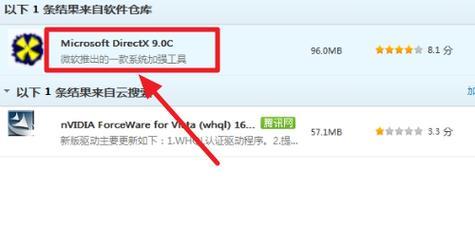如何在win11中增加本地账户?增加本地账户后如何管理?
开篇核心突出
在Windows11操作系统中,增加本地账户是一个常见需求,尤其对于那些希望在不连接到互联网的情况下管理计算机的用户。本文旨在详细指导您如何在Win11系统中添加新的本地账户,并为您提供一系列管理技巧,以确保您能高效安全地使用这些账户。本内容将针对初学者进行阐述,确保步骤清晰易懂。

增加本地账户
步骤一:打开“设置”菜单
点击屏幕左下角的“开始”按钮,然后选择齿轮形状的“设置”图标以打开Win11的设置菜单。
步骤二:进入“账户”设置
在“设置”菜单中,选择“账户”。在此页面,您可以看到当前登录的账户信息。
步骤三:创建新账户
点击左侧菜单中的“家庭和其他用户”,接着点击“添加其他用户”下的“我没有这个人的登录信息”,选择“添加一个没有Microsoft账户的用户”。
步骤四:设置账户信息
系统会提示您为新账户设置用户名和密码。请务必创建一个安全的密码,并记下用户名和密码。设置完成后,点击“下一步”。
步骤五:完成账户创建
点击“完成”,新账户将会被创建。现在,您可以通过切换用户的方式在新创建的本地账户和原有账户之间进行选择。
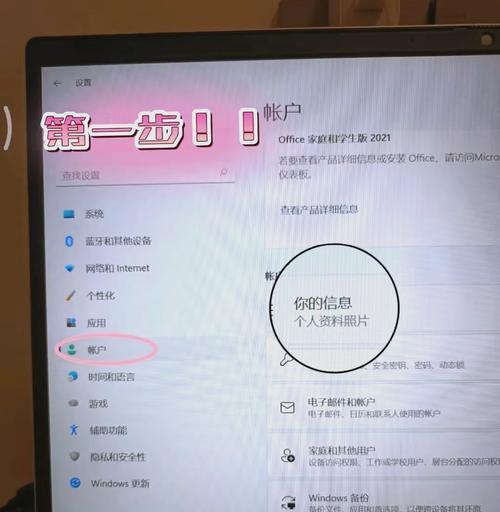
管理本地账户
登录与切换账户
您可以点击屏幕左下角的“开始”按钮,然后选择您的用户名以切换到相应的账户。若要注销当前用户并切换至另一个账户,点击右下角的“用户”图标,并选择您希望登录的账户。
修改账户设置
在“设置”菜单中,选择“账户”,然后点击“家庭和其他用户”下的您想修改的账户。您可以更改账户类型,或为账户设置或更改密码。
删除本地账户
在“设置”中选择“账户”,然后点击“家庭和其他用户”。找到您想要删除的账户,点击该账户右侧的“删除”链接,然后根据提示进行操作。
账户安全设置
在“设置”菜单中选择“账户”,再点击“登录选项”,在这里可以设置登录密码、添加或更改PIN码、设置指纹或面部识别登录等,以增强账户的安全性。
防止自动登录
为确保账户安全,建议关闭自动登录功能。回到“账户”设置,在“登录选项”中取消勾选“登录时自动填充我的用户名和密码”。
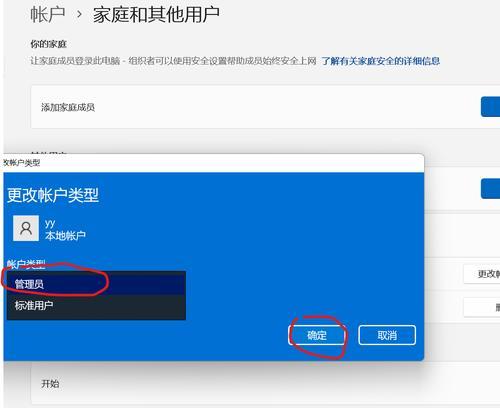
多角度拓展
背景信息
Win11作为微软最新一代操作系统,其设计更加强调用户隐私和数据安全。增加本地账户是在隐私保护方面的一个实用选项,尤其是对于企业用户和对网络安全有特殊要求的用户来说。
常见问题
问:创建本地账户后,如何恢复使用Microsoft账户?
答:您可以在“设置”>“账户”>“家庭和其他用户”中,点击“连接到Microsoft账户”来将本地账户升级为Microsoft账户。
问:本地账户是否可以访问Microsoft商店?
答:默认情况下,使用本地账户可能无法访问某些Microsoft商店应用。不过,您可以通过设置选项来允许使用。
问:如何保护我的账户不被他人访问?
答:除了设置强密码外,还可以启用PIN码或使用生物识别技术如指纹或面部识别来增加安全性。
实用技巧
使用强密码,结合大小写字母、数字和特殊字符。
定期更改密码以提高账户安全性。
避免使用与您个人信息相关的密码,如生日或电话号码。
在设置中开启两步验证(如果账户类型支持)。
用户体验导向
本文提供了一步到位的指南,以帮助您在Win11中创建和管理本地账户。遵循本指南,您将能够轻松完成账户的增加和管理,确保您的个人数据安全与隐私得到妥善保护。无论您是新用户还是希望了解更多高级设置的资深用户,本文都能满足您的需求。请在操作过程中注意每一个细节,以确保顺利完成每一个步骤。
版权声明:本文内容由互联网用户自发贡献,该文观点仅代表作者本人。本站仅提供信息存储空间服务,不拥有所有权,不承担相关法律责任。如发现本站有涉嫌抄袭侵权/违法违规的内容, 请发送邮件至 3561739510@qq.com 举报,一经查实,本站将立刻删除。
- 站长推荐
- 热门tag
- 标签列表