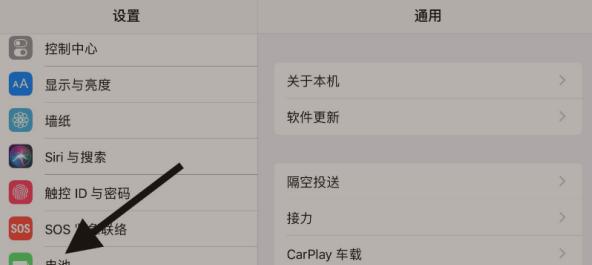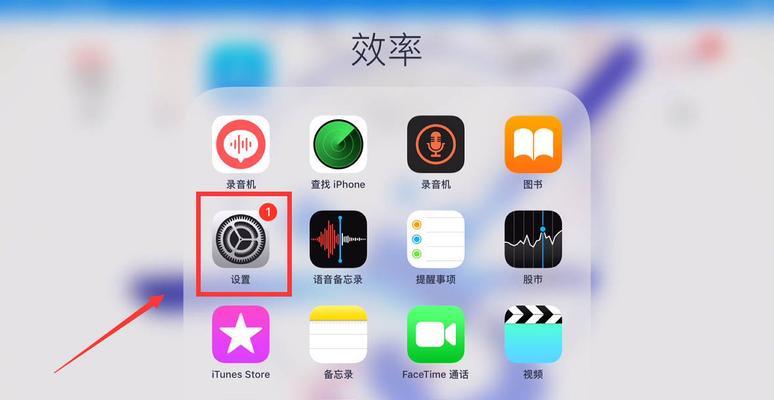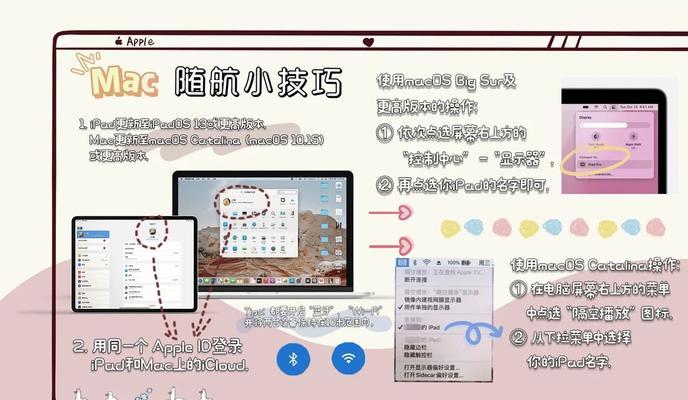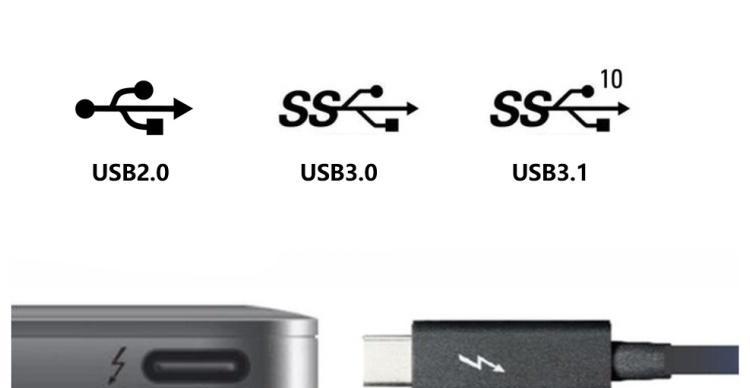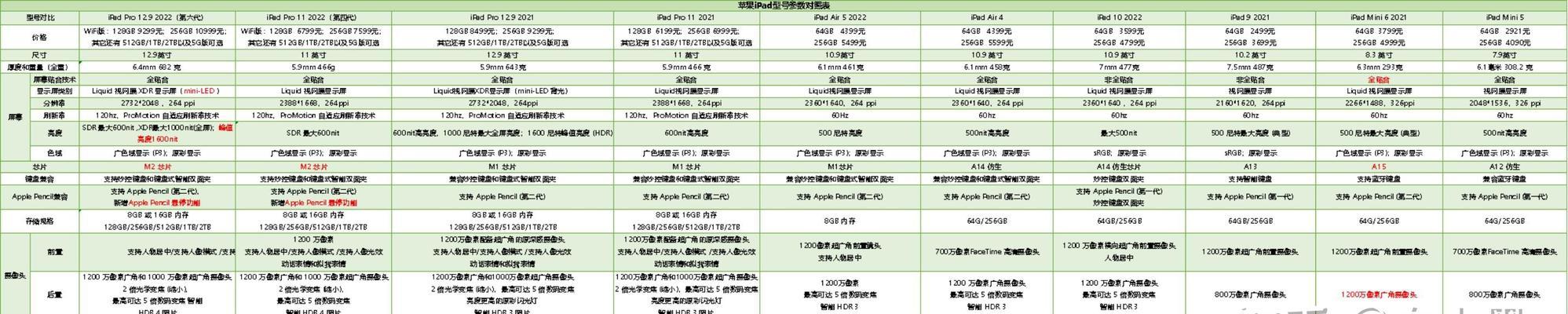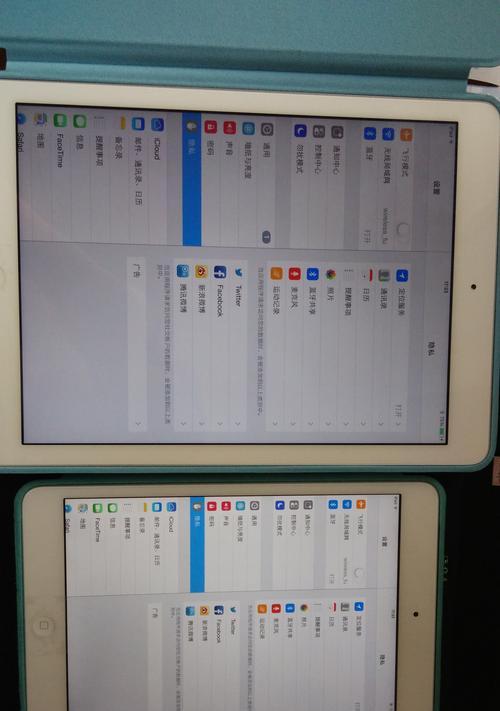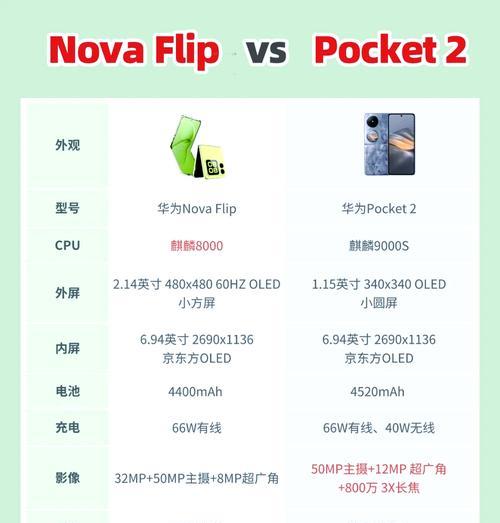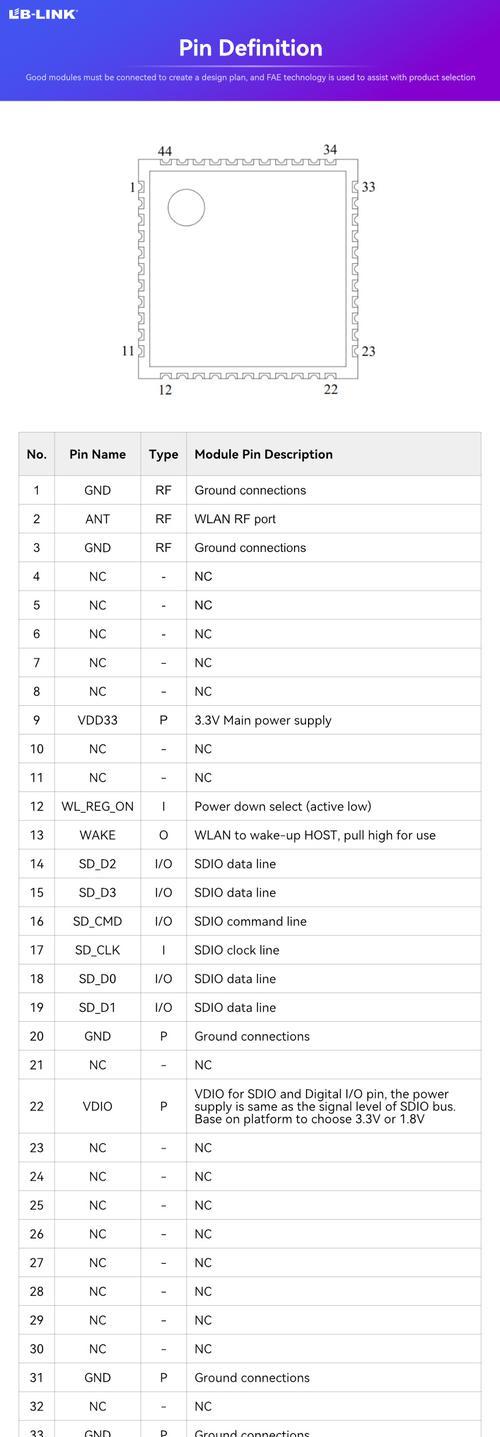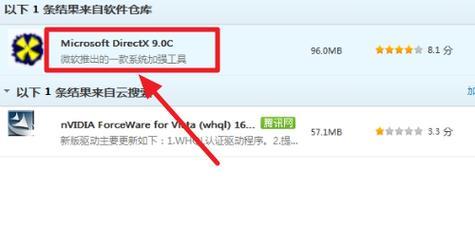ipad查看本地文件的方法是什么?如何操作?
随着数字化时代的到来,iPad已成为人们日常生活中不可或缺的工具之一。无论是工作、学习还是娱乐,iPad强大的功能总能满足用户的需求。但是,当我们需要查看或管理本地文件时,可能会遇到一些困惑。iPad查看本地文件的方法是什么?具体操作步骤又是怎样的呢?本文将为您一一解答,从基础到进阶,提供全面的指导。
一、使用“文件”应用查看
1.1开启“文件”应用
我们要确认iPad上是否已经安装了“文件”应用。这个应用是苹果官方提供的,用于管理设备上的文件和文件夹。如果没有,您可以通过AppStore免费下载。
打开“文件”应用后,您可以直接浏览和管理iPad上的所有文件。它提供了一个类似电脑文件管理器的界面,您可以在此进行创建文件夹、重命名、删除等操作。
1.2导航至本地文件夹
在“文件”应用中,点击左上角的“浏览”标签,这将显示您所有可用的文件位置。在这里,您可以访问“iCloudDrive”、“OnMyiPad”、“我的iPhone”等位置。若要查看本地文件,您需要点击“OnMyiPad”或“我的iPhone”(取决于您查看的是iPad还是iPhone上的文件)。
1.3查看文件内容
点击相应的文件夹,您就可以看到里面的所有文件了。如果您想要预览某个文件,直接点击该文件即可。对于一些可以快速预览的文件格式(如图片、文档等),iPad会自动显示其内容。
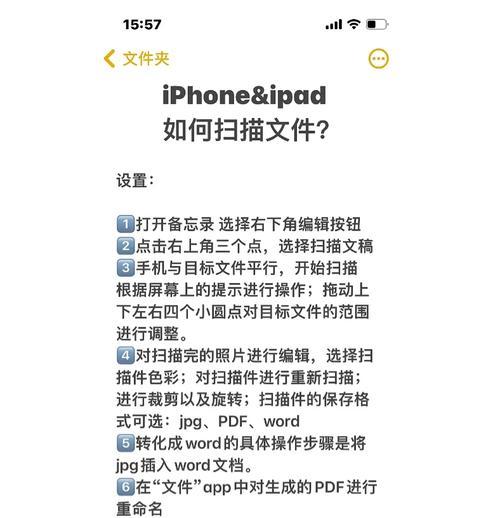
二、使用第三方应用查看和管理
2.1安装第三方文件管理应用
对于一些特定格式的文件,或者更高级的文件管理需求,您可能需要使用第三方应用。在AppStore中,有许多高质量的文件管理应用可供选择。安装完成后,打开第三方应用,并根据应用的指引来浏览和管理文件。
2.2查看和编辑文件
一些第三方应用不仅支持文件的查看,还能进行编辑。比如,对于文档文件,您可以使用支持文档编辑的应用进行修改;对于图片,一些应用也提供简单的编辑功能。这些功能大大增强了iPad查看和管理文件的灵活性。

三、通过iTunes同步文件
3.1使用USB数据线连接iPad和电脑
虽然这种方法稍微复杂一些,但对于一些老版本的iPad或者不习惯使用“文件”应用的用户来说,通过iTunes同步文件仍然是一个实用的选项。您需要将iPad通过USB数据线与电脑连接。
3.2在电脑上操作
在电脑上打开iTunes,选择您的iPad设备。在设备界面中选择“文件共享”,然后选择您想要同步的应用。您可以将电脑上的文件拖放到该应用的文件窗口中,这样文件就同步到iPad上了。
3.3在iPad问文件
同步完成后,您可以在“文件”应用的相应应用目录下找到新同步的文件。通过这种方式,即使是老版本的iPad,也能查看和管理本地文件。

四、常见问题与技巧
4.1文件位置与访问权限
一些应用可能将文件保存在了特定的位置,您在“文件”应用中可能看不到它们。这时,需要在应用内查看或者调整存储设置。一些应用可能需要您在设置中授权文件访问权限。
4.2文件共享与安全
在多个设备间共享文件时,需要考虑安全性问题。请确保只在信任的设备间共享文件,并注意个人隐私保护。
4.3使用iCloudDrive
iCloudDrive提供了云存储服务,您可以在其中存放文件,并在所有设备间同步。使用iCloudDrive可以方便地在iPad和其他设备间访问和管理文件。
五、
iPad查看本地文件的方法多种多样,无论是使用自带的“文件”应用,还是借助第三方应用,抑或是通过iTunes进行同步,都有其便利之处。根据您的实际需求和操作习惯,选择最适合您的一种方法。同时,不要忘了定期对文件进行备份,确保数据安全。
通过以上详尽的步骤与技巧,相信您已经能够轻松地在iPad上查看和管理本地文件了。希望这些信息对您有所帮助,让您的iPad使用体验更加顺畅。
版权声明:本文内容由互联网用户自发贡献,该文观点仅代表作者本人。本站仅提供信息存储空间服务,不拥有所有权,不承担相关法律责任。如发现本站有涉嫌抄袭侵权/违法违规的内容, 请发送邮件至 3561739510@qq.com 举报,一经查实,本站将立刻删除。
- 上一篇: 台式电脑如何设置密码?
- 下一篇: 手机线性分拣相机拍照如何操作?
- 站长推荐
- 热门tag
- 标签列表