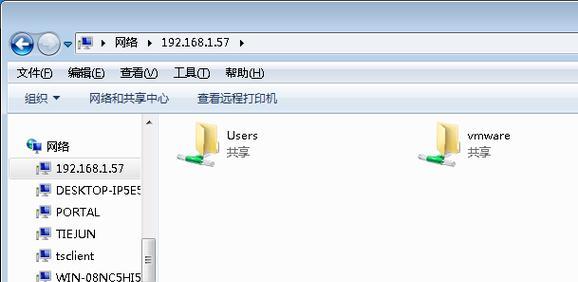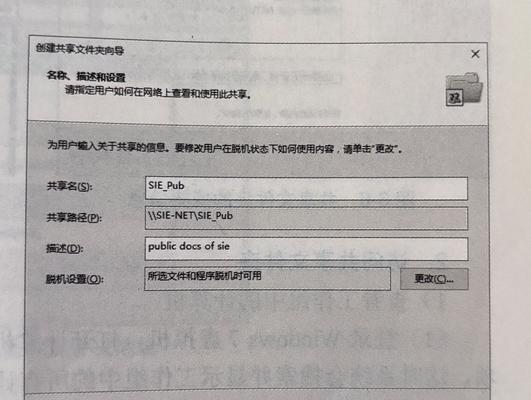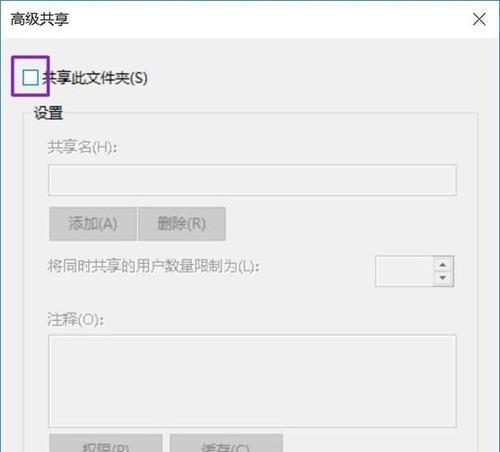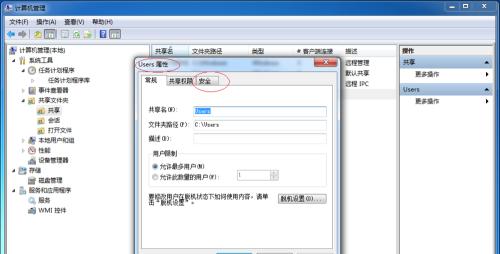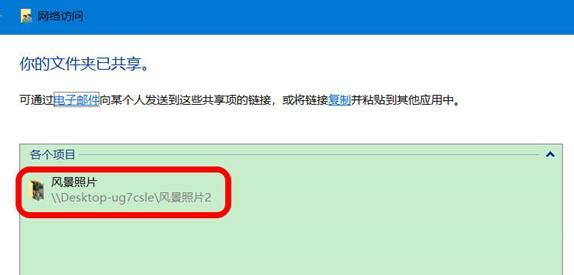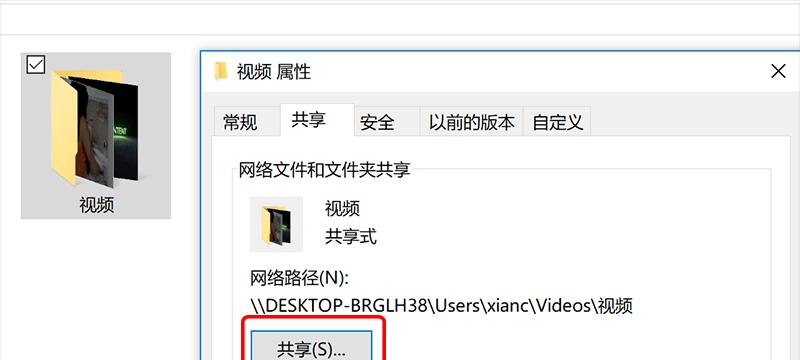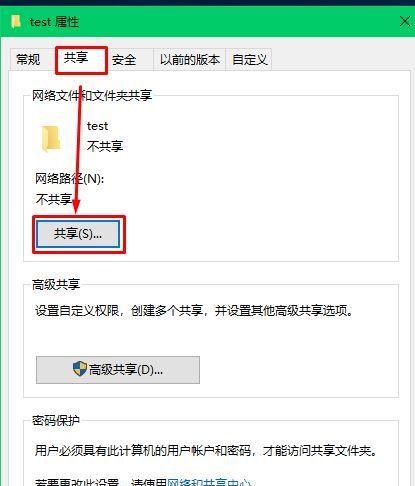如何实现两台电脑共享文件夹?共享文件夹的完整步骤是什么?
在日常工作中,经常需要在不同的电脑之间传输文件,实现文件共享是一个有效的解决方案。本文将详细介绍如何在两台电脑之间设置共享文件夹,并确保文件传输的安全性和便捷性。
开始之前:共享文件夹的意义与设置条件
在正式介绍共享文件夹的步骤前,有必要理解共享文件夹的意义和设置条件。共享文件夹可以让两台或多台电脑之间无需借助外部存储设备就能互相传输文件,极大地提高了工作效率。设置共享文件夹的基本条件包括:
确保所有参与共享的电脑都在同一个局域网(LAN)内。
所有电脑的操作系统应支持文件和打印机共享功能,Windows和macOS通常都具备此功能。
设置网络为公共网络或家庭网络,以确保网络的安全性。
确保各电脑的防火墙设置允许文件共享。
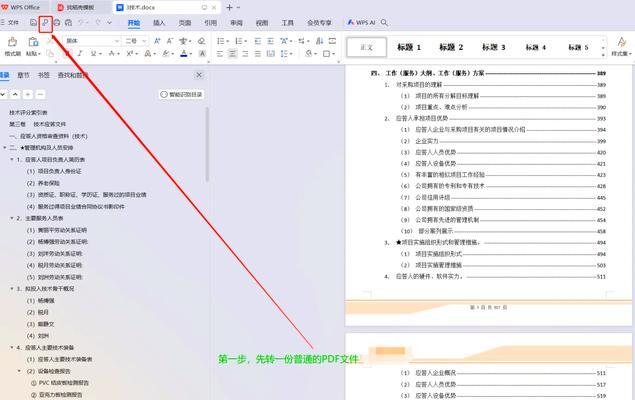
创建共享文件夹的步骤
步骤一:选择需要共享的文件夹
选择你希望共享的文件夹,右键点击并选择“属性”:
```

```
步骤二:设置文件夹属性为“共享”
在弹出的属性窗口中,点击“共享”标签页,然后选择“高级共享”:
```

```
步骤三:开启高级共享
勾选“共享此文件夹”选项,并自定义共享名称:
```

```
步骤四:设置共享权限
在“高级共享”窗口中,你可以设置不同的共享权限,比如完全控制、更改或只读。根据需要选择适合的权限设置:
```

```
步骤五:配置网络发现与文件和打印机共享
在控制面板中找到“网络和共享中心”,确保“网络发现”和“文件和打印机共享”功能是开启状态:
```

```
步骤六:添加共享文件夹到网络位置
在“此电脑”中找到你刚设置为共享的文件夹,右键点击选择“将此位置添加到网络位置”:
```

```
步骤七:设置网络位置属性
在弹出的窗口中,确认网络位置和共享路径,并可根据需要更改网络位置名称,完成设置。
```

```
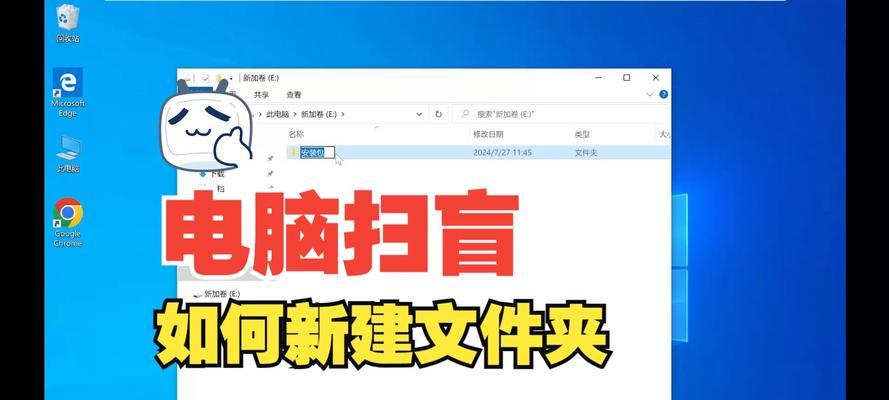
遇到问题时的解决办法
在共享文件夹的过程中,可能会遇到一些常见的问题。网络无法识别共享文件夹、共享权限无法设置等。针对这些问题,你可以:
确认两台电脑处于同一网络环境。
检查是否有防火墙设置阻止了共享功能。
确认用户账户控制(UAC)是否被启用,未启用的账户可能无法正常访问共享文件夹。

额外技巧与注意事项
技巧一:使用命令提示符管理共享
在高级用户中,也可以通过命令提示符使用“netshare”命令来创建和管理共享。
技巧二:加密共享文件夹以提高安全性
对于敏感文件,可以使用加密软件对共享文件夹进行加密,以保证数据的安全性。
注意事项:保持系统更新
确保你的操作系统和防病毒软件是最新的,以便获得最新的安全更新和功能改进。
通过以上步骤,你可以轻松地在两台电脑之间设置共享文件夹,并确保文件的安全传输。共享文件夹的设置不仅提高了工作效率,还方便了团队成员之间的协作。希望本文能帮助你顺利实现这一目标。
版权声明:本文内容由互联网用户自发贡献,该文观点仅代表作者本人。本站仅提供信息存储空间服务,不拥有所有权,不承担相关法律责任。如发现本站有涉嫌抄袭侵权/违法违规的内容, 请发送邮件至 3561739510@qq.com 举报,一经查实,本站将立刻删除。
- 站长推荐
- 热门tag
- 标签列表