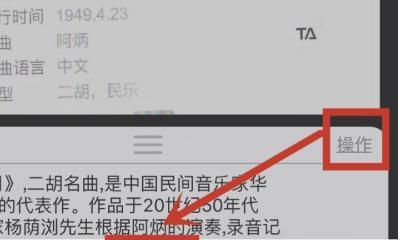m7400pro打印机如何连接电脑?连接过程中常见问题有哪些?
在现代办公环境中,打印机是不可或缺的设备之一,它能够帮助我们高效地完成文档打印、复印等工作。M7400Pro打印机以其卓越的性能和稳定的连接性,深受广大用户的喜爱。但是,对于新用户来说,如何将M7400Pro打印机正确连接到电脑上,可能会遇到一些难题。本文将一步步指导您如何连接M7400Pro打印机到电脑,并解答连接过程中可能出现的一些常见问题。
1.准备工作
在开始连接打印机之前,请确保您已经完成了以下准备工作:
确认打印机和电脑都已经开启,并处于可以操作的状态。
检查打印机电源线、数据线是否连接正确,并且牢固。
确保电脑系统满足打印机驱动的要求。
如果是无线连接,请确保打印机和电脑均开启了无线功能,并且处于同一个网络下。
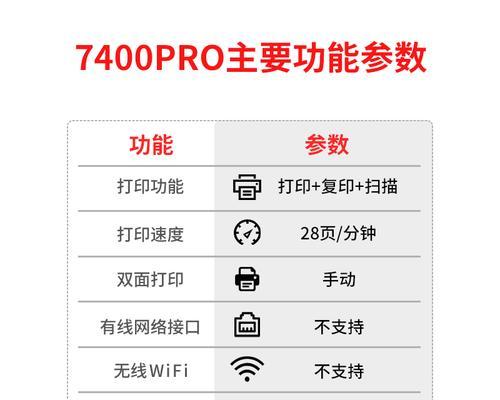
2.连接M7400Pro打印机到电脑的步骤
2.1有线连接
步骤1:连接数据线
将打印机的USB数据线一端连接到打印机的USB接口,另一端连接到电脑的USB端口。通常情况下,连接后电脑会自动识别打印机并安装必要的驱动程序。
步骤2:安装打印机驱动
如果电脑未能自动安装驱动,或者用户希望安装最新的驱动程序,可以访问M7400Pro打印机的官方网站下载最新驱动并手动安装。
2.2无线连接
步骤1:开启打印机无线功能
在打印机控制面板上找到“设置”或“网络”选项,选择“无线”或“Wi-Fi”功能并启用。
步骤2:连接打印机到同一无线网络
在电脑上搜索并连接到打印机发出的无线网络信号。这通常在电脑的“网络和共享中心”中完成。
步骤3:设置无线打印
在电脑上打开打印机属性或偏好设置,选择无线网络打印,连接到打印机的无线信号。

3.连接过程中的常见问题及解决方法
问题1:电脑无法识别打印机
解决方法:
检查数据线是否损坏或连接松动,尝试更换其他USB端口或数据线。
尝试手动安装打印机驱动程序。
检查打印机电源是否开启,以及是否处于可以打印的状态。
问题2:打印机安装驱动后无法正常工作
解决方法:
确认打印机驱动是否为最新版本。
重启电脑和打印机,有时候重启设备可以解决临时问题。
检查打印机内部是否卡纸或其他硬件故障,并按照打印机说明书解决。
问题3:无线连接失败
解决方法:
确保打印机和电脑都连接到同一个无线网络。
重新启动无线路由器和打印机,以解决可能的网络连接问题。
检查电脑的无线网络设置,确保允许设备连接到网络。

4.连接打印机后的测试
连接成功后,为了确认打印机功能正常,建议进行以下测试:
打印一份测试页,检查打印质量和打印机响应。
尝试发送不同类型的文件进行打印,包括文本文档和图形文件,以确保兼容性。
5.结语
通过上述步骤,您应该能够顺利地将M7400Pro打印机连接到电脑,并解决在连接过程中可能遇到的常见问题。连接打印机看似复杂,但只要按照正确的步骤操作,通常都能顺利完成。如果在实际操作中仍然遇到问题,不妨仔细检查打印机的用户手册,或者联系技术支持寻求帮助。记住,正确的连接和定期的维护是确保打印机长期稳定工作的关键。
通过本文的介绍,您现在应该对如何连接M7400Pro打印机到电脑有了全面的了解。希望您能够顺利享受打印机带来的便利,提高工作效率。
版权声明:本文内容由互联网用户自发贡献,该文观点仅代表作者本人。本站仅提供信息存储空间服务,不拥有所有权,不承担相关法律责任。如发现本站有涉嫌抄袭侵权/违法违规的内容, 请发送邮件至 3561739510@qq.com 举报,一经查实,本站将立刻删除。
- 上一篇: mate40什么时候发布?开售日期是什么时候?
- 下一篇: 电脑屏幕亮度调高后黑屏怎么办?
相关文章
- 站长推荐
- 热门tag
- 标签列表