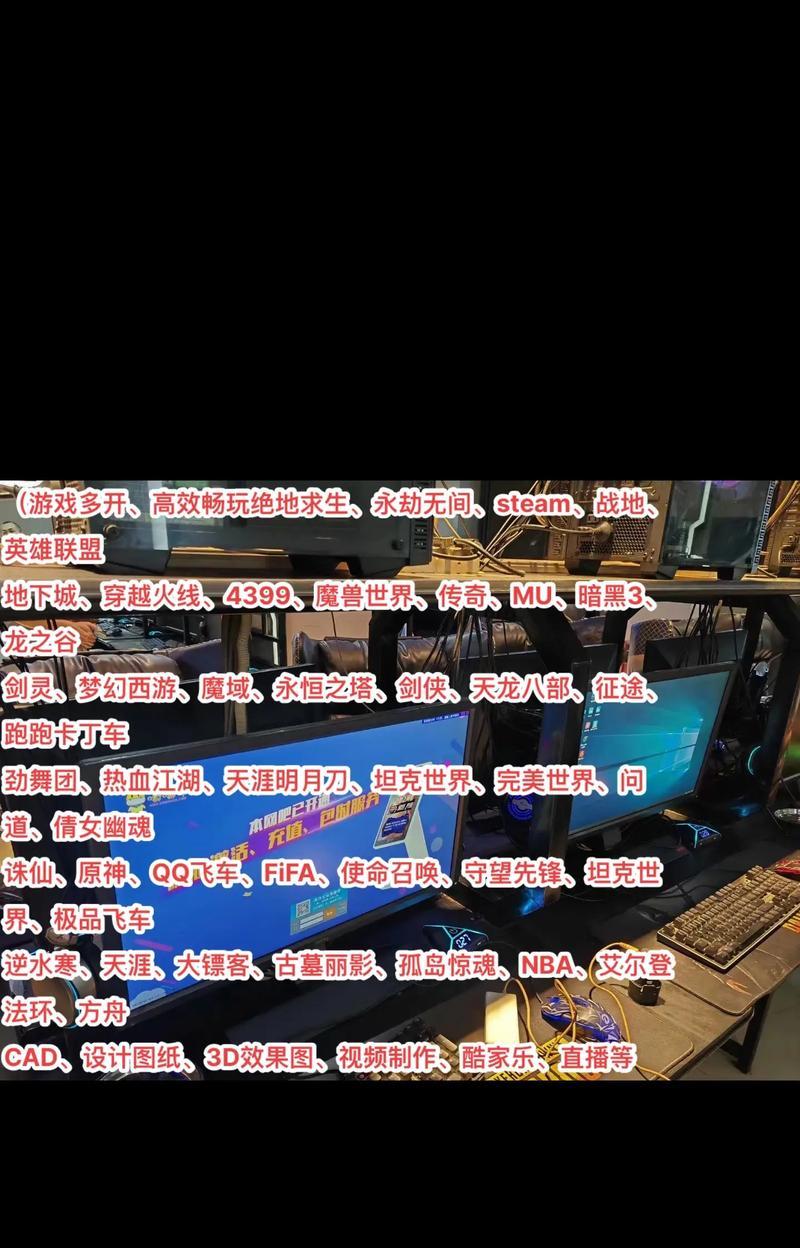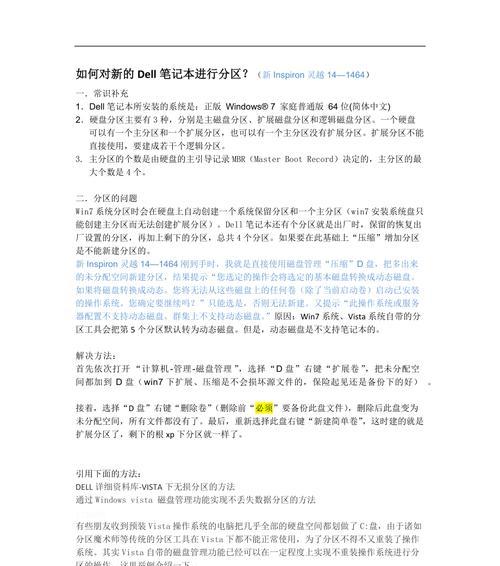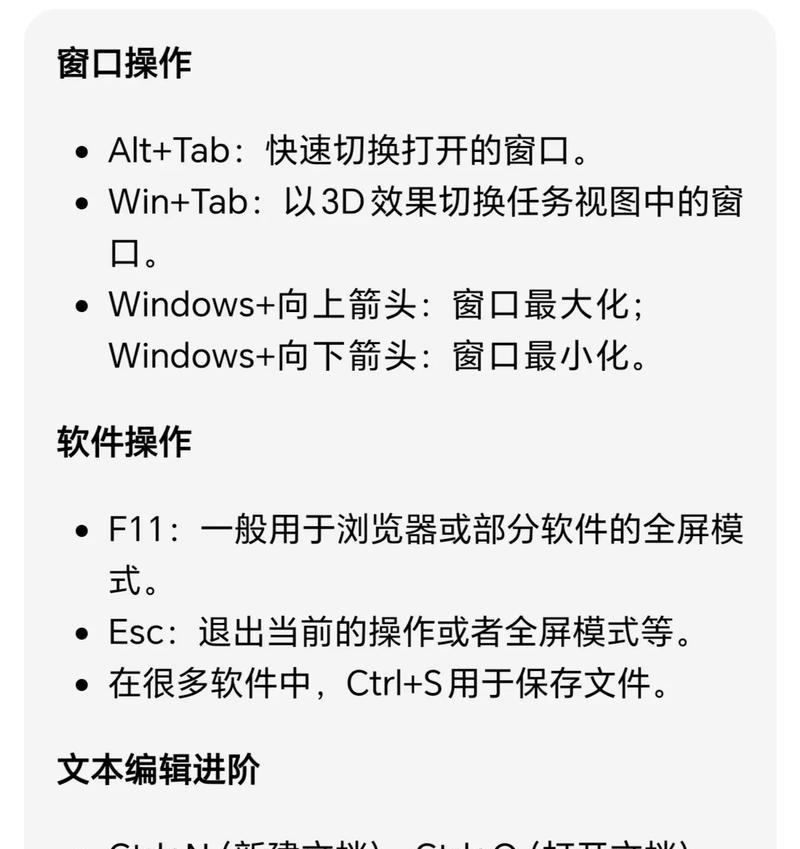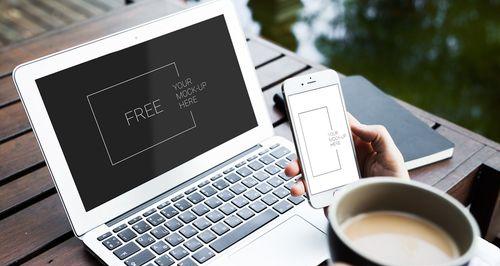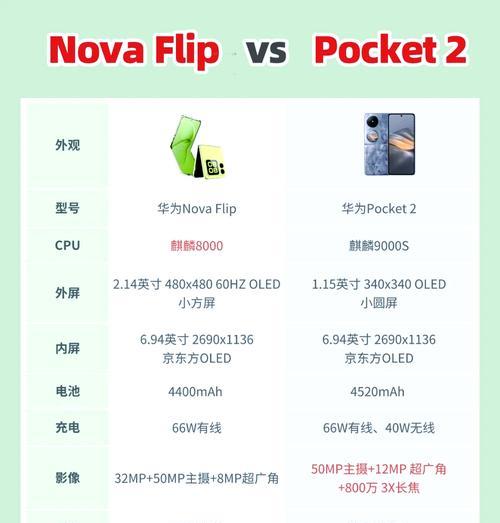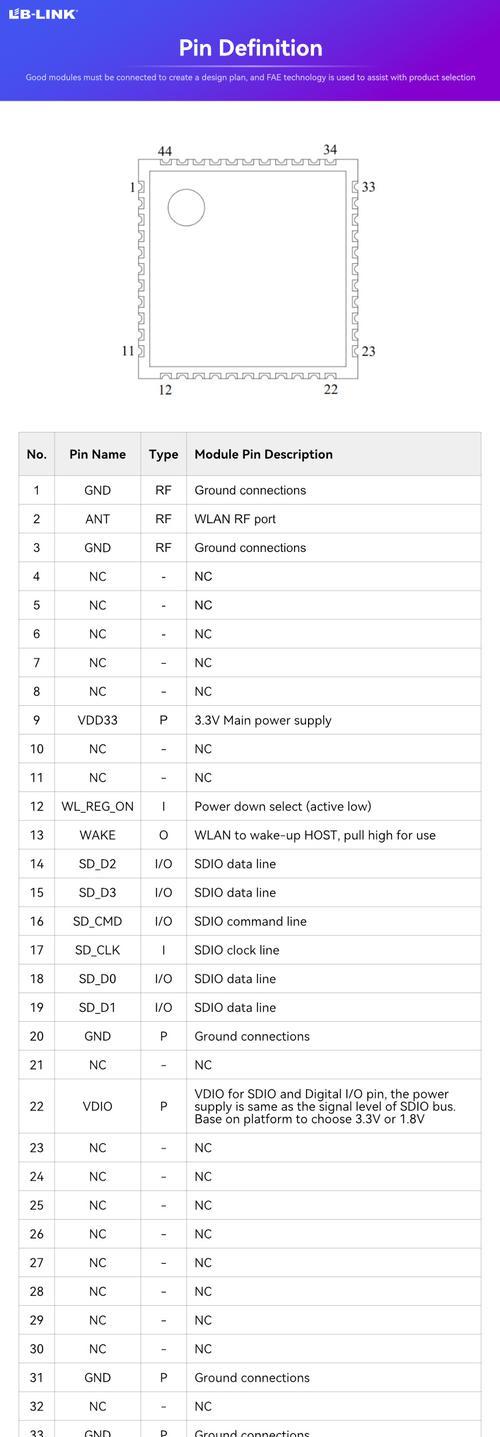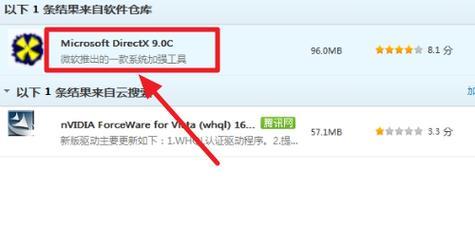笔记本电脑如何无线连接遥控器?
随着科技的进步,笔记本电脑已经成为我们日常生活中不可或缺的一部分。人们追求更便捷的操作方式,无线连接遥控器便是其中的一个创新点。如何实现笔记本电脑与遥控器之间的无线连接呢?本文将为您提供全面的指南和操作步骤。
一、了解笔记本电脑无线连接遥控器的可行性
在开始之前,我们需要确定您的笔记本电脑是否支持通过无线方式连接遥控器。目前,许多现代笔记本都内置有红外接收器,可以使用标准的电视遥控器进行操作。除此之外,一些高端的笔记本电脑可能还支持蓝牙或Wi-Fi连接遥控器。确认您的设备支持哪种连接方式对于后续步骤至关重要。

二、通过红外连接遥控器
1.准备红外接收器
确保您的笔记本电脑具有红外接收器。没有红外接收器的用户可能需要购买一个外置的USB红外适配器。
2.安装红外接收软件
安装与您的红外接收器兼容的驱动程序。这通常包括下载设备制造商提供的软件包,解压后按照提示安装驱动。
3.设置和测试红外遥控器
将红外遥控器对准笔记本电脑的红外接收器,启动遥控器。
在笔记本电脑上打开“设备和打印机”设置。
选择“添加设备”以搜索可用的红外设备,通常您的遥控器会显示出来。
选择遥控器并按照提示完成设置。
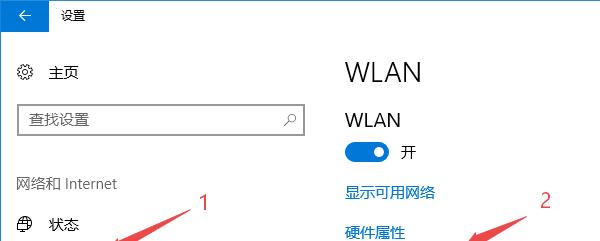
三、通过蓝牙连接遥控器
1.确保笔记本电脑具备蓝牙功能
确认您的笔记本电脑是否内置蓝牙或者您是否拥有外置蓝牙适配器。
2.使遥控器进入配对模式
查阅遥控器的使用手册,找到配对按键并按下,使遥控器进入配对模式。
3.在笔记本电脑上添加蓝牙设备
打开笔记本电脑的蓝牙设置。
选择“添加蓝牙或其它设备”。
按照系统提示搜索设备并选择您的遥控器。

四、通过Wi-Fi连接遥控器
对于一些特别设计的智能遥控器,可能支持Wi-Fi连接。这意味着您可以将遥控器与同一Wi-Fi网络中的笔记本电脑进行连接。
1.确保您的遥控器和笔记本电脑连接在同一个Wi-Fi网络上。
2.在遥控器上找到网络设置选项
进入设置,选择WiFi选项,并连接到相应的无线网络。
在笔记本电脑上,打开网页浏览器,输入遥控器的IP地址(一般在遥控器使用手册中提供)。
3.进行遥控器设置
按照网页界面上的指示完成遥控器的设置。
通常需要输入WiFi的密码,并设置用户信息等。
五、常见问题与故障排除
在连接过程中,可能会遇到一些问题。如红外连接不识别、蓝牙配对失败或Wi-Fi连接不稳定等。以下是一些通用的故障排除建议:
确保所有设备的电源充足,并且在有效范围内操作。
检查设备是否有最新的固件更新,并尝试更新。
对于蓝牙连接问题,可以尝试关闭笔记本电脑的蓝牙功能后重新开启。
对于WiFi连接问题,检查无线网络的稳定性和连接质量。
六、
通过本文的详细指南,您应该已经能够根据自己的笔记本电脑和遥控器的实际情况,选择合适的连接方式并完成设置。无论您是使用红外、蓝牙还是Wi-Fi连接,重要的是要确保设备的兼容性和稳定的连接。希望您能够顺利地享受无线连接带来的便捷操作体验。
版权声明:本文内容由互联网用户自发贡献,该文观点仅代表作者本人。本站仅提供信息存储空间服务,不拥有所有权,不承担相关法律责任。如发现本站有涉嫌抄袭侵权/违法违规的内容, 请发送邮件至 3561739510@qq.com 举报,一经查实,本站将立刻删除。
- 站长推荐
- 热门tag
- 标签列表