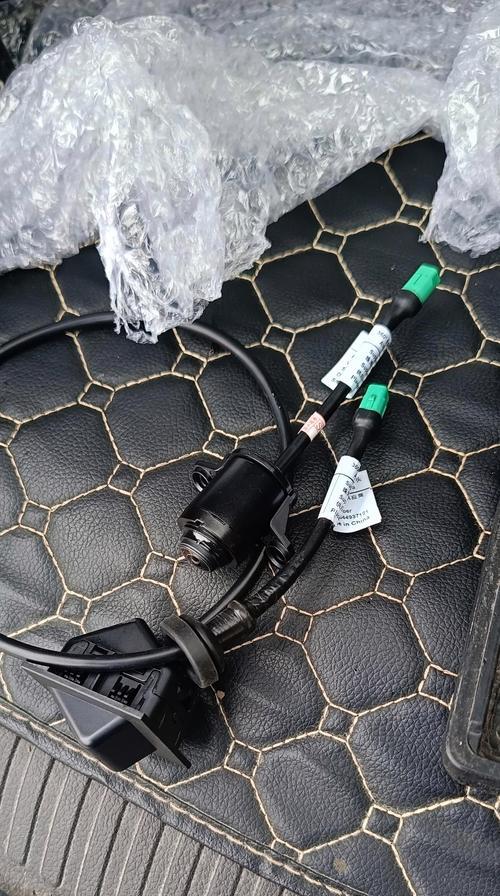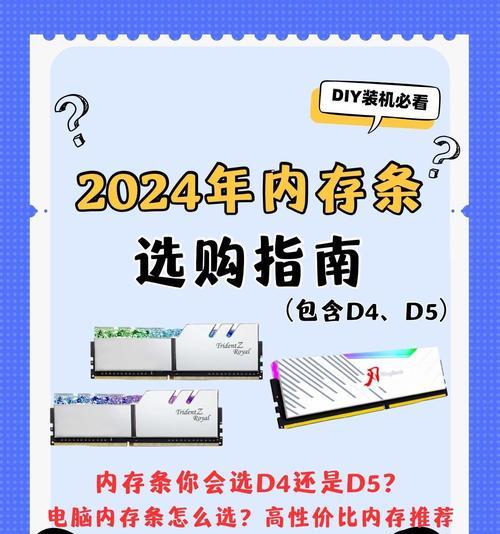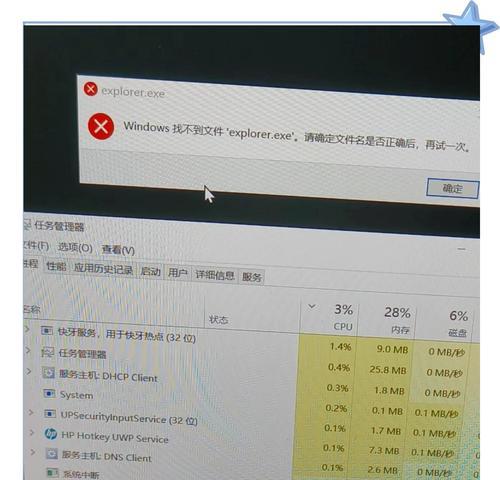苹果笔记本截图快捷键是什么?快速截图的方法有哪些?
在日常工作和学习中,截图是一个经常需要用到的功能,尤其对于需要记录重要信息、操作流程或设计反馈的场景。苹果笔记本(MacBook)作为广泛使用的电脑之一,其内置的截图工具和快捷键十分便捷。本文将详细介绍苹果笔记本的截图快捷键,以及其他快速截图的方法,帮助您高效地完成截图需求。
核心快捷键介绍
在苹果笔记本上,截图是一项非常快速的操作,通常只需要一个快捷键。以下是几个常用的截图快捷键:
全屏截图:按下`Shift+Command+3`,此时屏幕上会出现一个缩略图,表明截图已经保存到桌面。
选取区域截图:按下`Shift+Command+4`,鼠标会变成十字光标,你可以拖动选择截图区域,然后释放鼠标即可完成截图。
截取窗口截图:按下`Shift+Command+4`后,再按一下`Space`键,鼠标会变成相机图标,此时可以移动到任意窗口上截图。

高级截图技巧
除了上述基础快捷键,苹果笔记本还提供了一些高级截图功能:
截图预览:使用截图快捷键后,屏幕右下角会出现截图预览,你可以点击它进行编辑,如裁剪、标注等,编辑完成后可以保存或分享。
截图延时功能:按住`Shift+Command+5`,你会看到截图的菜单栏,其中有一个倒计时选项,可以设置截图前的等待时间,例如3秒或10秒。
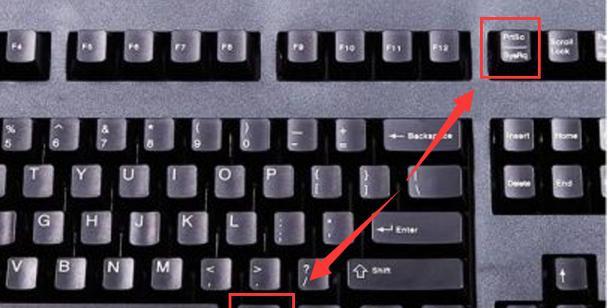
快速截图的其他方法
虽然快捷键截图非常方便,但在某些情况下,可能需要更专业的截图工具或者不同的截图方法。以下是一些备选方案:
使用“截图”应用:在“其他”文件夹中找到“截图”应用,它可以提供更多截图选项,比如选择截图存储位置。
第三方截图软件:例如Snagit、Lightshot等,这些软件可以提供更多的截图和编辑功能,适合需要复杂编辑的用户。
QuickTimePlayer:这是一个多功能播放器,但在截图方面,它可以用来录制屏幕的活动,适合录制教学视频或演示。
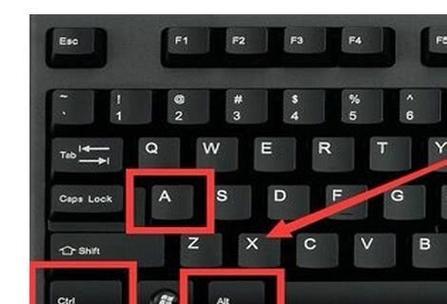
常见问题解答
如何更改截图保存的位置?:通常截图默认保存在桌面,若要更改保存位置,可以在“系统偏好设置”>“桌面与屏幕保护程序”中设置。
截图时声音太大怎么办?:如果截取屏幕时有声音提示,且你觉得太大声,可以在“系统偏好设置”>“声音”中调整截屏声音的大小或完全关闭声音。
如何快速打开截图预览进行编辑?:在截图预览出现后,按空格键可以直接拖动预览中的截图图片,以调整截图区域;按下回车键即可完成编辑并保存。
综合以上
苹果笔记本提供了多种便捷的截图方式,满足不同场景的需求。掌握这些快捷键和技巧不仅可以让您的工作更高效,还能在分享信息时更加得心应手。希望本文介绍的截图快捷键和方法能够帮助您更好地使用苹果笔记本,提高工作效率和沟通质量。
版权声明:本文内容由互联网用户自发贡献,该文观点仅代表作者本人。本站仅提供信息存储空间服务,不拥有所有权,不承担相关法律责任。如发现本站有涉嫌抄袭侵权/违法违规的内容, 请发送邮件至 3561739510@qq.com 举报,一经查实,本站将立刻删除。
- 站长推荐
- 热门tag
- 标签列表