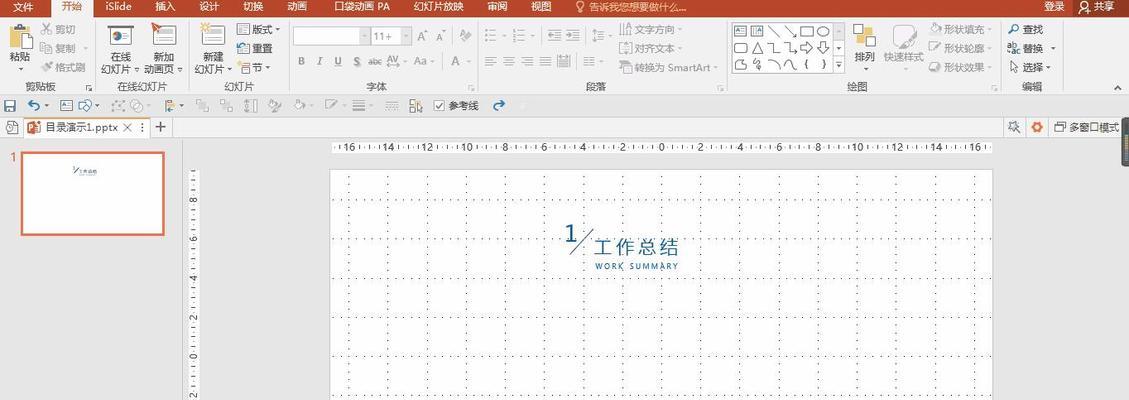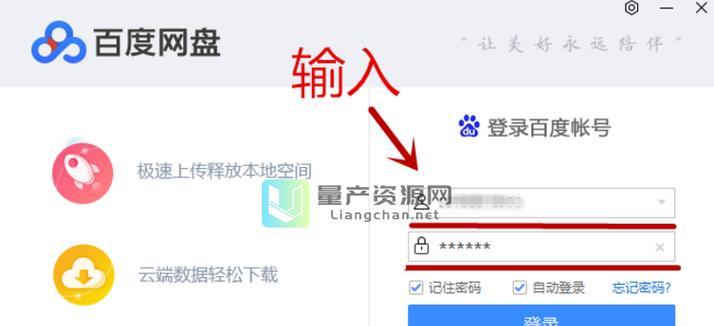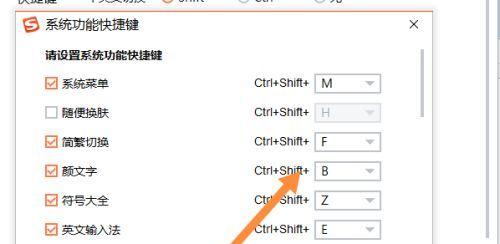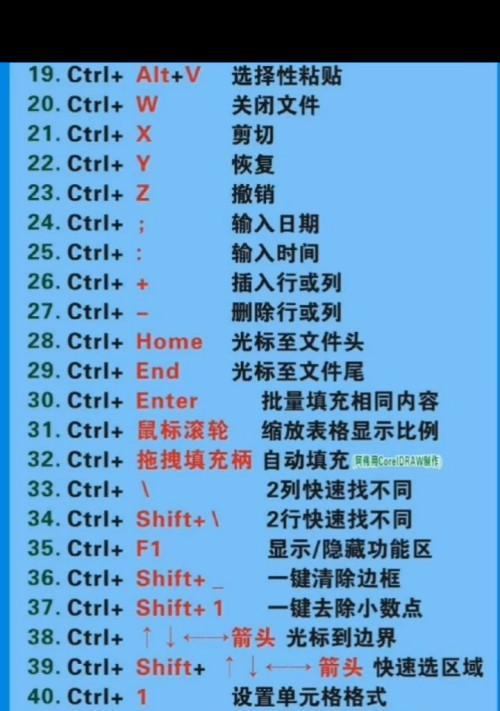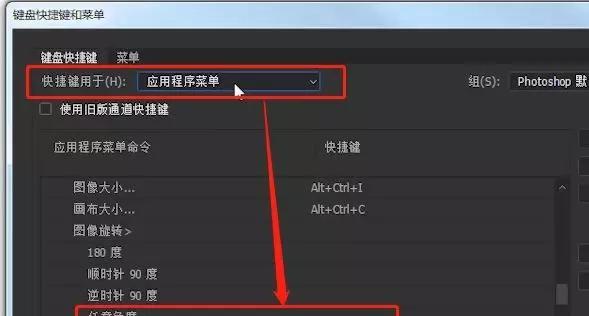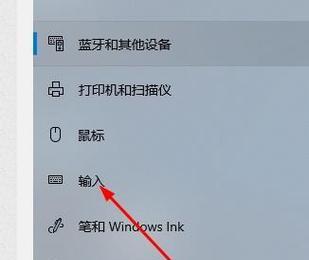魔法电脑快捷键如何自定义?
在这个数字化迅猛发展的时代,电脑已成为我们日常生活中不可或缺的工具。合理使用电脑快捷键能够极大提高我们的工作效率,而自定义快捷键更能让我们的使用体验如虎添翼。但很多人并不知道如何自定义电脑的快捷键,尤其是在Windows操作系统中。如何自定义魔法般的电脑快捷键呢?本文将详细指导你完成整个过程,并提供一些使用技巧和常见问题解答,以确保你可以轻松掌握这一技能。
什么是快捷键及其优势?
快捷键是一组由键盘上的两个或多个键组成的组合,用来替代鼠标操作,直接执行特定的命令。它们的优势包括:
提高工作效率:减少鼠标移动时间,快速完成操作。
保持流畅工作流:在处理复杂任务时,能更自然地维持工作节奏。
易于记忆和操作:一旦熟练掌握,可以无意识地执行。

电脑快捷键的自定义方法
使用Windows内置功能自定义快捷键
在Windows操作系统中,可以利用内置的"设置"功能自定义一些应用程序的快捷键。以下是操作步骤:
1.打开设置:点击屏幕左下角的“开始”按钮,然后选择“设置”(齿轮图标)。
2.选择"个性化":在设置窗口中,点击“个性化”。
3.选择“键盘”:在左侧菜单中选择“键盘”选项。
4.选择"快捷键":在这里你可以看到很多预设的快捷键选项,例如“屏幕截图”、“音量调节”等。
5.添加新快捷键:点击“添加新快捷键”,然后指定要运行的程序和快捷键组合。
使用第三方软件自定义快捷键
对于需要更深层次自定义的情况,你可以使用第三方软件,如AutoHotkey。以下是使用AutoHotkey进行自定义快捷键的基本步骤:
1.下载并安装AutoHotkey:访问AutoHotkey官方网站下载程序,并进行安装。
2.创建脚本文件:使用记事本创建一个新文件,并保存为`.ahk`扩展名。
3.编写快捷键脚本:在该文件中编写相应的快捷键命令。例如:
```
^!s::Run,notepad.exe;Ctrl+Alt+S将打开记事本
```
4.运行脚本:双击你的`.ahk`文件运行脚本,此时你的快捷键即开始生效。

自定义快捷键的注意事项
避免快捷键冲突:在定义快捷键时,确保新设置的组合没有与系统已有快捷键或常用软件快捷键冲突。
保持简单易记:尽量选择容易记忆的按键组合,以免忘记自定义的快捷键。
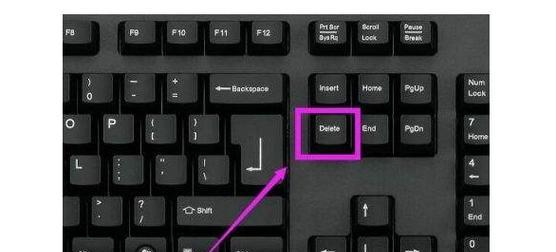
常见问题及解答
Q1:能否自定义Windows快捷键来打开特定程序?
可以。使用Windows内置的"设置"功能或者第三方软件,都可以实现自定义特定程序的快捷键。
Q2:自定义快捷键是否对所有程序都有效?
不是。自定义的快捷键通常只对特定的应用程序或者系统设置有效。
Q3:自定义快捷键后,如何取消设置?
如果是在Windows内置功能中设置的快捷键,可以回到设置界面进行修改或删除。如果是通过第三方软件设置的,需要在软件中找到对应的脚本或命令进行删除或修改。
通过以上内容,你已经了解了如何在电脑上自定义快捷键,无论是使用Windows自带的设置还是通过第三方软件。自定义快捷键不仅能让你的电脑使用更加个性化,而且能显著提升工作和娱乐的效率。记得在设置时要考虑到快捷键的易用性和避免冲突,这样你才能享受到自定义快捷键带来的魔法般便捷体验。
版权声明:本文内容由互联网用户自发贡献,该文观点仅代表作者本人。本站仅提供信息存储空间服务,不拥有所有权,不承担相关法律责任。如发现本站有涉嫌抄袭侵权/违法违规的内容, 请发送邮件至 3561739510@qq.com 举报,一经查实,本站将立刻删除。
- 上一篇: 电脑内存条和运行内存有什么区别?
- 下一篇: win10自带温度监控如何开启?开启后如何使用?
- 站长推荐
- 热门tag
- 标签列表