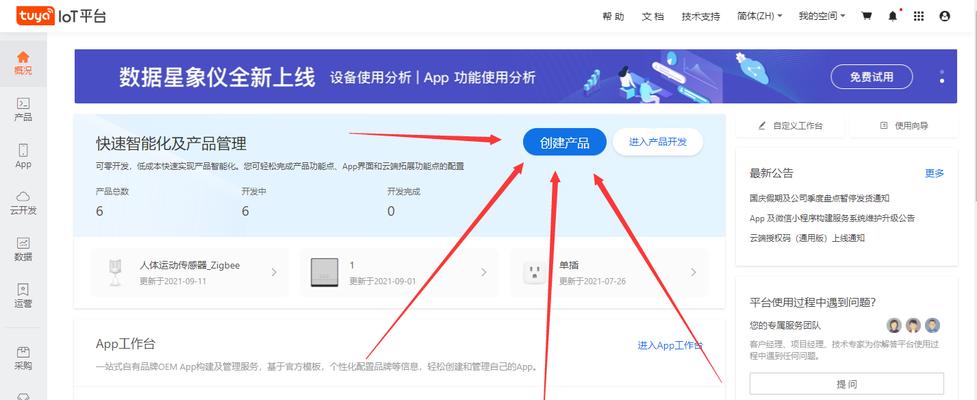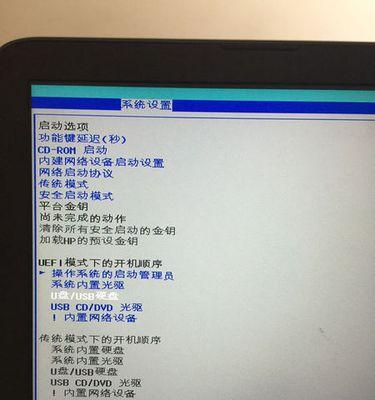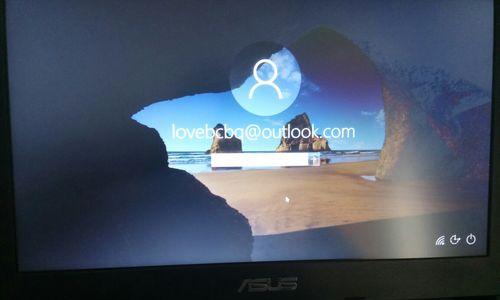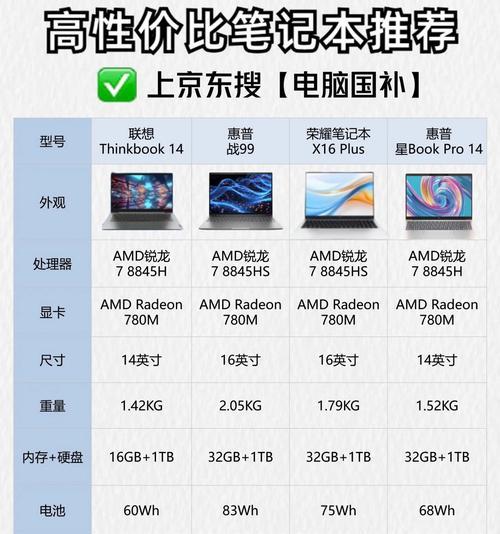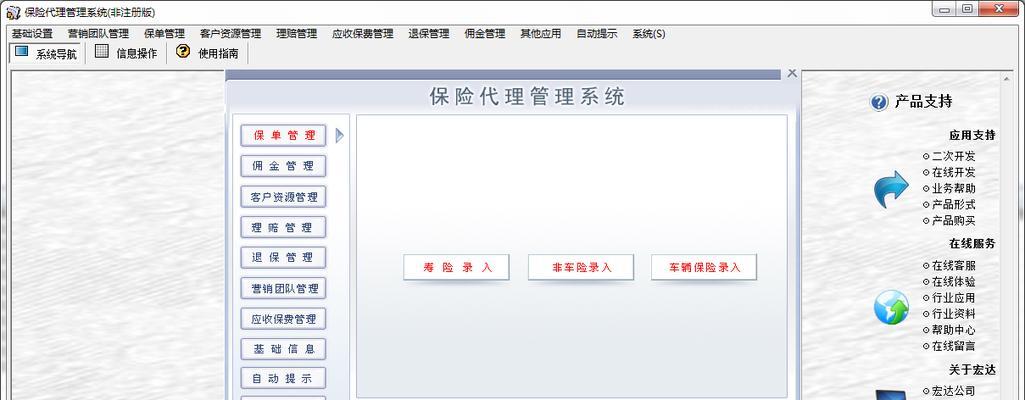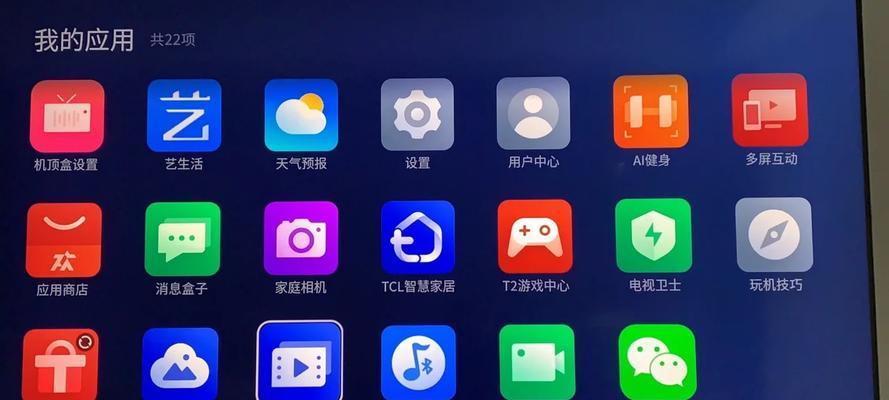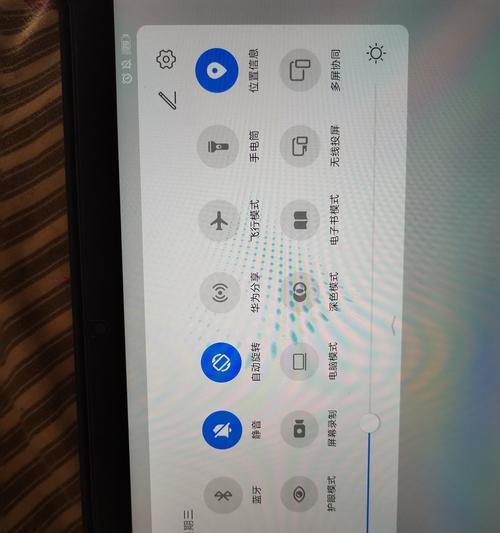怎么设置电脑锁屏图片?如何更换锁屏背景?
在我们日常使用电脑的过程中,个性化设置是一项非常有趣且能够提升使用体验的功能。设置电脑锁屏图片便是展现个性的便捷方式之一。本文将详细介绍如何在不同操作系统上设置和更换锁屏背景,让您的电脑界面与众不同。
一、Windows系统更换锁屏背景
1.1访问个性化设置
在Windows10或更高版本系统中,您可以轻松更换锁屏背景。请点击桌面左下角的“开始”按钮,然后在弹出的菜单中选择带有齿轮图标的“设置”选项。
1.2选择锁屏背景
进入“设置”后,点击“个性化”选项卡。在此页面中,您会看到“锁屏”一栏。点击它,您就可以看到当前的锁屏背景以及一系列可选的锁屏图片。
1.3更换锁屏背景图片
在锁屏设置界面,选择“背景”下拉菜单,并在提供的选项中选择“图片”。之后,您可以从图片库中选择自己喜欢的图片,或浏览自己电脑中的图片文件夹,选择一张您认为合适的图片作为锁屏背景。
1.4自动更换锁屏图片
若希望锁屏背景能够定期自动更换,可以开启“幻灯片”功能。在“背景”选项卡下,勾选“幻灯片”复选框,并设置图片更换的时间间隔。
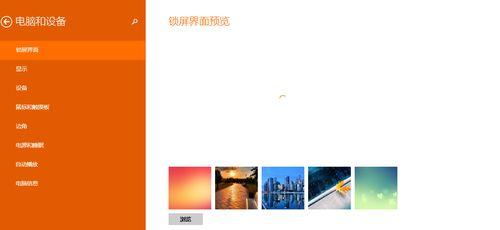
二、MacOS系统更换锁屏背景
2.1进入系统偏好设置
在Mac电脑上,点击屏幕左上角的苹果菜单,选择“系统偏好设置”,然后点击“桌面与锁屏”。
2.2选择锁屏背景图片
在“桌面与锁屏”设置中,切换到“锁屏”选项卡。这里您可以看到多种预设的锁屏样式,通过点击不同的样式,您可以预览它们在锁屏时的效果。
2.3更换锁屏背景
若您想要使用自己的图片作为锁屏背景,请点击“浏览”按钮,在弹出的窗口中选择您想要设置的图片。选择后,点击“设定桌面”并确认即可。

三、Linux系统更换锁屏背景
3.1使用系统设置
大多数Linux发行版也提供了锁屏背景的设置选项。以Ubuntu为例,点击桌面右上角的系统设置,进入“外观”选项。
3.2更换锁屏背景图片
在“外观”设置中,找到“锁屏”或者“背景”部分,然后选择您喜欢的图片作为锁屏背景。这个步骤因不同的桌面环境和Linux发行版略有差异。
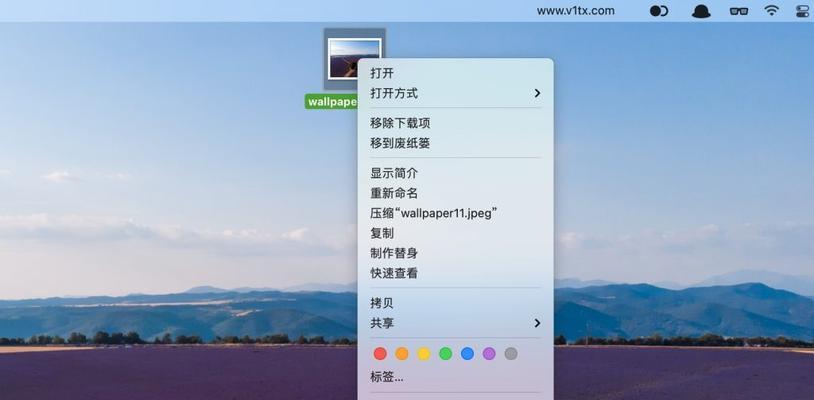
以上便是如何在不同操作系统上设置和更换锁屏背景的详细步骤。无论是Windows、MacOS还是Linux系统,更换锁屏背景都是一件简单而有趣的事情。通过个性化设置,您可以打造独一无二的工作和学习环境,让每次打开电脑都成为一种享受。记得定期更换您的锁屏图片,保持心情的愉悦和新鲜感。
版权声明:本文内容由互联网用户自发贡献,该文观点仅代表作者本人。本站仅提供信息存储空间服务,不拥有所有权,不承担相关法律责任。如发现本站有涉嫌抄袭侵权/违法违规的内容, 请发送邮件至 3561739510@qq.com 举报,一经查实,本站将立刻删除。
- 站长推荐
- 热门tag
- 标签列表